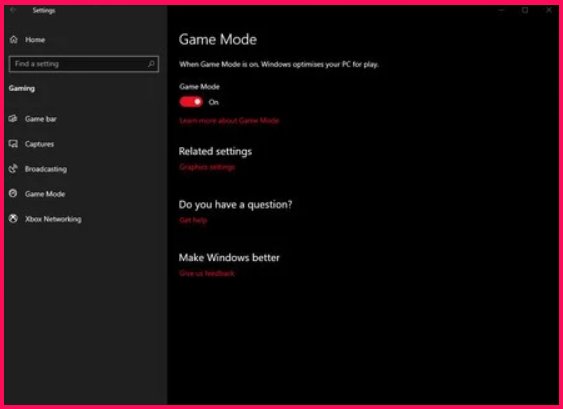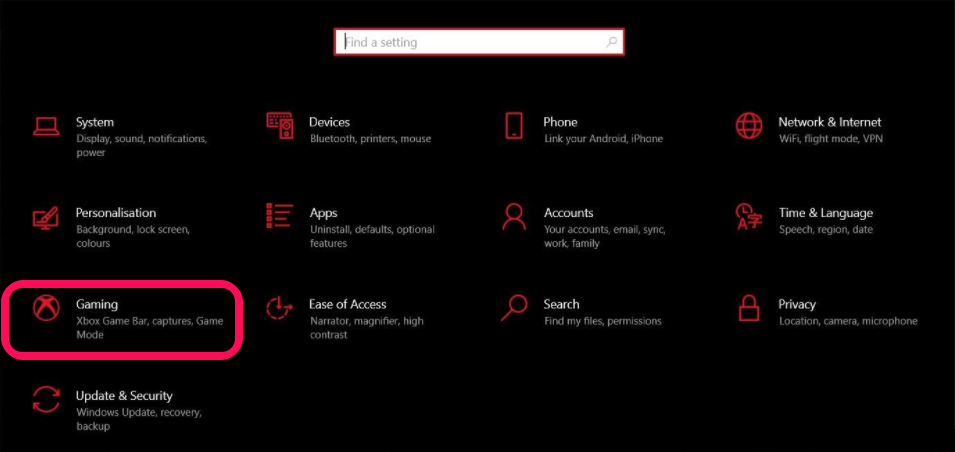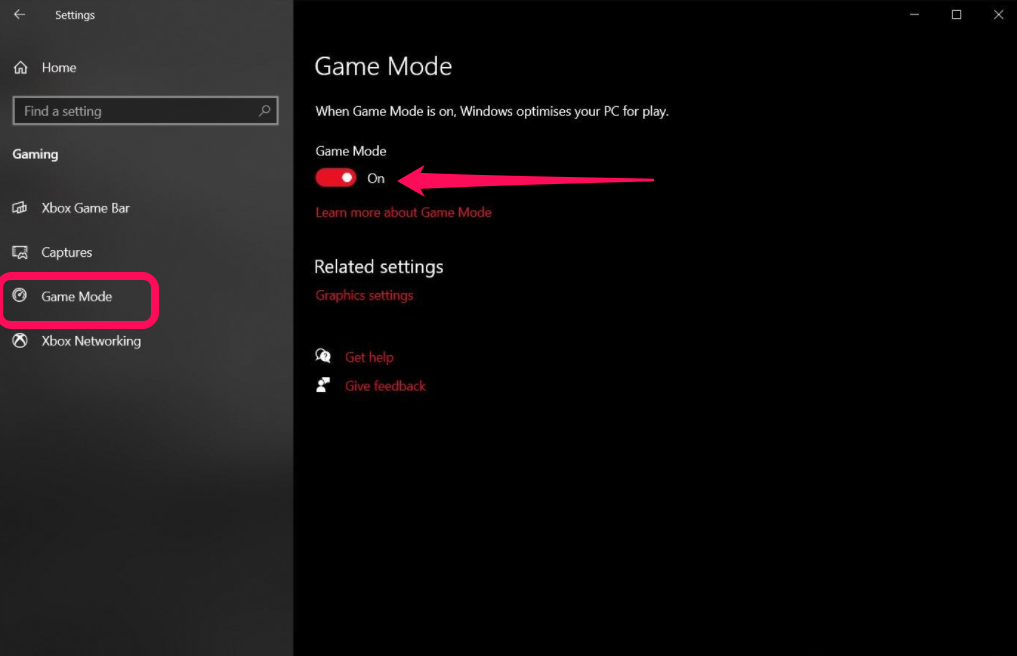गेम मोड विंडोज 10 और विंडोज 11 में एक फीचर है जो सक्षम होने पर गेम पर सिस्टम संसाधनों को केंद्रित करता है। इसे चालू और बंद करने का तरीका यहां बताया गया है।
हमारे परीक्षणों में, हमने पाया कि गेम मोड का हाई-एंड सिस्टम पर बहुत अधिक प्रभाव नहीं पड़ा है, लेकिन यदि आप मल्टीटास्किंग के लिए प्रवृत्त हैं या पृष्ठभूमि में बहुत सारी प्रक्रियाएं चल रही हैं, तो गेम मोड आपके लिए अच्छा हो सकता है। इसके अतिरिक्त, Microsoft की योजना बाद के अद्यतनों में इस सुविधा को बेहतर बनाने की है, इसलिए कम से कम यह जानना उपयोगी है कि यह कहाँ है।
विंडोज 10 और में गेम मोड को सक्षम (और अक्षम) करने का तरीका यहां दिया गया है Windows 11 .
गेम मोड सक्षम (और अक्षम) करें
आप कुछ गेम में गेम मोड को चलाने के लिए बाध्य भी कर सकते हैं, चाहे उनका Microsoft द्वारा परीक्षण किया गया हो या नहीं। पहले, आप गेम मोड में स्विच कर सकते थे विंडोज 10 और 11 गेम बार , लेकिन तब से सेटिंग बदल गई है। ऐसा करने के लिए, आपको विंडोज 10 और 11 सेटिंग्स मेनू का उपयोग करने की आवश्यकता है।
- मेनू खोलें से सेटिंग स्टार्ट मेन्यू में कॉगव्हील आइकन पर क्लिक करके। वैकल्पिक रूप से, आप इसे आसानी से खोजने के लिए स्टार्ट मेनू में "सेटिंग्स" टाइप कर सकते हैं।
- अनुभाग चुनें اللعاب सेटिंग्स मेनू में।
- अनुभाग पर जाएँ खेल मोड साइडबार में। आप इसे और अधिक तेज़ी से खोजने के लिए बस स्टार्ट मेनू में गेम मोड की खोज कर सकते हैं।
- टॉगल करने के लिए क्लिक करें खेल मोड या इसे बंद कर दें। इसे बंद करने से यह सुनिश्चित होगा कि गेम के चलने के दौरान बैकग्राउंड प्रोसेस प्रभावित नहीं होंगे।
हालांकि गेमिंग मोड से कोई फर्क नहीं पड़ेगा बड़े अधिकांश में कंप्यूटर गेम यदि आप पृष्ठभूमि में भारी कार्यों का उपयोग करने के लिए प्रवण हैं, या यदि आप बहुत अधिक गेमिंग ओवरहेड के बिना कम-अंत प्रणाली पर हैं, तो गेम मोड काम में आ सकता है।
यह अज्ञात है कि गेम मोड में ऑपरेटिंग सिस्टम के नए संस्करण, विंडोज 11 में कोई सुधार हुआ है, लेकिन हम उम्मीद करते हैं कि इसमें अनिवार्य रूप से समान कार्यक्षमता होगी। यदि आप इसे चालू करते हैं, तो यह गेम को प्राथमिकता देते हुए, आपके सिस्टम संसाधनों तक पृष्ठभूमि कार्यों तक पहुंच को सीमित करने का प्रयास करेगा। यदि आप इसे बंद करते हैं, तो यह सुनिश्चित करेगा कि पृष्ठभूमि प्रक्रियाएं समान प्राथमिकता पर रहें। परीक्षण के दौरान, हमने वास्तव में यह नहीं पाया कि इसने किसी भी तरह से बहुत अंतर किया, उदाहरण के लिए, Adobe Premier में देखने के साथ-साथ गेम चलाने की कोशिश करते हुए। मुझे लगता है कि अगर आप यह सुनिश्चित करना चाहते हैं कि आपका सिस्टम उम्मीद के मुताबिक काम कर रहा है, तो इसे बंद करने के लायक हो सकता है।