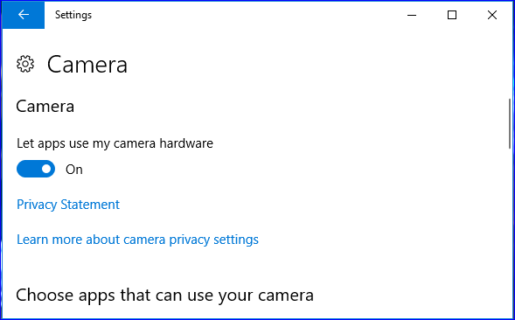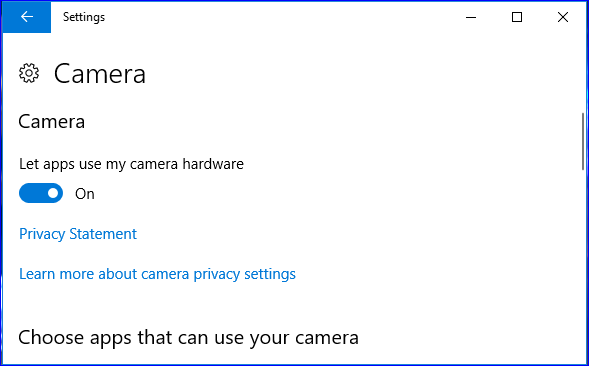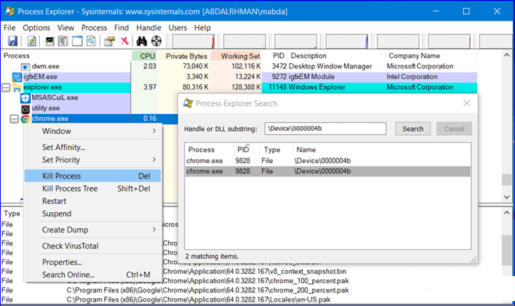डिवाइस के वेबकैम पर स्पाइवेयर का पता कैसे लगाएं
कभी-कभी आप देखते हैं कि एक लैपटॉप कैमरा स्वचालित रूप से चालू हो जाता है, और यह वीडियो कॉल के लिए स्काइप प्रोग्राम चलाने से नहीं है और यह सामान्य है, लेकिन यदि आपके पास स्काइप प्रोग्राम नहीं है, तो इसे खतरनाक माना जाता है और इसके लिए एक जासूसी कार्यक्रम है आप, यह देखने के लिए कैमरे को चालू करता है कि उसके सामने क्या है और आप बिना सीखे आपकी तस्वीर खींच सकते हैं और बाद में आपका फायदा उठा सकते हैं, लेकिन चिंता न करें, इस गंभीर समस्या के लिए एक उपयुक्त समाधान है, बस उचित कदम चुनें आपके लिए उस समस्या को हल करने के लिए ...
विंडोज 10 के अंदर प्रदर्शन के माध्यम से जासूसी की समस्या को कैसे हल करें
आप डिवाइस मैनेजर नामक डिवाइस मैनेजर का उपयोग करके इस समस्या को हल कर सकते हैं, आप इसे विंडोज + एक्स बटन पर क्लिक करके या विंडोज + आर बटन के माध्यम से पहले दो तरीकों से ढूंढ सकते हैं, और क्लिक करने के बाद, रन के साथ आपके लिए एक विंडो दिखाई देगी , और कमांड टाइप करें devmgmt.msc , फिर एंटर दबाएं, आपके लिए एक ड्रॉप-डाउन मेनू दिखाई देगा, डिवाइस मैनेजर पर क्लिक करें, फिर इमेजिंग डिवाइस पेज के नीचे स्थित वेबकैम की परिभाषा खोजें, दाएं- उस पर क्लिक करें, एक मेनू दिखाई देगा, गुण चुनें, यह आपके लिए कस्टम मेनू खुल जाएगा और फिर विवरण अनुभाग पर क्लिक करें, आपके लिए एक पृष्ठ खुल जाएगा, संपत्ति चुनें, फिर भौतिक डिवाइस ऑब्जेक्ट नाम चुनें, यह मूल्य के नीचे दिखाई देगा, इसके अंदर मूल्य \Device\0000004b दिखाई देगा, फिर उस पर राइट-क्लिक करें और अंत में कॉपी पर क्लिक करें ताकि कॉपी करने की प्रक्रिया हो सके।
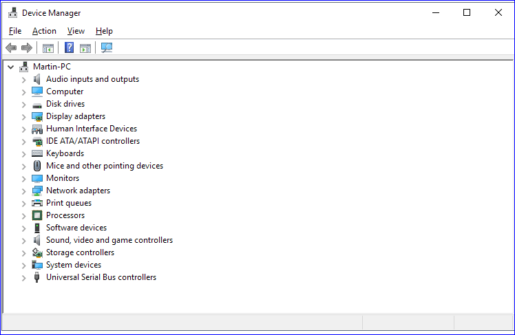
मूल्य प्रतिलिपि प्रक्रिया की सफलता के बाद, आपको केवल प्रोसेस एक्सप्लोरर डाउनलोड करना है, इस प्रदर्शन को किसी भी स्थापना की आवश्यकता नहीं है क्योंकि यह एक पोर्टेबल प्रदर्शन है, और यह पृष्ठभूमि में चल रहे कार्यों को नियंत्रित और मॉनिटर करता है, और आप इसे पेशेवर तरीके से नियंत्रित कर सकते हैं, प्रदर्शन कार्य प्रबंधक के माध्यम से जो विंडोज सिस्टम के अंदर स्थित है, डाउनलोड करने के बाद, प्रदर्शन चलाएं और फिर Ctrl + F दबाएं, और जब पृष्ठ दिखाई दे, तो कॉपी किए गए मान को हैंडल या डीएलएल में पेस्ट करें सबस्ट्रिंग फ़ील्ड, फिर सर्च पर क्लिक करें, और यह देखने के लिए कि कैसे चलाना है, यह देखने के लिए प्रदर्शन स्वचालित रूप से चलेगा। किल प्रोसेस पर क्लिक करें, और ये चरण प्रोग्राम को लॉक कर देंगे और जासूसी को स्थायी रूप से रोक देंगे।
विंडोज कैमरे के माध्यम से जासूसी की समस्या का समाधान
विंडोज 10 के अंदर बहुत सारे फीचर और फीचर्स भी मिलते हैं, आप उन्हें कंट्रोल और कंट्रोल कर सकते हैं, बस विंडोज + आई बटन पर क्लिक करें, सेटिंग्स के साथ आपके लिए एक पेज दिखाई देगा, और इसके जरिए प्राइवेसी पर क्लिक करें, पर क्लिक करें यह और दूसरा पृष्ठ आपके लिए कैमरा के साथ दिखाई देगा, जिसके माध्यम से आप कैमरे को अक्षम या चालू कर सकते हैं। इस प्रकार, यह सीखा गया कि आपकी जासूसी को रोकने के लिए कैमरे को कैसे बंद किया जाए।