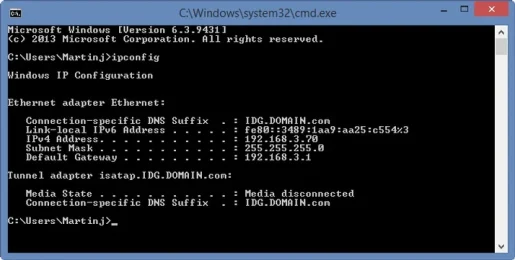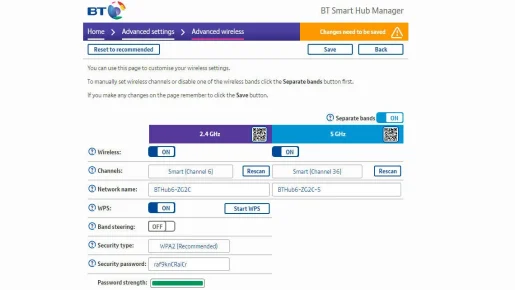अपने राउटर के लिए सर्वश्रेष्ठ वाई-फाई चैनल कैसे खोजें
यदि आपको वाई-फाई की समस्या हो रही है, तो आप अपने राउटर द्वारा उपयोग किए जा रहे चैनल को बदलने में सक्षम हो सकते हैं। हम बताते हैं कि यह कैसे करना है, और देखें कि कौन सा चैनल बेहतर है।
हम सभी घर पर ऑनलाइन होने के लिए वाई-फाई पर निर्भर हैं, लेकिन अगर आप एक अपार्टमेंट में रहते हैं या आपके आस-पास के बहुत सारे पड़ोसी हैं, तो सभी राउटर "स्पेस" के लिए प्रतिस्पर्धा करेंगे।
इसके लिए वाई-फाई बनाया गया है, और अलग-अलग चैनल हैं - ठीक उसी तरह जैसे आपको वॉकी-टॉकी में मिलते हैं - ताकि सिग्नल हस्तक्षेप न करें और समस्याएं पैदा न करें।
कुछ राउटर दूसरों की तुलना में अधिक स्मार्ट होते हैं, और पड़ोसी नेटवर्क के साथ संघर्ष से बचने के लिए सर्वश्रेष्ठ राउटर स्वचालित रूप से आवश्यकतानुसार चैनल बदल देंगे। अन्य नहीं करेंगे, और जब आप वेब ब्राउज़ करते समय बेहद धीमी गति, या नेटफ्लिक्स पर कुछ देखने की कोशिश करते समय लगातार बफरिंग जैसी समस्याओं का सामना कर सकते हैं।
यह संभव है कि कोई अलग समस्या हो और वाई-फ़ाई चैनल बदलने से यह ठीक नहीं होगा. लेकिन अगर आप सुनिश्चित हैं कि यह आपका ब्रॉडबैंड प्रदाता या आपका डिवाइस नहीं है (यह हमेशा आपके राउटर और डिवाइस को एक त्वरित सुधार के रूप में पुनरारंभ करने के लायक है), तो यह देखने और देखने लायक है कि क्या कई वाई-फाई नेटवर्क एक ही चैनल का उपयोग कर रहे हैं।
यदि खराब वाई-फाई कवरेज समस्या पैदा कर रहा है, तो इसे वाई-फाई किट खरीदकर ठीक किया जा सकता है - जैसे टी.पी.-लिंक महान मूल्य डेको ई4 - लेकिन यदि आप अपने डिवाइस के लिए एक मजबूत वाई-फाई सिग्नल देख सकते हैं, तो धीमी गति हस्तक्षेप के कारण हो सकती है।
आप जानते होंगे कि वाई-फाई दो मुख्य आवृत्तियों, 2.4GHz और 5GHz का उपयोग कर सकता है, और प्रत्येक आवृत्ति पर चैनल का एक विकल्प होता है। सबसे अच्छा वाई-फाई चैनल वह है जिसका उपयोग आपके सभी पड़ोसी नहीं करते हैं।
कम भीड़-भाड़ वाले चैनल पर मैन्युअल रूप से स्विच करने से, या कोई अन्य नेटवर्क वर्तमान में उपयोग नहीं कर रहा है, आपके वाई-फाई में बहुत सुधार होना चाहिए। हम आपको दिखाएंगे कि सबसे व्यस्त चैनलों की पहचान कैसे करें और अपने राउटर पर चैनल कैसे बदलें।
मैं कैसे पता लगा सकता हूं कि कौन से वाई-फाई चैनल व्यस्त हैं और कौन से निःशुल्क हैं?
आपको यह पता लगाने की जरूरत है कि कौन से चैनल का उपयोग किया जा रहा है और आप वाईफाई एनालाइजर नामक एक मुफ्त एंड्रॉइड ऐप के साथ ऐसा कर सकते हैं। के लिए एक समान संस्करण उपलब्ध है ऑपरेटिंग विंडोज 10.
आईओएस के बराबर कोई प्रत्यक्ष नहीं है, और ऐप्पल ऐप स्टोर में ऐप्स को सिग्नल की ताकत की रिपोर्ट करने की अनुमति नहीं है, इसलिए एंड्रॉइड या विंडोज ऐप का उपयोग करना सबसे अच्छा है।
यह सुनिश्चित करके शुरू करें कि आपका फोन या टैबलेट आपके वाई-फाई नेटवर्क से जुड़ा है (3 जी या 4 जी के विपरीत) और फिर ऐप खोलें। आप शीर्ष पर 2.4GHz और 5GHz पर टैप करके देख सकते हैं कि प्रत्येक में कितनी भीड़ है, आपका विशेष नेटवर्क वर्तमान में किस चैनल का उपयोग कर रहा है, साथ ही सिग्नल कितना मजबूत है जहाँ आप वर्तमान में खड़े हैं।
नोट: सिग्नल की ताकत डेसिबल में मापी जाती है, कम मान बेहतर है। -30 सबसे अच्छा है जो आप प्राप्त कर सकते हैं, लेकिन -60 तक कुछ भी एक अच्छा संकेत है। आप जो न्यूनतम चाहते हैं वह -67 डीबी है।
ऐप रेंज में सभी वाई-फाई नेटवर्क का ग्राफ प्रदर्शित करता है और प्रत्येक नेटवर्क का प्रतिनिधित्व करने के लिए विभिन्न रंगों का उपयोग करता है। आप उन चैनलों को भी देख सकते हैं जिनका वे वर्तमान में सिग्नल की शक्ति के साथ उपयोग कर रहे हैं (उच्च वक्र मजबूत सिग्नल है)।
इससे आपको अंदाजा हो जाएगा कि आपके नेटवर्क का सिग्नल मजबूत है या कमजोर और क्या चैनल वर्तमान में भीड़भाड़ वाला है। इससे आपको यह तय करने में मदद मिलेगी कि आप किस चैनल का उपयोग करना चाहते हैं। यह ध्यान दिया जाना चाहिए कि 13 चैनलों में से, 1, 6 और 11 को छोड़कर सभी ओवरलैप करते हैं। इसलिए ऐसा चैनल चुनें जो संभव हो तो अपने पड़ोसियों से दूर हो।
यह परवलय का शीर्ष (उच्चतम बिंदु) है जो आपको बताता है कि वह किस चैनल का उपयोग कर रहा है। ऊपर के उदाहरण में, आप देख सकते हैं कि 2.4GHz फ़्रीक्वेंसी में बहुत भीड़ है और कोई स्पष्ट "सर्वश्रेष्ठ" चैनल नंबर नहीं है। हमारा नेटवर्क चैनल 6 पर सेट है और इसमें सबसे मजबूत सिग्नल है, लेकिन अभी भी तीन अन्य नेटवर्क हैं जो इसमें हस्तक्षेप करते हैं।
यदि आपका राउटर और डिवाइस (फोन, लैपटॉप, टैबलेट - जो भी आप उपयोग कर रहे हैं) भी 5GHz का समर्थन करते हैं, तो यह देखने लायक है कि क्या उस बैंड में भीड़ कम है। कुछ राउटर में दो अलग-अलग नेटवर्क नाम होते हैं, जिससे यह तय करना आसान हो जाता है कि कौन सा है, लेकिन अन्य एक को प्रसारित करते हैं और आपका फोन तय करता है कि किस नेटवर्क से जुड़ना है। यह बहुत अच्छा नहीं है क्योंकि इसका मतलब है कि आप उस सीमा को नियंत्रित नहीं कर पाएंगे जिसका आप उपयोग कर रहे हैं।
यदि संभव हो, तो यह जांचने के लिए अपने राउटर के वाई-फाई विकल्पों में एक सेटिंग देखें कि क्या आप इसे 2.4GHz और 5GHz नेटवर्क को अलग-अलग प्रदर्शित करने के लिए बाध्य कर सकते हैं ताकि आप मैन्युअल रूप से 5GHz नेटवर्क से कनेक्ट हो सकें।
इसके काम करने के लिए राउटर और फोन दोनों को 5GHz वाई-फाई सपोर्ट करना चाहिए।
अनुवाद: अपने फोन और अन्य उपकरणों को भीड़-भाड़ वाले 2.4GHz वाई-फाई से कनेक्ट करने और केवल 5GHz का उपयोग करने से रोकने के लिए, आपको प्रत्येक डिवाइस पर वाई-फाई सेटिंग्स में जाना होगा, नेटवर्क की सूची और 2.4GHz वाई-फाई का पता लगाना होगा। आपका राउटर प्रसारण करता है। "इस नेटवर्क को भूल गए" का चयन करें और आप तब तक कनेक्ट नहीं कर पाएंगे जब तक आप फिर से पासवर्ड दर्ज नहीं करते।
ऐसा करने के बाद, आपका डिवाइस केवल राउटर के 5GHz वाई-फाई से कनेक्ट होगा, लेकिन ध्यान रखें कि 5GHz लंबी दूरी के लिए अच्छा नहीं है और जब आप अपने राउटर से दूर होते हैं तो अक्सर 2.4GHz से धीमा होता है।
मैं अपने राउटर के वाई-फाई चैनल को कैसे बदलूं?
आपको राउटर के वेब इंटरफेस में लॉग इन करना होगा। यह एक वेब ब्राउज़र खोलकर और राउटर के आईपी पते में टाइप करके किया जा सकता है। यह नंबर आपके राउटर के दस्तावेज़ों में या संभवतः डिवाइस के नीचे ही प्रिंट होगा।
यदि नहीं, तो विंडोज कमांड प्रॉम्प्ट (नए संस्करणों में पावरशेल) खोलें और उद्धरणों के बिना "ipconfig" टाइप करें। अब डिफॉल्ट गेटवे एड्रेस के लिए परिणामी टेक्स्ट में खोजें। यह आपके राउटर का IP पता है, और यह 192.168.1.1 के समान होगा। अधिक सहायता के लिए, हमारे गाइड को देखें अपने राउटर से कैसे जुड़ें .
इस डिफ़ॉल्ट गेटवे पते के साथ, इसे अपने ब्राउज़र के खोज बार में टाइप करें और आपके राउटर का व्यवस्थापक पृष्ठ प्रदर्शित होना चाहिए।
इसके बाद, आपको एक पासवर्ड (शायद एक उपयोगकर्ता नाम भी) दर्ज करने के लिए कहा जाएगा, और फिर से, इसे या तो राउटर पर, स्टिकर या कार्ड पर, या मैनुअल में मुद्रित किया जाएगा। आदर्श रूप से, आपको डिफ़ॉल्ट पासवर्ड बदलना चाहिए ताकि किसी और को सेटिंग तक पहुंचने से रोका जा सके।
प्रदर्शित वेब पेज से, वाई-फाई सेटिंग्स खोजें। चैनल नंबर ड्रॉप-डाउन सूची के माध्यम से चयन योग्य होना चाहिए।
ध्यान दें कि यदि आपका राउटर 2.4GHz और 5GHz पर काम करता है, तो आपको प्रत्येक के लिए अलग से चैनल चुनना होगा।
यहां, आप देख सकते हैं कि राउटर 6GHz के लिए चैनल 2.4 और 36GHz के लिए 5 का उपयोग कर रहा है। यह स्मार्ट (चैनल 6) कहता है क्योंकि हस्तक्षेप होने पर यह स्वचालित रूप से एक अलग चैनल पर स्विच हो जाएगा। यदि आपका राउटर ऐसा नहीं कर सकता है, तो आप चैनल नंबर स्वयं निर्धारित कर पाएंगे।
राउटर के निर्माता के आधार पर विकल्प का सटीक स्थान अलग-अलग होगा।
पृष्ठ छोड़ने से पहले सेटिंग्स को सहेजना सुनिश्चित करें, और परिवर्तनों को लागू करने के लिए आपका राउटर पुनरारंभ हो सकता है।
उम्मीद है कि यह आपकी समस्या का समाधान कर देगा, लेकिन अपार्टमेंट के समूह की तरह, जहां बहुत सारे नेटवर्क पास में हैं, आपको एक बेहतर चैनल खोजने के लिए संघर्ष करना पड़ सकता है।
अपने राउटर से कैसे कनेक्ट करें और सेटिंग बदलें