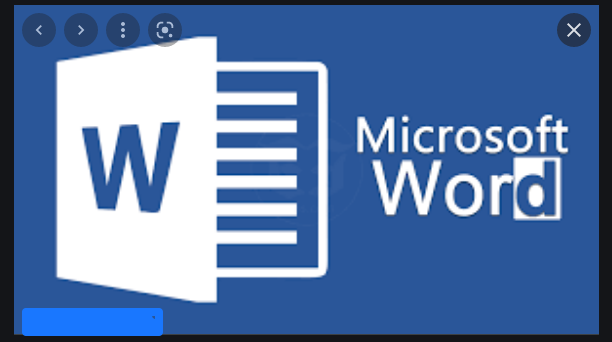सामान्य Microsoft Word समस्याओं को कैसे ठीक करें
क्या आप माइक्रोसॉफ्ट वर्ड से परेशान हैं? इन सामान्य सुधारों को आज़माएं
- अगर फ़ाइल नहीं खुलती है तो फ़ाइल अनुमतियों की जाँच करें
- कार्य को पूरा करने के लिए कार्य प्रबंधक का उपयोग करें, फिर क्रैश होने पर Word को पुनरारंभ करें
- यदि Word धीमा चल रहा है तो ऐड-इन्स अक्षम करें
Microsoft Word सबसे अधिक उपयोग किए जाने वाले Microsoft 365 प्रोग्रामों में से एक है। इसमें न केवल कुछ बेहतरीन टेम्प्लेट हैं, बल्कि इसका उपयोग महत्वपूर्ण दस्तावेज़, संदेश और बहुत कुछ लिखने के लिए भी किया जाता है। कभी-कभी, हालांकि, हो सकता है कि Word अपेक्षा के अनुरूप काम न करे, और अंत में आपको एक त्रुटि कोड या एक त्रुटि संदेश प्राप्त हो सकता है। यहाँ कुछ सबसे सामान्य Word समस्याओं पर एक नज़र है, और आप उन्हें कैसे ठीक कर सकते हैं।
मेरी फाइल नहीं खुल रही
फ़ाइल खोलने का प्रयास कर रहे हैं लेकिन Word काम नहीं कर रहा है? इस मामले में, Microsoft Word आपको यह कहते हुए एक संदेश दे सकता है कि फ़ाइल खोलने का प्रयास करते समय एक त्रुटि हुई। यह आमतौर पर तब होता है जब आपके पास फ़ाइल को खोलने की अनुमति नहीं होती है, या यदि फ़ाइल को उसके मूल स्थान से हटा दिया गया है या हटा दिया गया है।
इसे ठीक करने के लिए, फ़ाइल एक्सप्लोरर की जाँच करें या यह देखने के लिए कि फ़ाइल कहाँ गई, Windows 10 खोज करें। फ़ाइल को अनलॉक करने और उसे खोलने की अनुमति प्राप्त करने के लिए, इस बीच, उस स्थान पर जाएँ जहाँ वह सहेजी गई है, फ़ाइल पर राइट-क्लिक करें, और चुनें गुण . वहां से, आप एक विकल्प पर क्लिक करना चाहेंगे प्रतिबंध रद्द करें .
Microsoft Word क्रैश या फ़्रीज़ हो जाता है
Microsoft Word के साथ एक और आम समस्या यह है कि दस्तावेज़ खोलते समय यह क्रैश या फ़्रीज़ हो सकता है। ऐसा तब हो सकता है जब Word को किसी दस्तावेज़ की सामग्री को पढ़ने में कुछ समस्याएँ हों, या यदि दस्तावेज़ में बहुत सारी छवियां और पाठ हों।
ज्यादातर मामलों में, प्रतीक्षा करना और Word को समस्या को अपने आप ठीक करने का प्रयास करना सबसे अच्छा है। दस्तावेज़ खोने के जोखिम के साथ, आप कार्य प्रबंधक का उपयोग करके CTRL + ALT + DEL दबाकर और क्लिक करके समाप्ति के लिए बाध्य करने का प्रयास कर सकते हैं। कार्य प्रबंधन , और खोजें माइक्रोसॉफ्ट वर्ड , फिर टैप करें काम खत्म करो . इससे कार्यक्रम को नई शुरुआत मिलेगी। ज्यादातर मामलों में, Word पिछली बार की तरह दस्तावेज़ को स्वचालित रूप से पुनर्प्राप्त करने का प्रयास करेगा और दस्तावेज़ पुनर्प्राप्ति कार्य फलक को खोलेगा। फिर भी, यह एक अंतिम उपाय है।
यदि समस्या Word में बनी रहती है और यह अभी भी आपको त्रुटि संदेश देता है, तो आपको यह कहते हुए एक संदेश प्राप्त होगा कि दस्तावेज़ ने एक घातक त्रुटि का कारण बना। इस स्थिति में, आपको Microsoft Word को पूरी तरह से रीसेट करने की आवश्यकता हो सकती है। ऐसा करने के लिए, विंडोज 10 स्टार्ट मेनू पर जाएं और टाइप करें प्रोग्राम जोड़ें या निकालें . फिर सूची से Office या Microsoft 365 चुनें, उसके बाद बदलाव। आपको एक विकल्प मिलना चाहिए जल्दी ठीक . चुनें, यह, और Word रीसेट हो जाएगा।
माइक्रोसॉफ्ट वर्ड धीमा चल रहा है
हमारी सूची में आखिरी चीज माइक्रोसॉफ्ट वर्ड को धीरे-धीरे चलाने के बारे में है। यह कीबोर्ड इनपुट हो सकता है जिसे समय पर कैप्चर नहीं किया जा रहा है, या चित्र या अन्य मेनू आइटम जो लोड होने में कुछ समय लेते हैं। ज्यादातर मामलों में, हम ऊपर वर्णित त्वरित सुधार विकल्प का उपयोग करने की सलाह देते हैं।
हालाँकि, एक विकल्प के रूप में, आप ऐड-ऑन को अक्षम करने का भी प्रयास कर सकते हैं। ये आपके अनुभव को बढ़ाने के लिए हैं, लेकिन ये चीजों को धीमा भी कर सकते हैं। आप मेनू पर क्लिक करके इन्हें अक्षम कर सकते हैं एक फ़ाइल , के बाद विकल्पों के साथ , फिर अतिरिक्त . ऐड-ऑन पर क्लिक करें, और फिर वापस बटन। फिर आप पर क्लिक करके इसे डिसेबल कर पाएंगे निष्कासन .
मदद के लिए माइक्रोसॉफ्ट सपोर्ट से संपर्क करें!
यदि अन्य सभी विफल हो जाते हैं, और आपको Word में समस्या हो रही है, तो Microsoft आपकी सहायता के लिए यहां है। जैसा कि आपकी Microsoft 365 सदस्यता द्वारा कवर किया गया है, आप सहायता के लिए हमेशा Microsoft से संपर्क कर सकते हैं। आपको बस जाना है यह सहायता पृष्ठ और चैट प्रारंभ करें।