कंप्यूटर पर उच्च डिस्क उपयोग को कैसे ठीक करें
आइए एक नजर डालते हैं कि कैसे विंडोज पीसी पर उच्च डिस्क उपयोग को ठीक करें! यह आपके कंप्यूटर को तेज़ बनाने में आपकी मदद करेगा क्योंकि डिस्क स्थान का 50% ज्यादातर इसके द्वारा उपयोग किया जाता है और आप इसे इस ऑपरेटिंग सिस्टम की कुछ आंतरिक सेटिंग्स के साथ ठीक कर सकते हैं। तो जारी रखने के लिए नीचे चर्चा की गई संपूर्ण मार्गदर्शिका पर एक नज़र डालें।
अब तक आपने विंडोज 10 पर बहुत सारे गाइड पढ़े होंगे क्योंकि मैं आपको सभी नवीनतम ट्रिक्स और टिप्स के लिए रोजाना अपडेट करता रहता हूं और मैंने विंडोज 10 पर बहुत सारे गाइड भी लिखे हैं क्योंकि यह सबसे लोकप्रिय ऑपरेटिंग सिस्टम में से एक है जिसे यूजर उपयोग करना पसंद करता है। न केवल उपयोग में आसानी इस ऑपरेटिंग सिस्टम की लोकप्रियता का कारण है, बल्कि इस ऑपरेटिंग सिस्टम पर बहुत सारे अनुकूलन भी संभव हैं।
कभी-कभी आप ऑपरेटिंग सिस्टम के साथ कुछ समस्याओं का भी सामना करते हैं और हमने कई समस्याओं के समाधान का उल्लेख किया है जो आमतौर पर इस ऑपरेटिंग सिस्टम में दिखाई देते हैं। आज मैं यहाँ Microsoft संगतता उच्च डिस्क उपयोग के साथ सबसे आम मुद्दों को हल करने के लिए हूँ! इसमें लगने वाली जगह को खाली करने के लिए इसे आसानी से हल किया जा सकता है।
आज मैंने अपना टास्क मैनेजर खोला और पाया कि यह हिस्सा मेरे डिस्क स्थान का 50% हिस्सा ले रहा था और मेरा कंप्यूटर दिन-ब-दिन धीमा और सुस्त होता जा रहा था, इसलिए मैंने इस पर शोध किया ताकि मैं यह पता लगा सकूं कि यह क्या है और हम इसे कैसे ठीक कर सकते हैं और मुझे एक तरीका मिल गया जिससे मुझे इस समस्या को हल करने में मदद मिली और कुछ ही समय में मैंने समस्या को ठीक कर दिया और कंप्यूटर की गति बढ़ा दी गई और चीजें पहले से बेहतर काम कर रही थीं। इसलिए मैंने इस बारे में एक गाइड लिखने का फैसला किया क्योंकि आप में से कई लोगों के पास एक ही समस्या रही होगी और समाधान की तलाश में हैं लेकिन अधिकांश उपयोगकर्ताओं की तरह आपको कुछ अस्पष्ट दृष्टिकोण प्राप्त करना चाहिए। तो जारी रखने के लिए नीचे चर्चा की गई संपूर्ण मार्गदर्शिका पर एक नज़र डालें।
Microsoft के साथ संगतता मापने के लिए उच्च डिस्क उपयोग को कैसे ठीक करें!
विधि बहुत सरल और सीधी है और आपको बस कुछ समूह नीति सेटिंग्स को बदलने की आवश्यकता है जो आपको इसे ठीक करने की अनुमति देगी क्योंकि स्थान खाली हो जाएगा और इसके साथ आपके कंप्यूटर की गति को बढ़ावा मिलेगा। तो आगे बढ़ने के लिए नीचे दिए गए चरणों का पालन करें।
Microsoft के साथ उच्च संगतता टेलीमेट्री उपयोग को ठीक करने के चरण:
# 1 सबसे पहले अपने विंडोज पीसी में, आपको दबाकर टास्क मैनेजर खोलना होगा ctrl + पाली + ईएससी , और वहां आप अब उपभोग किए गए स्थान को देख सकते हैं, आप देखेंगे कि Microsoft संगतता टेलीमेट्री डिस्क स्थान का उपभोग किया जा रहा है, बस कीबोर्ड बटन दबाएं जीतना + R और वहाँ दर्ज करें gpedit.msc इससे नीति संपादक सेटिंग खुल जाएगी.
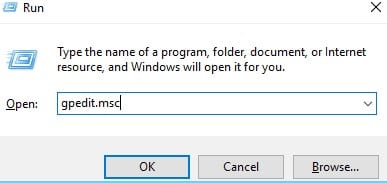
#2 इन सेटिंग्स से, आपको विकल्प पर आगे बढ़ना होगा कंप्यूटर विन्यास-> प्रशासनिक टेम्पलेट -> विंडोज घटक -> डेटा संग्रह और पूर्वावलोकन बनाता है।.
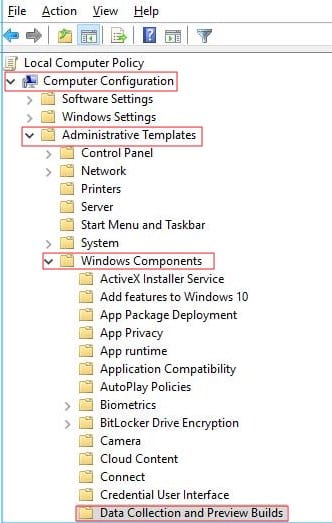
#3 वहां आपको एक विकल्प दिखाई देगा स्केलिंग की अनुमति दें इसे दूरस्थ रूप से डबल-क्लिक करें।
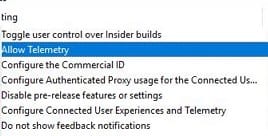
#4 वहां विकल्प चुनें टूट गया है और क्लिक करें ठीक है।
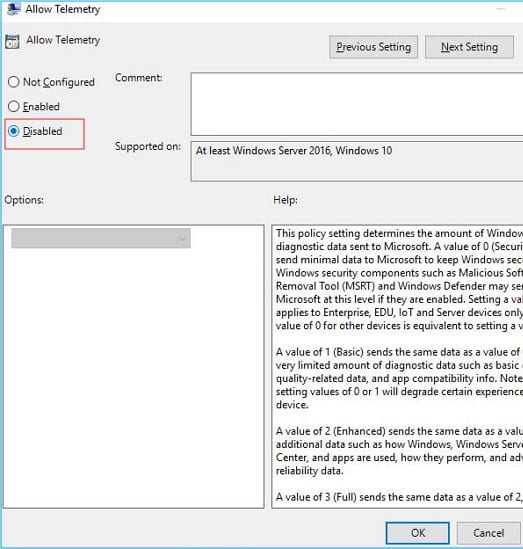
#5 अब टास्क मैनेजर को फिर से दबाकर खोलें ctrl + पाली + ईएससी अब आप देखेंगे कि समस्या ठीक हो गई है और जगह अब खाली हो जाएगी। आप यह भी देखेंगे कि आपके सिस्टम की प्रोसेसिंग स्पीड बढ़ जाएगी और जब आप किसी भारी चीज को लोड करने की कोशिश करेंगे तो आप आसानी से ओवरलोड हो जाएंगे।
तो उपरोक्त मार्गदर्शिका सभी के बारे में थी Microsoft संगतता के लिए उच्च डिस्क उपयोग को कैसे ठीक करें! , सरल समूह नीति संपादक सेटिंग्स का उपयोग करें जो आपको जगह खाली करने में मदद करेगी क्योंकि यह स्वचालित रूप से कार्यों को संसाधित करने के लिए है लेकिन कभी-कभी आपको यह नियंत्रण अपने हाथ में रखने की आवश्यकता होती है ताकि आप इसके माध्यम से आसानी से कर सकें। आशा है कि आपको गाइड पसंद आया होगा, दूसरों के साथ साझा करते रहें और साथ ही अन्य लोग भी इस समस्या को हल कर सकते हैं। यदि आपके पास इसके बारे में कोई समस्या है तो नीचे एक टिप्पणी छोड़ दें क्योंकि मेकानो टेक टीम हमेशा आपके मुद्दों के साथ आपकी मदद करने के लिए मौजूद रहेगी।









