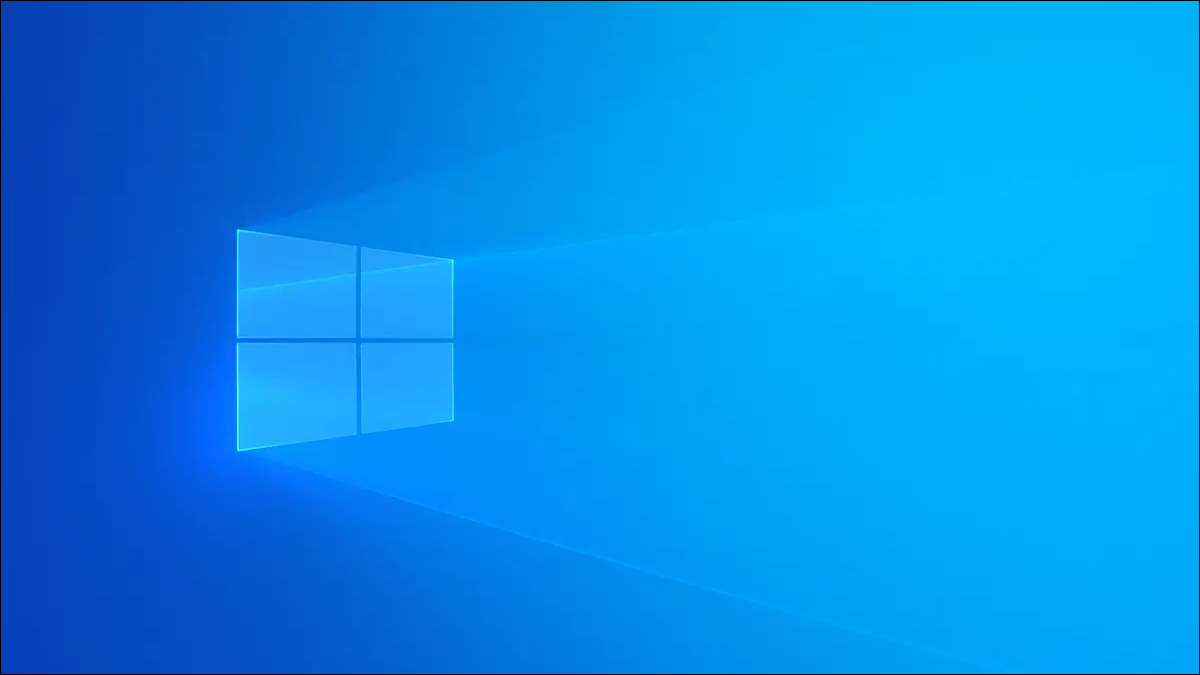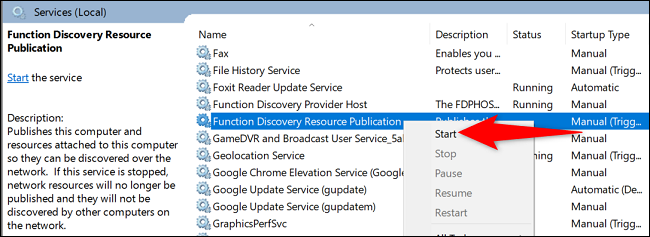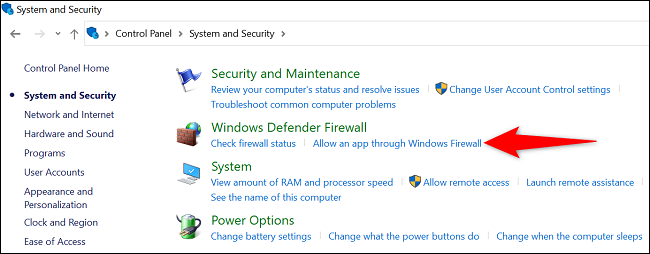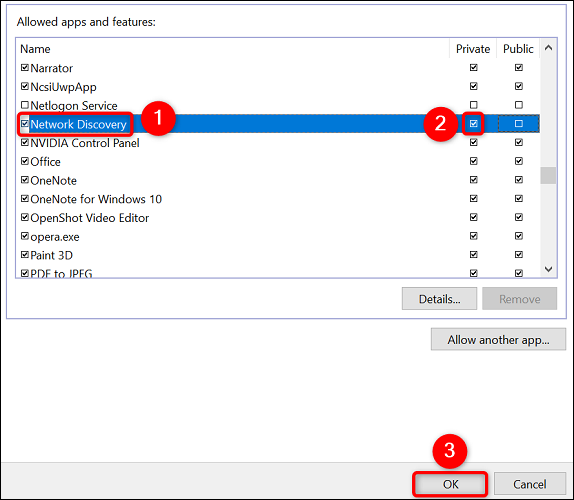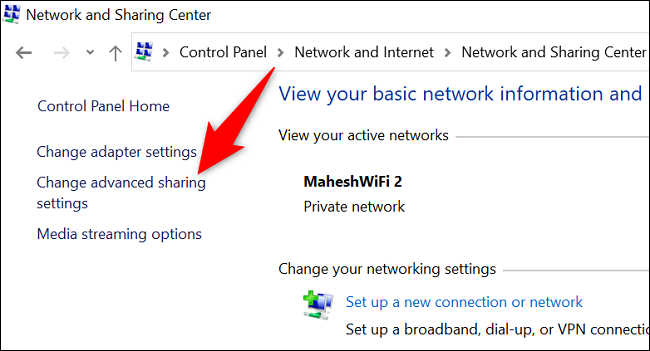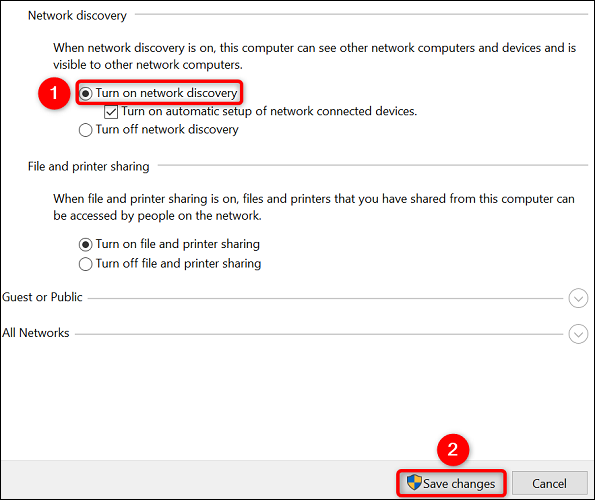विंडोज़ पर "नेटवर्क डिस्कवरी बंद हो गई" त्रुटि को कैसे ठीक करें।
क्या आपको अपने विंडोज पीसी पर नेटवर्क ब्राउज़ करने का प्रयास करते समय "नेटवर्क डिस्कवरी बंद है" त्रुटि मिल रही है? यदि ऐसा है, तो आपको नेटवर्क डिस्कवरी निर्भरता सेवाएं शुरू करने, अपने फ़ायरवॉल में सुविधा की अनुमति देने और इसे सक्षम करने की आवश्यकता होगी। हम आपको नीचे दी गई प्रक्रिया के बारे में बताएंगे।
चरण 1: नेटवर्क डिस्कवरी निर्भरता सेवाएं चालू करें
नेटवर्क डिस्कवरी का उपयोग न करने का एक सामान्य कारण यह है कि सुविधा की निर्भरता सेवाएं काम नहीं कर रही हैं। इसे ठीक करने के लिए, उन आवश्यक सेवाओं को प्रारंभ करने के लिए सेवाएँ ऐप का उपयोग करें।
विंडोज + आर के साथ रन बॉक्स खोलकर शुरू करें। बॉक्स में, निम्न टाइप करें और एंटर दबाएं:
services.msc
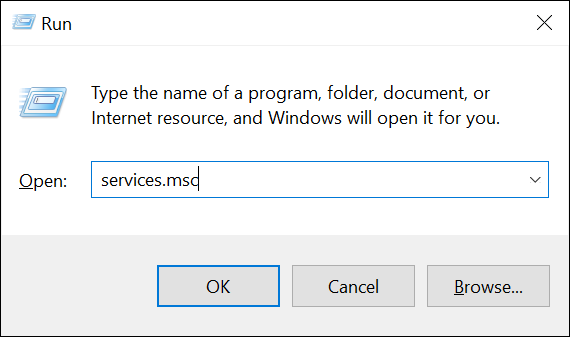
सेवाएँ विंडो के बाएँ फलक में, "फ़ंक्शन डिस्कवरी संसाधन प्रकाशन" नामक सेवा ढूँढें। इस सेवा पर राइट-क्लिक करें और स्टार्ट चुनें।
इसी तरह, निम्नलिखित आवश्यक सेवाओं को खोजें और शुरू करें:
- एसएसडीपी खोज
- UPnP डिवाइस होस्ट
- डीएनएस क्लाइंट
जब उपरोक्त सेवाएं शुरू होती हैं, तो सेवाएं ऐप बंद करें और अगले चरण पर जाएं।
चरण 2: Windows फ़ायरवॉल के माध्यम से नेटवर्क खोज की अनुमति दें
विंडोज फ़ायरवॉल ब्लॉक हो सकता है आपकी नेटवर्क डिस्कवरी सेवाएं, जिसके कारण वे काम नहीं कर रही हैं। इस मामले में, अपने फ़ायरवॉल में सुविधा को श्वेतसूची में डालें।
वैसे करने के लिए , अपने कंप्यूटर पर नियंत्रण कक्ष खोलें . अगला, "सिस्टम और सुरक्षा" चुनें। विंडोज डिफेंडर फ़ायरवॉल के तहत, विंडोज फ़ायरवॉल के माध्यम से किसी ऐप को अनुमति दें चुनें।
शीर्ष पर खुलने वाले पृष्ठ पर, सेटिंग्स बदलें चुनें। ऐप्स और सुविधाओं की सूची में, "नेटवर्क डिस्कवरी" देखें।
नेटवर्क डिस्कवरी के दाईं ओर, चेकबॉक्स को सक्षम करें। इसके बाद, बाईं ओर, "निजी" के लिए चेकबॉक्स सक्षम करें।
जब आप कर लें, तो विंडो के निचले भाग में, अपने परिवर्तनों को सहेजने के लिए ठीक चुनें।
आपने अब अपने फ़ायरवॉल में नेटवर्क डिस्कवरी को सफलतापूर्वक श्वेतसूची में डाल दिया है।
चरण 3: अपने विंडोज पीसी पर नेटवर्क डिस्कवरी सक्षम करें
अब निर्भरता सेवाओं को चलाने और डालने के बाद फ़ायरवॉल श्वेतसूची में फ़ीचर आगे बढ़ें और अपने विंडोज पीसी पर नेटवर्क डिस्कवरी लॉन्च करें।
वैसे करने के लिए , अपने पीसी पर कंट्रोल पैनल लॉन्च करें . फिर नेटवर्क और इंटरनेट> नेटवर्क और साझाकरण केंद्र पर जाएं।
दाएं साइडबार में, "उन्नत साझाकरण सेटिंग बदलें" पर क्लिक करें।
अगले पेज पर, नेटवर्क डिस्कवरी सेक्शन में, टर्न ऑन नेटवर्क डिस्कवरी विकल्प को इनेबल करें। फिर सबसे नीचे, सेव चेंजेस चुनें।
सलाह: अनुमति देने के लिए नेटवर्क पर फ़ाइलें और प्रिंटर साझा करें फ़ाइलें और प्रिंटर चालू करें विकल्प को भी सक्षम करें।
आपके विंडोज पीसी पर नेटवर्क डिस्कवरी सक्षम है। अब आप अपने नेटवर्क पर अन्य डिवाइस ढूंढ सकते हैं। इसके अलावा, आपका कंप्यूटर अन्य उपकरणों द्वारा खोजा जा सकता है। हैप्पी शेयरिंग!
यदि आपके पास अन्य नेटवर्क समस्याएँ हैं, तो आप कर सकते हैं संपूर्ण Windows नेटवर्क रीसेट करें इन समस्याओं को हल करने के लिए।