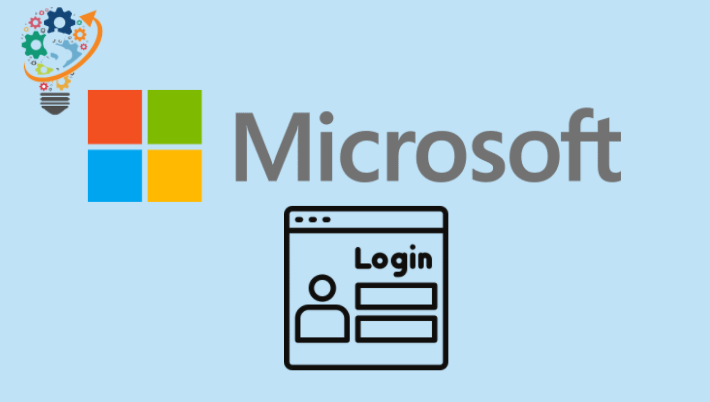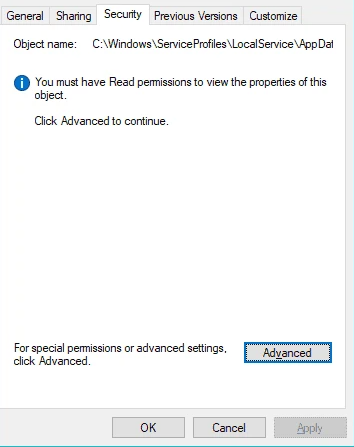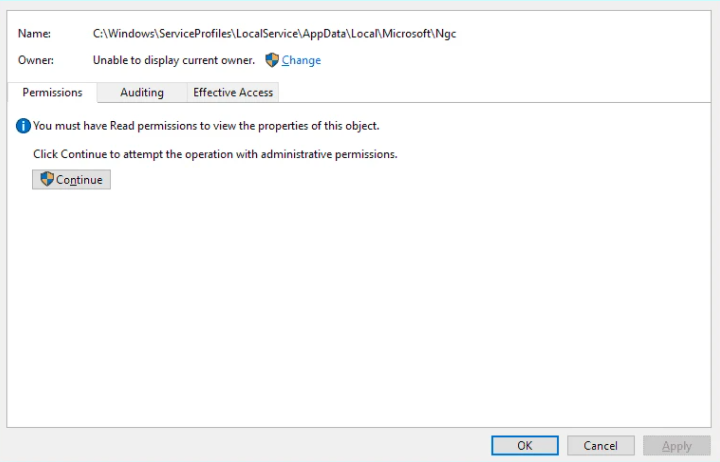विंडोज 10 में "आपका पिन अब उपलब्ध नहीं है" त्रुटि को ठीक करें
आपके कंप्यूटर में साइन इन करने में असमर्थ विंडोज विंडोज 10? कई उपयोगकर्ताओं ने अपने विंडोज 10 सिस्टम पर विंडोज हैलो के साथ लॉग इन करने में समस्या की सूचना दी। दर्ज किया गया पिन सही होने पर भी, सिस्टम निम्न त्रुटि दिखाता है:
इस डिवाइस पर सुरक्षा सेटिंग्स में बदलाव के कारण आपका पिन अब उपलब्ध नहीं है। आप सेटिंग्स »खाते» पंजीकरण विकल्प पर जाकर अपना पिन फिर से सेट कर सकते हैं।
विंडोज पिन रिपेयर Windows 10 , आपको पासवर्ड जैसे अन्य माध्यमों से कंप्यूटर में लॉग इन करना होगा। जब आप पिन का उपयोग करने के लिए विंडोज 10 सेट करते हैं, तो आपके पास सबसे पहले पासवर्ड लॉक सेट होना चाहिए। लॉग इन करने के लिए अपने पासवर्ड का प्रयोग करें अपने कंप्यूटर पर और फिर एक नया पिन जोड़ें।
ध्यान दें: अगर आपके विंडोज 10 पीसी में फिंगरप्रिंट स्कैनर या फेस अनलॉक जैसा बायोमेट्रिक हार्डवेयर है, तो आप बायोमेट्रिक्स से भी साइन इन कर सकते हैं।
कंप्यूटर में लॉग इन करने के बाद, अपने कंप्यूटर पर निम्न फ़ोल्डर में नेविगेट करें:
सी: WindowsServiceProfilesLocalServiceAppDataLocalMicrosoftNgc
आपको व्यवस्थापक को फ़ोल्डर तक पहुंचने की अनुमति देने के लिए कहा जा सकता है, बटन पर क्लिक करें " जारी रखना" . अगर आपको कोई संदेश मिलता है "प्रवेश करने की अनुमति . अस्वीकार की जाती है" यह फ़ोल्डर", लिंक पर क्लिक करें सुरक्षा टैब बॉक्स के अंदर छोटा।
तो यह तस्वीर क्या दिखाती है?
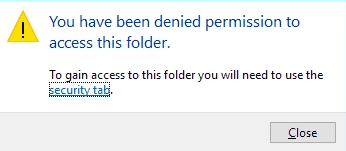
आप Ngc फोल्डर प्रॉपर्टीज सिक्योरिटी सेक्शन में पहुंच जाएंगे। क्लिक उन्नत .
अगली स्क्रीन पर, बटन पर क्लिक करें। जारी रखना" "अनुमतियाँ" टैब के अंतर्गत।
एक बार आपके पास किसी फ़ोल्डर की सामग्री तक पहुंचने की अनुमति हो जाने के बाद NGC और इसे समायोजित करें, आगे बढ़ें और एनजीसी फ़ोल्डर के अंदर सभी फाइलों को हटा दें , यह सुनिश्चित कर लें अस्थायी फ़ोल्डर हटाएं एनजीसी के अंदर
एक बार जब आप Ngc फ़ोल्डर को साफ़ कर लेते हैं, तो जाएँ सेटिंग्स »खाता» लॉगिन विकल्प "सेटिंग्स »खाता» साइन-इन विकल्पऔर पिन को वापस अपने विंडोज 10 पीसी में जोड़ें।
नया सेट अप पिन आपको अपने कंप्यूटर में फिर से आसानी से लॉग इन करने की अनुमति देगा।