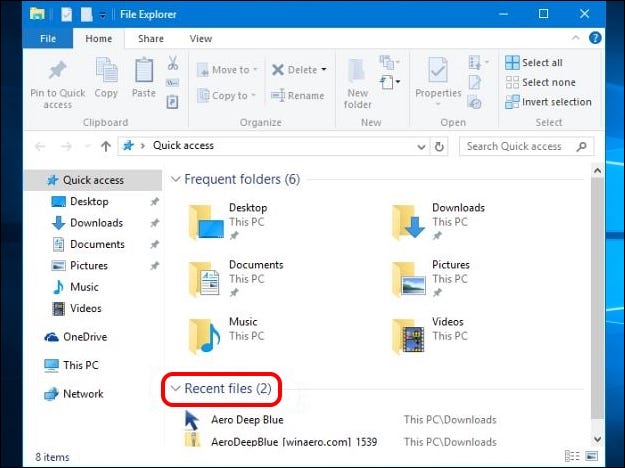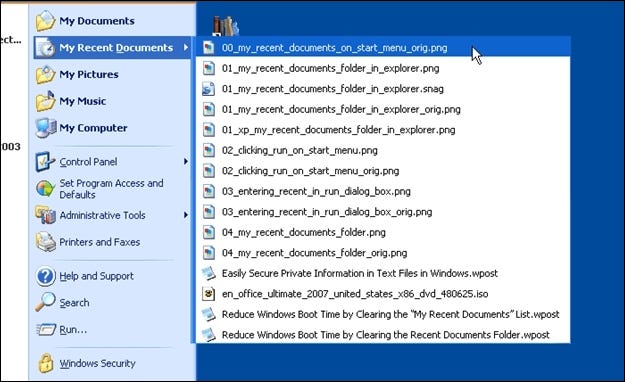विंडोज 10 में सभी हालिया फाइलों की सूची वापस कैसे प्राप्त करें
जब आप अक्सर विंडोज की एक लंबे समय तक चलने वाली और सुविधाजनक सुविधा का उपयोग करते हैं, और फिर इसे नवीनतम संस्करण से अचानक हटा दिया जाता है, तो यह बहुत निराशाजनक हो सकता है। आप खोई हुई सुविधा को कैसे पुनर्प्राप्त कर सकते हैं? आज के सुपर यूज़र क्यू एंड ए पोस्ट में पाठक की "अंतिम फ़ाइल" समस्याओं के कुछ उपयोगी समाधान हैं।
आज का प्रश्नोत्तर सत्र सुपरयूजर के सौजन्य से आया है - स्टैक एक्सचेंज का एक उपखंड, वेब पर क्यू एंड ए साइटों का एक समुदाय-संचालित समूह।
प्रश्न
सुपरयूजर रीडर बॉय जानना चाहता है कि विंडोज 10 में सभी हालिया फाइलों की सूची कैसे वापस प्राप्त करें:
मुझे हाल की वस्तुओं की सूचियां मिल सकती हैं, लेकिन ऐसा लगता है कि ये सूचियां मुझे केवल हाल के आइटम देखने की अनुमति देती हैं जिन्हें किसी विशेष ऐप द्वारा खोला गया है। उदाहरण के लिए, मैं माइक्रोसॉफ्ट वर्ड आइकन देख सकता हूं और हाल ही में खोले गए दस्तावेज़ों को देख सकता हूं।
मुझे एक साधारण कथन नहीं मिल रहा है "ये किसी भी एप्लिकेशन के साथ खोले गए अंतिम दस दस्तावेज़/फाइलें हैं", जो बहुत उपयोगी है यदि मैं संबंधित एप्लिकेशन को टास्कबार पर पिन नहीं करता हूं। यह सुविधा हाल के दस्तावेज़ों के रूप में Windows XP में मौजूद थी:

क्या विंडोज 10 में इस कार्यक्षमता को पुनर्स्थापित करने का कोई तरीका है? उदाहरण के लिए, मैं विभिन्न ऐप्स का उपयोग करके doc.docx, sheet.xlsl, options.txt, picture.bmp, आदि खोलता हूं और फिर उन सभी वस्तुओं को एक ही स्थान पर सूचीबद्ध देखता हूं जो यह दर्शाता है कि मैंने हाल ही में कौन सी फाइलें एक्सेस की हैं?
आप विंडोज 10 में ऑल रीसेंट फाइल्स मेन्यू फंक्शनलिटी को कैसे रिस्टोर करते हैं?
उत्तर
SuperUser योगदानकर्ता Techie007 और thilina R के पास हमारे लिए इसका उत्तर है। सबसे पहले, Techie007:
मुझे लगता है कि स्टार्ट मेन्यू रिडिजाइन प्रक्रिया के दौरान माइक्रोसॉफ्ट के बारे में सोचने का नया तरीका यह है कि अगर आप फाइलों को एक्सेस करना चाहते हैं, तो आपको स्टार्ट मेन्यू के बजाय इसे एक्सेस करने के लिए फाइल एक्सप्लोरर खोलना होगा।
इसके लिए, जब आप फ़ाइल एक्सप्लोरर खोलते हैं, तो यह डिफ़ॉल्ट रूप से होगा त्वरित ऐक्सेस , जिसमें हाल की फाइलों की एक सूची शामिल है जैसे यहां दिखाया गया उदाहरण:
थिलिना आर के जवाब के बाद:
विधि XNUMX: रन डायलॉग का उपयोग करें
- खुला हुआ भागो संवाद कीबोर्ड शॉर्टकट का उपयोग करना विंडोज की + आर।
- प्रवेश करना संयोग: अंतिम
यह उस फ़ोल्डर को खोलेगा जो आपके सभी हालिया आइटमों को सूचीबद्ध करता है। सूची काफी लंबी हो सकती है और इसमें ऐसे आइटम हो सकते हैं जो हाल के नहीं हैं, और आप उनमें से कुछ को हटाना चाह सकते हैं।
नोट: हाल के आइटम फ़ोल्डर की सामग्री फ़ाइल एक्सप्लोरर प्रविष्टि की सामग्री से भिन्न होती है, जिसमें फ़ाइलों के बजाय हाल ही में देखे गए फ़ोल्डर होते हैं। उनमें अक्सर पूरी तरह से अलग सामग्री होती है।
विधि 2: हाल के आइटम फ़ोल्डर के लिए एक डेस्कटॉप शॉर्टकट बनाएं
यदि आप सामग्री पर एक नज़र डालना चाहते हैं (या आवश्यकता है) हाल के आइटम फ़ोल्डर अक्सर, आप अपने डेस्कटॉप पर एक शॉर्टकट बनाना चाह सकते हैं:
- डेस्कटॉप पर राइट क्लिक करें
- में संदर्भ की विकल्प - सूची , चुनना جديد
- का पता लगाने संक्षेपाक्षर
- बॉक्स में, "आइटम का स्थान टाइप करें," दर्ज करें %AppData%\Microsoft\Windows\Recent\
- क्लिक अगला वाला
- शॉर्टकट को नाम दें हाल के आइटम या चाहें तो कोई दूसरा नाम
- क्लिक "समापन"
आप इस शॉर्टकट को टास्कबार पर भी पिन कर सकते हैं या इसे किसी अन्य सुविधाजनक स्थान पर रख सकते हैं।
विधि XNUMX: त्वरित पहुँच सूची में हाल के आइटम जोड़ें
सूची त्वरित ऐक्सेस (सूची भी कहा जाता है पावर प्रयोक्ता ) आइटम के लिए एक प्रविष्टि जोड़ने के लिए एक और संभावित स्थान है आधुनिक . यह वह मेनू है जो कीबोर्ड शॉर्टकट विंडोज की + . से खुलता है X. पथ का प्रयोग करें:
- %AppData%\Microsoft\Windows\Recent\
इंटरनेट पर कुछ लेख जो कहते हैं, उसके विपरीत, आप केवल उस फ़ोल्डर में शॉर्टकट नहीं जोड़ सकते जिसका आप उपयोग कर रहे हैं त्वरित पहुँच मेनू . सुरक्षा कारणों से, विंडोज़ एक्सटेंशन की अनुमति तब तक नहीं देगा जब तक कि शॉर्टकट में कोई विशिष्ट आइकन न हो। सूची संपादक का कार्यभार संभालें विंडोज की + एक्स इस समस्या में मदद करें।
الم الدر: Windows 8.x . में नवीनतम दस्तावेज़ों और फ़ाइलों को आसानी से एक्सेस करने के तीन तरीके [मुफ्त Gizmo सॉफ्टवेयर] नोट: मूल लेख विंडोज 8.1 के लिए था, लेकिन इसे लिखते समय यह विंडोज 10 पर काम करता है।