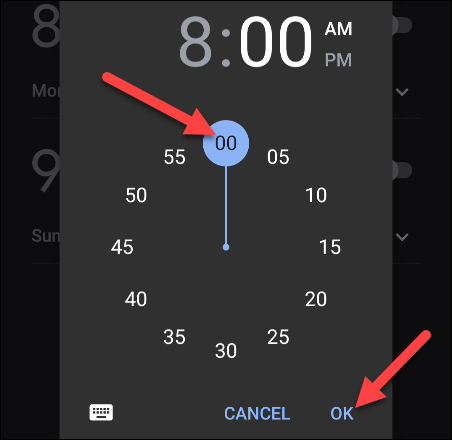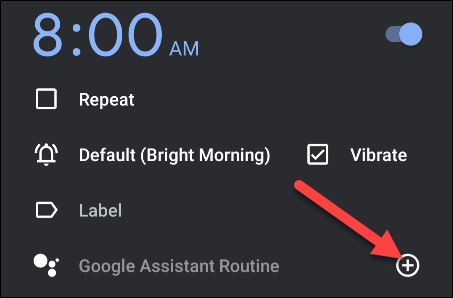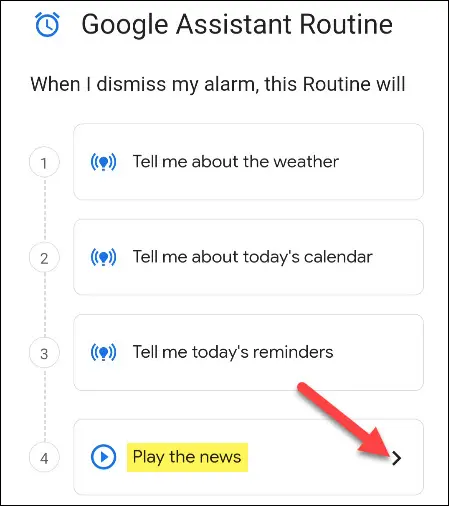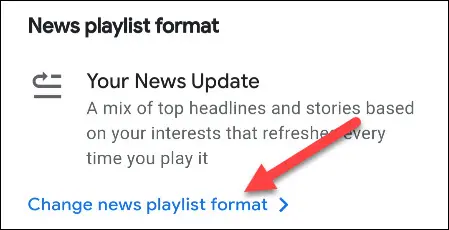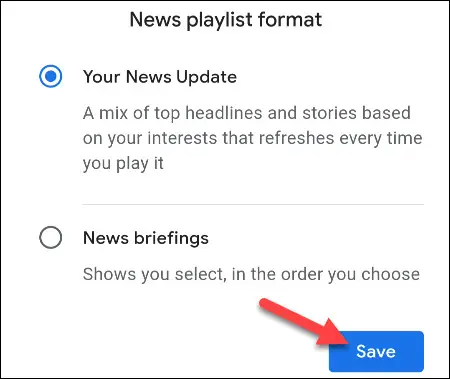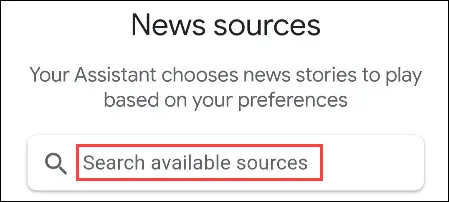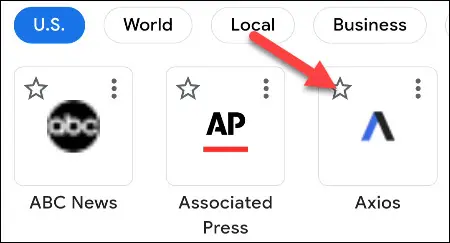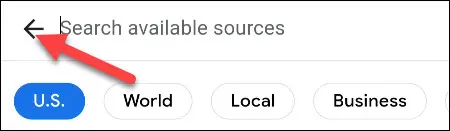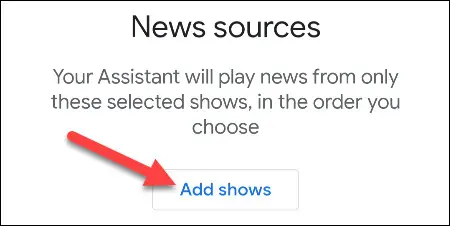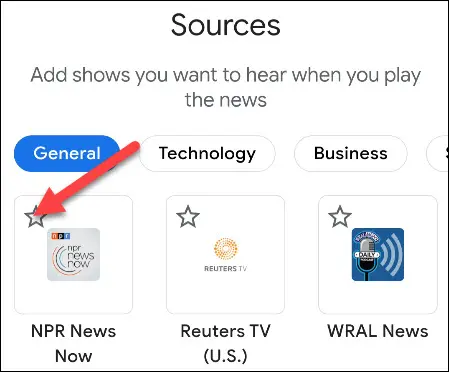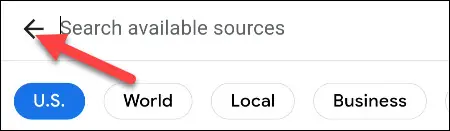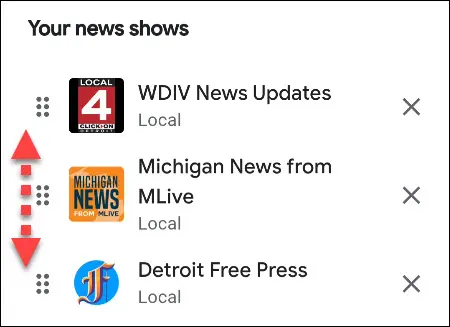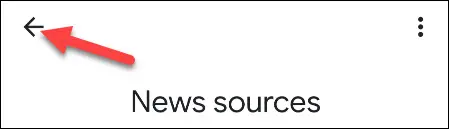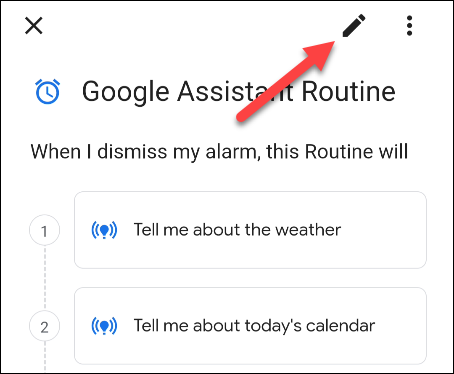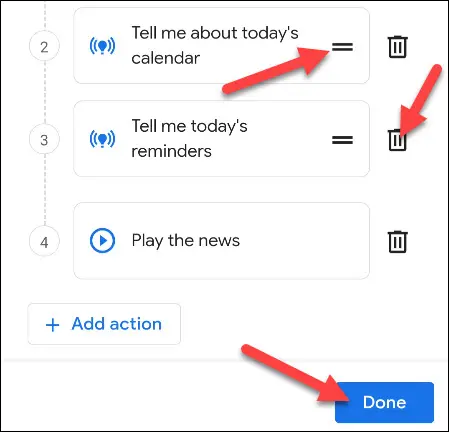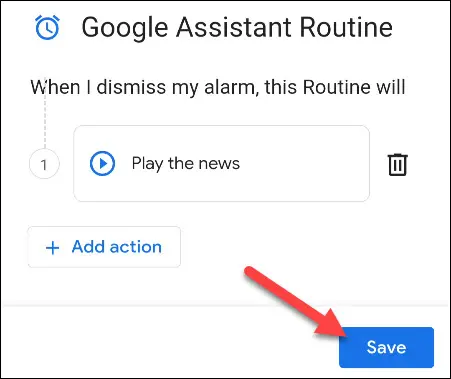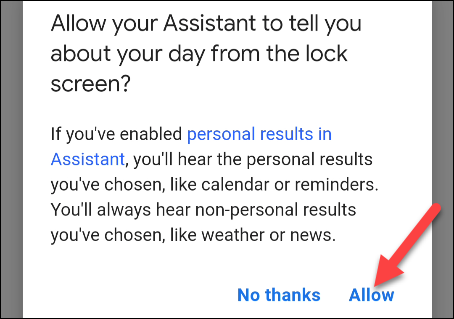Android पर अपनी अलार्म घड़ी का उपयोग करके सुर्खियां कैसे सुनें।
यदि आप समाचारों के साथ बने रहने की कोशिश करते हैं, तो आपको इसे खोजने के लिए बहुत सी जगहों का होना मुश्किल हो सकता है। Android पर Google घड़ी ऐप के साथ, आप अलार्म घड़ी के साथ समाचार को ज़ोर से पढ़ सकते हैं।
आवेदन में शामिल हैं Google घड़ी एकीकरण पर Android के लिए गूगल असिस्टेंट शामिल। इसका मतलब है कि इसे रूटीन चलाने के लिए कॉन्फ़िगर किया जा सकता है साथ में आपके अलार्म . यह एक बहुत ही उपयोगी विशेषता है जो कुछ बहुत अच्छी चीजें कर सकती है।
संबद्ध: Android पर अलार्म घड़ी के साथ मौसम का पूर्वानुमान कैसे सुनें
आरंभ करने के लिए, घड़ी ऐप खोलें और अलार्म बनाने के लिए "+" बटन पर टैप करें।
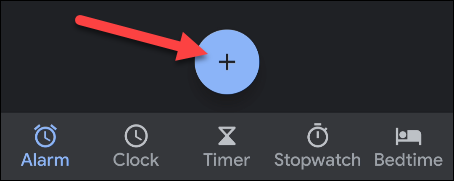
चुनें कि अलार्म कब बंद हो (सुनिश्चित करें कि आप AM या PM चेक कर लें) और OK पर क्लिक करें।
समय चुनने के बाद अलर्ट के लिए कुछ अतिरिक्त विकल्प मिलते हैं। आप चुन सकते हैं कि कौन से दिन दोहराएं, अलार्म ध्वनि चुनें, आदि। हम जो खोज रहे हैं वह Google सहायक क्रियाओं के आगे '+' बटन है।
कुछ प्रीसेट के साथ क्रिएट गूगल असिस्टेंट रूटीन स्क्रीन खुलेगी। आप इसमें से कुछ को रखना चाह सकते हैं, लेकिन हम जिस चीज की तलाश कर रहे हैं वह है "समाचार चालू करें।" समाचार स्रोतों को अनुकूलित करने के लिए तीर आइकन टैप करें।
आपको सबसे पहले यह तय करना होगा कि समाचार आपके सामने कैसे प्रस्तुत किया जाएगा। नीचे स्क्रॉल करें और "समाचार प्लेलिस्ट प्रारूप बदलें" पर टैप करें।
यहां दो विकल्प हैं, और प्रत्येक को थोड़ा अलग तरीके से सेट किया गया है:
- अपनी खबर अपडेट करें: आपकी रुचियों के आधार पर शीर्षकों का मिश्रण। हर बार जब आप सुनेंगे तो यह नया होगा।
- समाचार फ़ीड्स: आपके द्वारा चुने गए क्रम में आपके द्वारा चुने गए स्रोतों की सुर्खियाँ।
एक चुनें और "सहेजें" पर क्लिक करें।
यदि आप अपने समाचार अपडेट करें चुनते हैं, तो किसी भी विशिष्ट समाचार स्रोत को खोजने के लिए खोज बार का उपयोग करें जिसे आप जोड़ना चाहते हैं।
नए स्रोत का अनुसरण करने के लिए स्टार आइकन पर क्लिक करें।
जब आप समाचार स्रोत जोड़ना समाप्त कर लें, तो ऊपरी-दाएँ कोने में पीछे के तीर का चयन करें।
यदि आप न्यूज फीड चुनते हैं, तो आपको शो जोड़ें बटन दिखाई देगा।
अपनी ब्रीफिंग में एक प्रेजेंटेशन जोड़ने के लिए स्टार आइकन पर क्लिक करें।
अपने इच्छित सभी प्रस्तावों का चयन करने के बाद पीछे के तीर का चयन करें।
अंत में, आप शो के शीर्षक के बगल में स्थित हैंडल को पकड़ सकते हैं और जिस क्रम में आप खेलेंगे उसे अनुकूलित करने के लिए उन्हें ऊपर या नीचे खींच सकते हैं।
समाचार प्रारूप से बाहर निकलने और नियमित सेटिंग पर लौटने के लिए पीछे के तीर को दबाएं।
जैसा कि पहले उल्लेख किया गया है, दिनचर्या में कुछ अन्य प्रक्रियाएं शामिल हैं। अगर आप इनमें से किसी भी क्रिया को हटाना चाहते हैं या उस क्रम को बदलना चाहते हैं जिसमें उन्हें पढ़ाया जाएगा, तो पेंसिल आइकन पर टैप करें।
अब, आप ट्रैश आइकन पर क्लिक करके किसी क्रिया को हटा सकते हैं, या आप इसे पुनर्व्यवस्थित करने के लिए हैंडल पकड़ सकते हैं। हो जाने पर संपन्न का चयन करें।
दिनचर्या की पुष्टि करने के लिए "सहेजें" दबाएं।
अंत में, एक संदेश पॉप अप होगा यदि आप स्क्रीन लॉक होने पर Google सहायक को इन कार्यों को करने की अनुमति देना चाहते हैं। "अनुमति दें" पर क्लिक करें।
अब आप देखेंगे कि Google Assistant Actions चालू है। यदि आप अलार्म से दिनचर्या हटाना चाहते हैं, तो बस "-" बटन पर क्लिक करें।
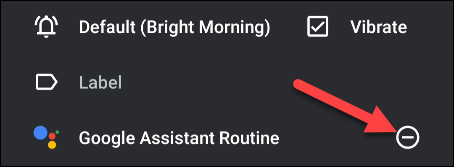
आप कर चुके हैं! समाचार सुर्खियों में अब अलार्म बजने के बाद पढ़ा जाएगा। रात भर क्या हुआ यह देखने के लिए सुबह सबसे पहले अपने फोन से खुद को अंधा न करें।