हालाँकि Microsoft का नया ऑपरेटिंग सिस्टम - विंडोज 11, अच्छा दिखता है और कई उपयोगी सुविधाएँ प्रदान करता है, इसमें कई खामियाँ हैं जो आपको विंडोज के किसी भी पुराने संस्करण को फिर से स्थापित करने के लिए मजबूर कर सकती हैं।
अगर हम बग्स और ग्लिट्स को पीछे छोड़ दें, तो माइक्रोसॉफ्ट ने नए ऑपरेटिंग सिस्टम से कुछ महत्वपूर्ण फीचर्स को भी हटा दिया है। उदाहरण के लिए, सिस्टम सूचना पृष्ठ अब उपलब्ध नहीं है, प्रारंभ मेनू अनुकूलन विकल्प सीमित हैं, और बहुत कुछ।
साथ ही, Microsoft ने सिस्टम ट्रे से दिनांक और समय छिपाने की क्षमता को हटा दिया है। आपने सही पढ़ा। विंडोज 11 के साथ, आप सिस्टम ट्रे से दिनांक और समय छिपा नहीं सकते।
चूंकि कोई सीधा विकल्प नहीं है विंडोज 11 में सिस्टम ट्रे क्लॉक को छिपाने के लिए फिर, आपको या तो तृतीय-पक्ष एप्लिकेशन का उपयोग करना होगा या सिस्टम ट्रे में दिनांक और समय को प्रदर्शित होने से रोकने के लिए घड़ी की सेटिंग को बदलना होगा।
विंडोज 11 टास्कबार से घड़ी और तारीख छुपाएं
इस प्रकार, यदि आप विंडोज 11 का उपयोग कर रहे हैं और तरीकों की तलाश कर रहे हैं सिस्टम ट्रे से घड़ी और तारीख को छिपाने के लिए आप सही मैनुअल पढ़ रहे हैं। नीचे, हमने विंडोज 11 टास्कबार या सिस्टम ट्रे से समय और तारीख को छिपाने के तरीके के बारे में चरण-दर-चरण मार्गदर्शिका साझा की है। आएँ शुरू करें।
हम विंडोज 11 सेटिंग्स ऐप का उपयोग करेंगे से घड़ी और तारीख निकालने के लिए टास्कबार विंडोज़ 11 । यहां कुछ सरल चरण दिए गए हैं जिनका आपको पालन करने की आवश्यकता है।
1. सबसे पहले, विंडोज 11 स्टार्ट मेन्यू पर क्लिक करें और चुनें सेटिंग (समायोजन) ।
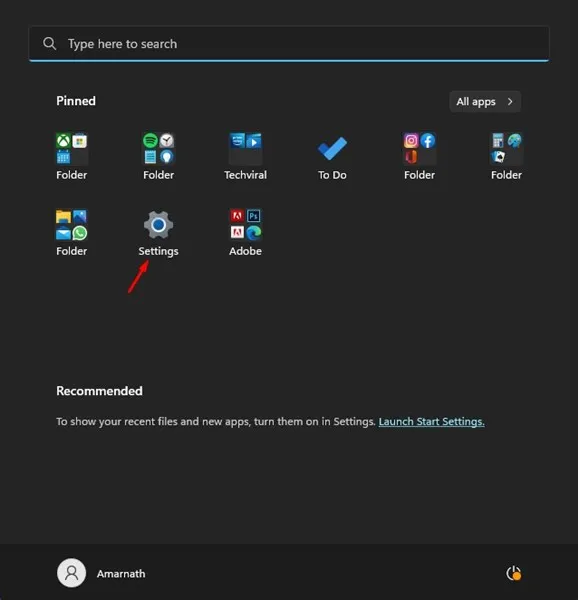
2. पर क्लिक करें समय और भाषा सेटिंग ऐप में।
3. दाईं ओर, क्लिक करें भाषा और क्षेत्र .
4. भाषा और क्षेत्र में, प्रासंगिक सेटिंग्स तक नीचे स्क्रॉल करें और टैप करें प्रशासनिक भाषा सेटिंग .
5. क्षेत्र संवाद में, "टैब" पर स्विच करें प्रारूपों ”, जैसा कि नीचे स्क्रीनशॉट में दिखाया गया है।
6. निचले दाएं कोने में, क्लिक करें अतिरिक्त सेटिंग्स .
7. यह कस्टमाइज़ फॉर्मेट डायलॉग को खोलेगा। टैब पर स्विच करें समय" जैसा कि नीचे दिया गया है।
8. समय स्वरूपों में, ' दर्ज करें s 'मैदान मे कम समय। एक बार हो जाने के बाद, बटन पर क्लिक करें। تطبيق . यह विंडोज 11 पर घड़ी को छिपा देगा।
9. अब हिस्ट्री टैब में जाएं और एंटर करें "डीडीडी" मैदान मे" छोटा इतिहास"। यह वर्तमान दिन के पहले तीन अक्षरों को प्रदर्शित करेगा।
10. परिवर्तन लागू करने के बाद “बटन” पर क्लिक करें تطبيق फिर कस्टमाइज़ फॉर्मेट डायलॉग को बंद करें।
यह बात है! इस तरह आप विंडोज 11 टास्कबार से घड़ी और तारीख को छिपा सकते हैं।
तो, विंडोज 11 टास्कबार से घड़ी और तारीख को छिपाने के लिए ये कुछ सरल कदम हैं। यदि आप घड़ी और तारीख दिखाना चाहते हैं, तो परिवर्तनों पर वापस जाएं। अगर आपको विंडोज 11 टास्कबार में घड़ी और तारीख छिपाने में और मदद चाहिए, तो हमें टिप्पणियों में बताएं।

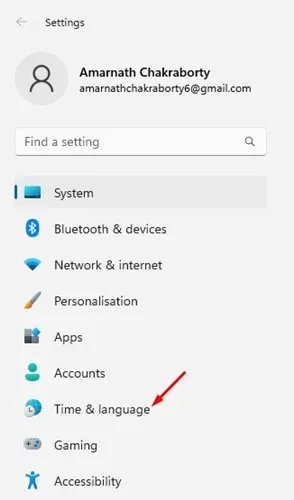
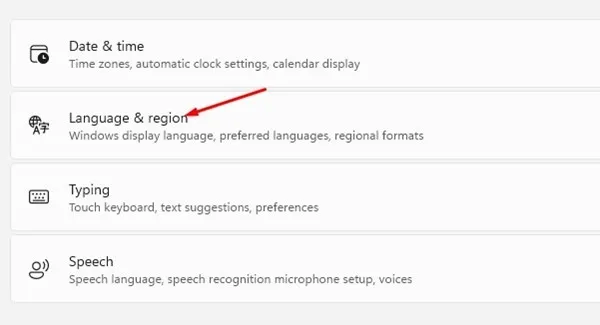
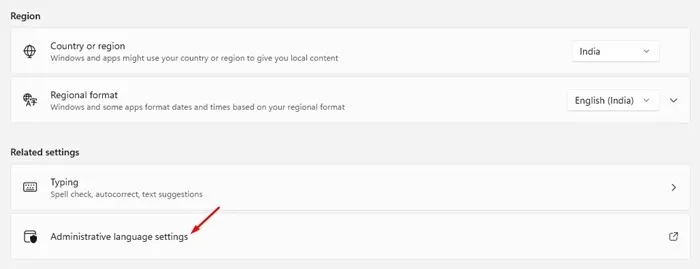
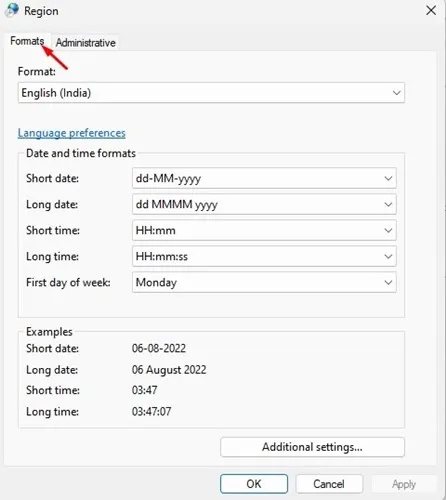
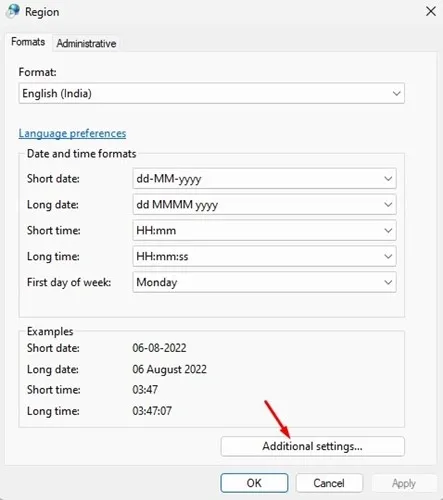
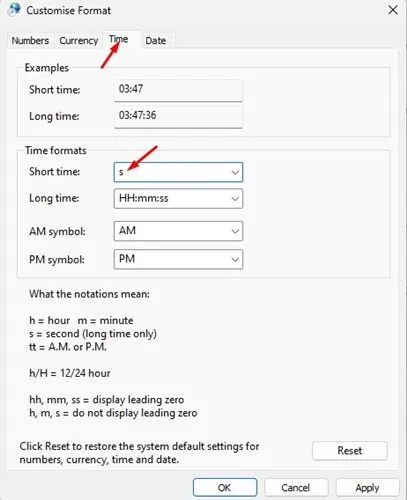
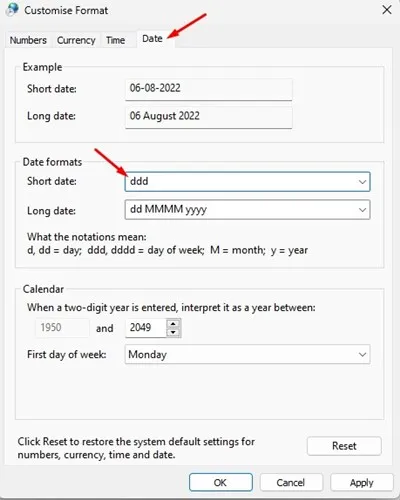
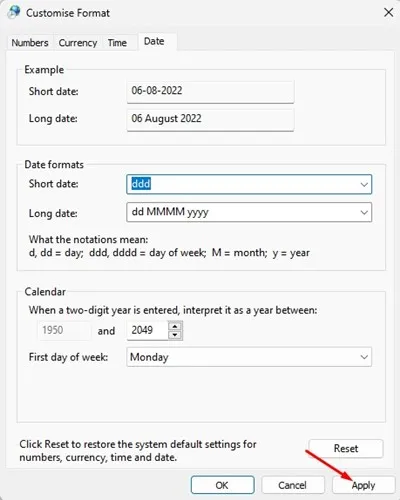









इसी तरह, मासिक आधार पर, दिन में कई बार होते हैं: "सोम", "सूर्य" और इसी तरह।
हमें नहीं पता कि यथास्थिति में अधिक लाभ हैं या नहीं, या आप अस्थिर शगी को पूर्व-खाली करना चाहते हैं।