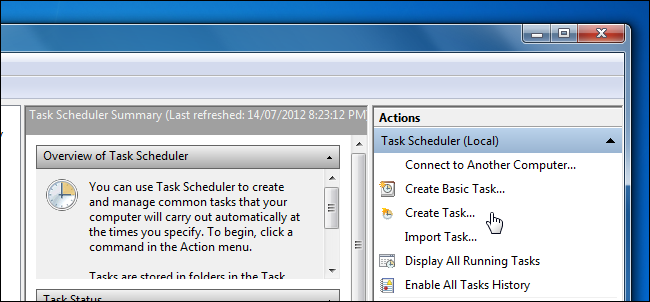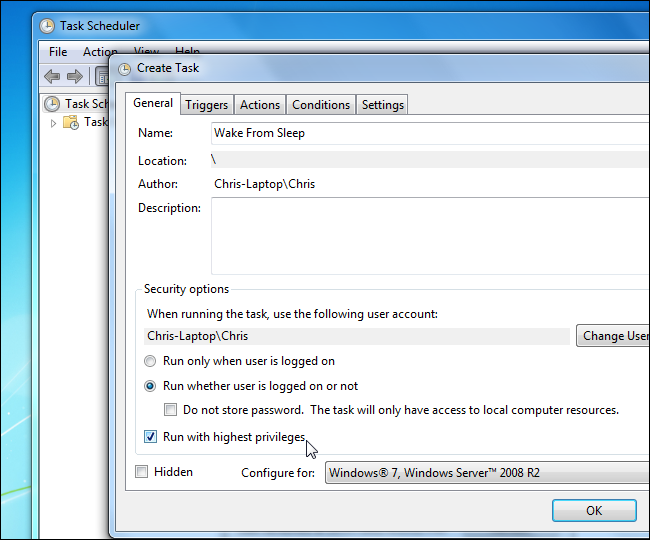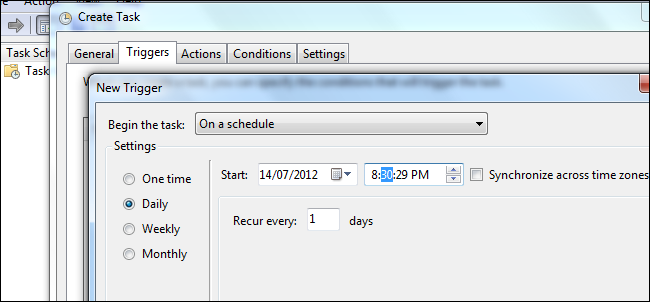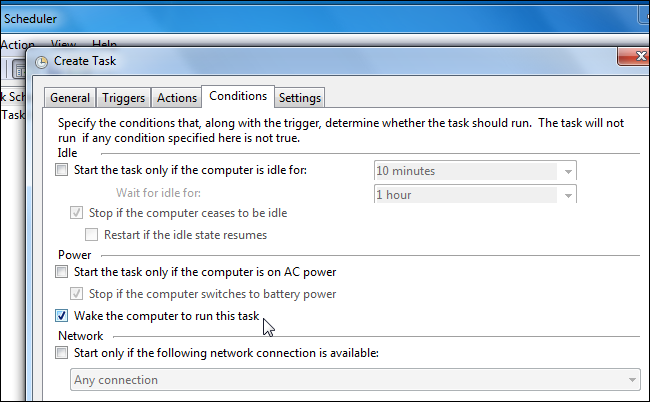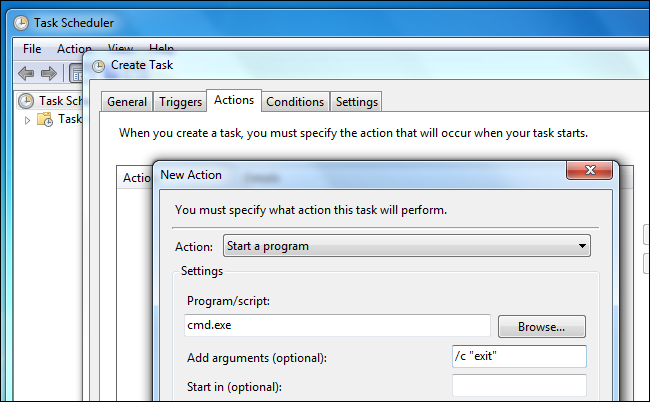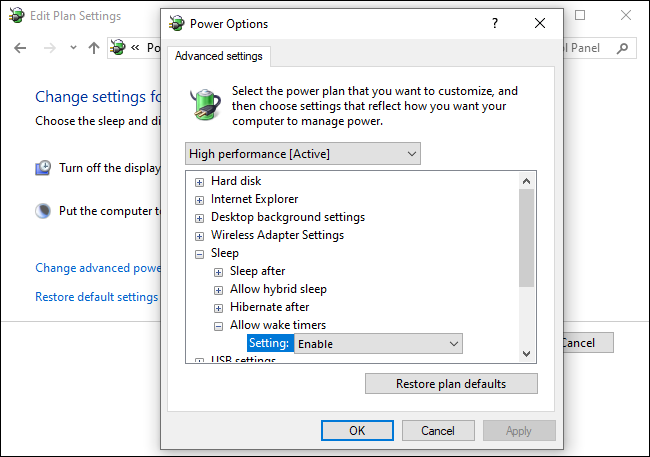अपने कंप्यूटर को स्वचालित रूप से कैसे जगाएं
जब आप अपने कंप्यूटर को सोने के लिए रखते हैं, तो यह आमतौर पर तब तक प्रतीक्षा करता है जब तक आप नींद से जागने से पहले एक बटन दबाते हैं - लेकिन आप अपने कंप्यूटर को एक विशिष्ट समय पर स्वचालित रूप से नींद से जगा सकते हैं।
यह विशेष रूप से उपयोगी हो सकता है यदि आप चाहते हैं कि आपका कंप्यूटर ऑफ-पीक घंटों के दौरान जाग जाए और डाउनलोड करें या सुबह उठने से पहले अन्य क्रियाएं शुरू करें - पूरी रात चलने के बिना।
जागने का समय निर्धारित करें
कंप्यूटर को स्वचालित रूप से सक्रिय करने के लिए, हम एक निर्धारित कार्य तैयार करेंगे। ऐसा करने के लिए, यदि आप विंडोज 10 या 7 का उपयोग कर रहे हैं (या यदि आप विंडोज 8.x का उपयोग कर रहे हैं तो स्टार्ट स्क्रीन) स्टार्ट मेनू में टास्क शेड्यूलर टाइप करके टास्क शेड्यूलर खोलें और एंटर दबाएं।
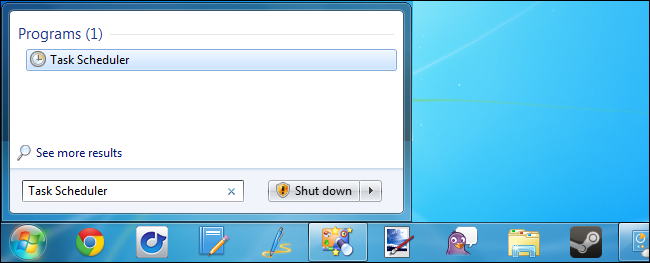
कार्य शेड्यूलर विंडो में, नया कार्य बनाने के लिए कार्य बनाएं लिंक पर क्लिक करें।
कार्य को "जागो" जैसा कुछ कहें। आप इसे चलाने के लिए भी कह सकते हैं कि उपयोगकर्ता लॉग इन है या नहीं और इसे उच्चतम विशेषाधिकारों के साथ चलाने के लिए सेट करें।
ट्रिगर टैब पर, एक नया ट्रिगर बनाएं जो आपके इच्छित समय पर कार्य को चलाएगा। यह एक आवर्ती या एक बार का शेड्यूल हो सकता है।
शर्तें टैब पर, इस कार्य को चलाने के लिए कंप्यूटर सक्रिय करें विकल्प को सक्षम करें।
क्रियाएँ टैब पर, आपको कार्य के लिए कम से कम एक क्रिया का चयन करना होगा - उदाहरण के लिए, आप कार्य को फ़ाइल डाउनलोडर चलाने के लिए कह सकते हैं। यदि आप प्रोग्राम को चलाए बिना सिस्टम को जगाना चाहते हैं, तो आप कार्य को चलाने के लिए कह सकते हैं cmd.exe तर्कों का उपयोग करना /सी "बाहर निकलें" यह कमांड प्रॉम्प्ट विंडो को तुरंत लॉन्च और बंद कर देगा, प्रभावी रूप से कुछ भी नहीं कर रहा है।
अपना नया कार्य बनाने के बाद उसे सहेजें।
सुनिश्चित करें कि वेक टाइमर्स सक्षम हैं
इसे काम करने के लिए, आपको यह सुनिश्चित करना होगा कि विंडोज़ में अलार्म टाइमर सक्षम हैं। ऐसा करने के लिए, कंट्रोल पैनल> हार्डवेयर और साउंड> पावर विकल्प पर जाएं। वर्तमान पावर योजना के लिए योजना सेटिंग्स बदलें पर क्लिक करें, उन्नत पावर सेटिंग्स बदलें पर क्लिक करें, स्लीप सेक्शन का विस्तार करें, वेक टाइमर्स को अनुमति दें अनुभाग का विस्तार करें और सुनिश्चित करें कि यह सक्षम पर सेट है।
कंप्यूटर को सुला देना
कंप्यूटर को शट डाउन करने के बजाय स्लीप विकल्प का उपयोग करके सुप्त अवस्था में रखें। स्लीप मोड में नहीं होने पर कंप्यूटर नहीं जागेगा। आप भी कर सकते हैं विंडोज़ में पावर सेविंग विकल्प बदलें कंप्यूटर को कुछ समय के लिए उपयोग नहीं करने के बाद या कुछ बटन दबाए जाने के बाद स्वचालित रूप से सो जाने के लिए। (यदि आप Windows 8.x का उपयोग कर रहे हैं, तो स्लीप विकल्प स्टार्ट स्क्रीन पर प्रोफ़ाइल मेनू में होगा।)
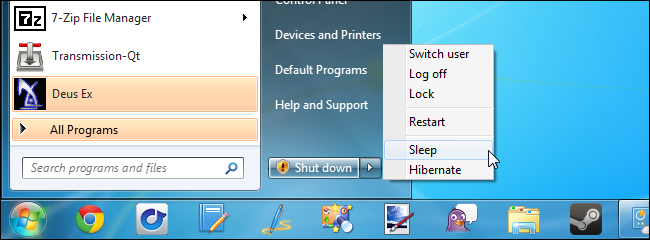
आप एक निर्धारित कार्य भी बना सकते हैं जो आपके कंप्यूटर को निष्क्रिय कर देता है।