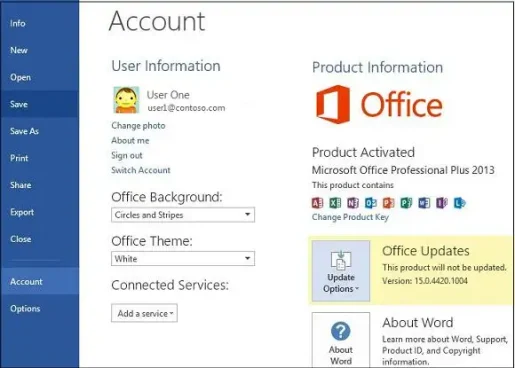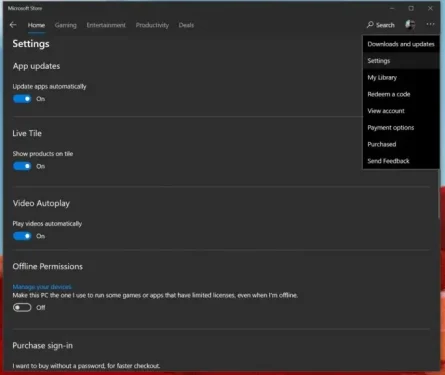ऑफिस 365 अपडेट कैसे प्रबंधित करें
यदि आप Office 365 में स्वचालित अपडेट प्राप्त करना पसंद नहीं करते हैं, तो उन्हें अक्षम और प्रबंधित करने का एक आसान तरीका है। ऐसे।
- कोई भी ऑफिस 365 ऐप खोलें
- फाइलों की सूची में जाएं और फिर खाता चुनें
- खाता विकल्प पर क्लिक करें
- अपडेट विकल्प पर क्लिक करें
- नीचे तीर पर क्लिक करें और अपडेट अक्षम करें चुनें
पाने के फायदों में से एक ऑफिस 365 सदस्यता मुख्य Office 365 अनुप्रयोगों के हमेशा अद्यतन संस्करण रखें। हालाँकि, यदि आप स्वचालित अपडेट प्राप्त करने के प्रशंसक नहीं हैं, तो अपनी सेटिंग्स को बंद या प्रबंधित करना बहुत आसान है। इस गाइड में, हम आपको ठीक-ठीक दिखाएंगे कि आप ऐसा कैसे कर सकते हैं।
यदि आप क्लासिक exe इंस्टॉलर के माध्यम से स्थापित करते हैं
यदि आपके कंप्यूटर में Microsoft Store ऐप के रूप में Office 365 पहले से इंस्टॉल नहीं है, या यदि आपको वेब ब्राउज़र के माध्यम से Office को मैन्युअल रूप से डाउनलोड करना है, तो Office 365 ऑटो अपडेट को अक्षम करना एक लंबा काम है। आपको सबसे पहले कोई Office 365 ऐप और मेनू खोलना होगा एक फ़ाइल उसके बाद चुनो खाता। निचले दाएं कोने में, फिर आपको विकल्प के लिए एक विकल्प दिखाई देगा अपडेट करें। आप उस पर क्लिक करना चाहेंगे और फिर नीचे तीर का चयन करना चाहेंगे। यहां आपके पास चुनने के लिए दो विकल्प होंगे। हम आपको नीचे इसका वर्णन करेंगे, लेकिन आप एक विकल्प बनाना चाहेंगे अपडेट अक्षम करें फिर बटन पर क्लिक करें हां" .
- अभी अद्यतन करें: अपडेट देखने के लिए
- अपडेट अक्षम करें: होगा अद्यतन अक्षम करें सुरक्षा, प्रदर्शन और विश्वसनीयता
- अद्यतन देखें: यह आपको उस अपडेट को देखने की अनुमति देगा जिसे आपने पहले ही इंस्टॉल कर लिया है।
यह नोट करना महत्वपूर्ण है कि इस पथ पर नीचे जाकर, आप केवल स्वचालित सुरक्षा और विश्वसनीयता अद्यतनों के प्रदर्शन को अक्षम कर रहे हैं। आप नए Office संस्करणों के लिए प्रमुख अद्यतनों को अक्षम नहीं करते हैं, उदाहरण के लिए Office 2016 से Office 2019 तक, जैसा कि आपकी सदस्यता के अंतर्गत कवर किया गया है। ऐसा करने के लिए, आपको यात्रा करने की आवश्यकता होगी विंडोज अपडेट सेटिंग्स आपका, और क्लिक करें उन्नत विकल्प , और एक विकल्प का चयन रद्द करें जब आप Windows अद्यतन करते हैं तो अन्य Microsoft उत्पादों के लिए अद्यतन प्राप्त करें।
यदि आपने माइक्रोसॉफ्ट स्टोर के माध्यम से स्थापित किया है
अब, यदि आप अपने पीसी पर पहले से इंस्टॉल किए गए किसी भी ऑफिस 365 ऐप का उपयोग कर रहे हैं, जो आमतौर पर माइक्रोसॉफ्ट स्टोर से मिलते हैं, तो प्रक्रिया थोड़ी अलग होगी। आपको सबसे पहले आवश्यकता होगी अपने सभी कार्यालय एप्लिकेशन बंद करें , फिर माइक्रोसॉफ्ट स्टोर पर जाएं। वहां से, आपको टैप करना होगा कोड… जो आपकी प्रोफाइल पिक्चर के बगल में दिखाई देता है। अगला, चुनें समायोजन फिर सुनिश्चित करें कि टॉगल स्विच बंद है ऐप्स को स्वचालित रूप से अपडेट करें .
कृपया ध्यान रखें कि इस मार्ग पर जाकर, अब आपको सभी ऐप अपडेट को मैन्युअल रूप से पर जाकर प्रबंधित करना होगा डाउनलोड और अपडेट और उन सभी ऐप्स को चुनें जिन्हें आप अपडेट करना चाहते हैं। Microsoft Store से स्वचालित ऐप अपडेट को बंद करने से न केवल Office 365 ऐप बल्कि आपके सिस्टम पर स्टॉक ऐप जैसे गेम बार, कैलेंडर, वेदर ऐप और भी बहुत कुछ प्रभावित होता है।
ये विकल्प नहीं दिख रहे हैं? यहाँ पर क्यों
यदि आपको ये विकल्प दिखाई नहीं देते हैं, तो इसका एक कारण है। Office 365 का आपका संस्करण वॉल्यूम लाइसेंसिंग द्वारा कवर किया जा सकता है, और आपकी कंपनी Office को अपडेट करने के लिए समूह नीति का उपयोग करती है। यदि यह मामला है, तो आपको आमतौर पर आपके आईटी विभाग द्वारा निर्धारित नियमों के अनुसार काम पर रखा जाएगा। इसका मतलब यह है कि आप संभवतः स्वचालित अपडेट से पहले ही वंचित रह गए हैं, क्योंकि आपका आईटी विभाग आमतौर पर अपडेट का परीक्षण करेगा, इससे पहले कि वह यह निर्णय ले कि उन्हें सभी के लिए जारी किया जाए या नहीं। यह आम तौर पर सबसे सुरक्षित तरीका है, जो आपकी कंपनी की Office 365 योजनाओं में शामिल सभी लोगों के लिए उच्च गुणवत्ता वाला अनुभव सुनिश्चित करता है।