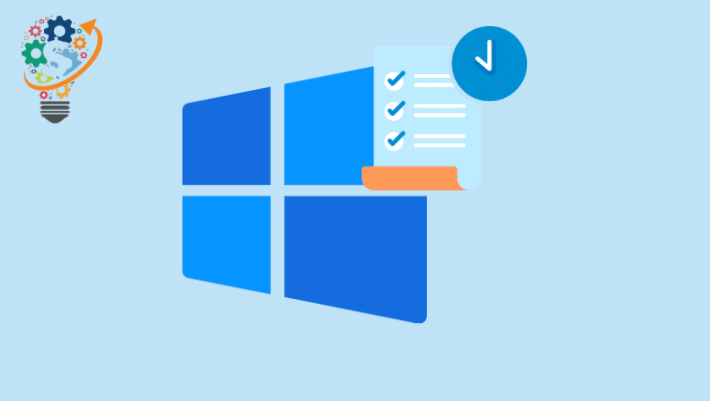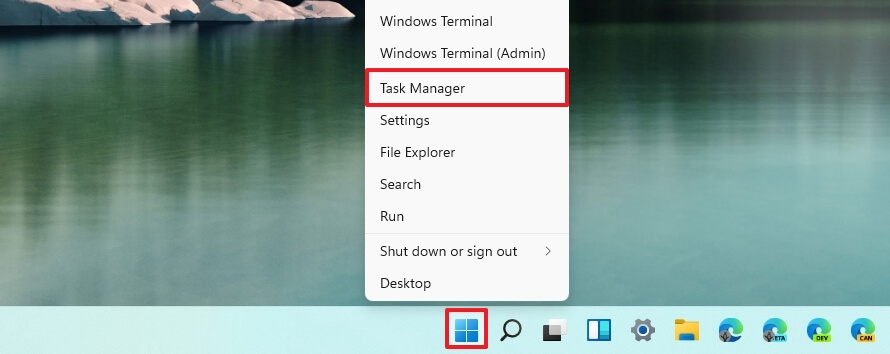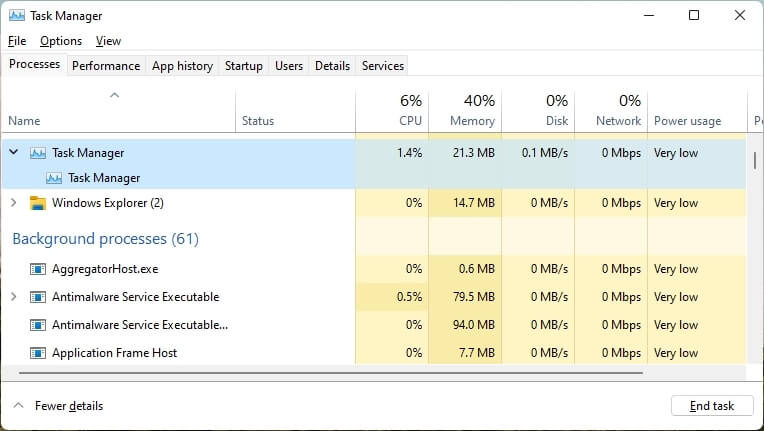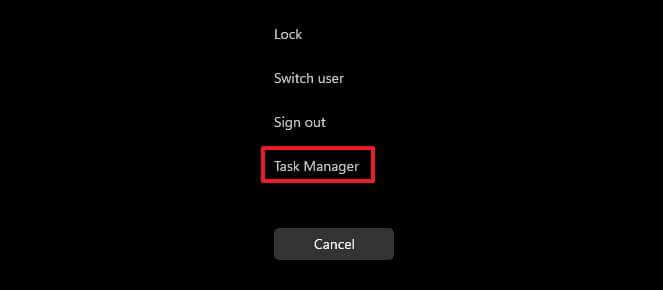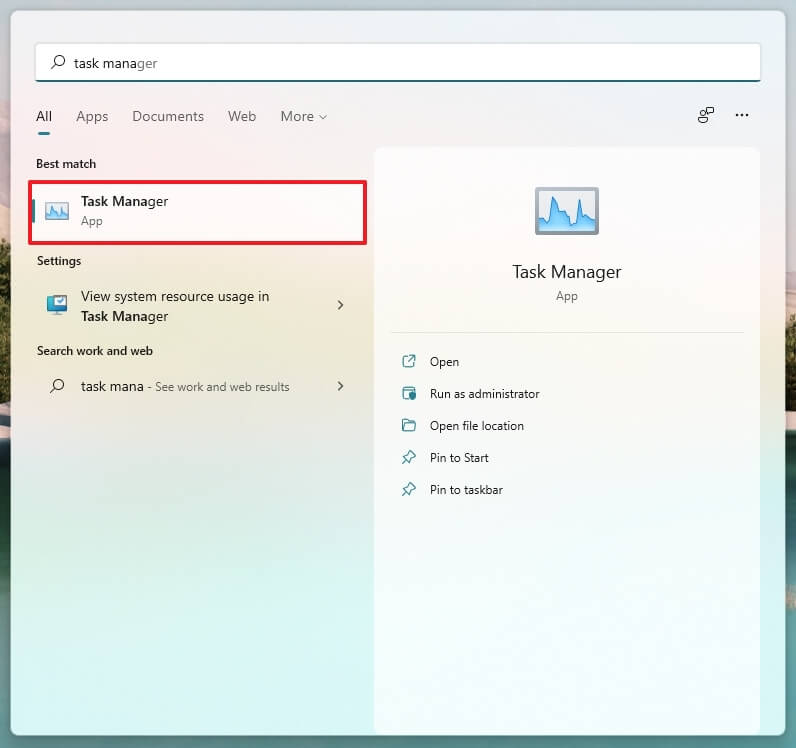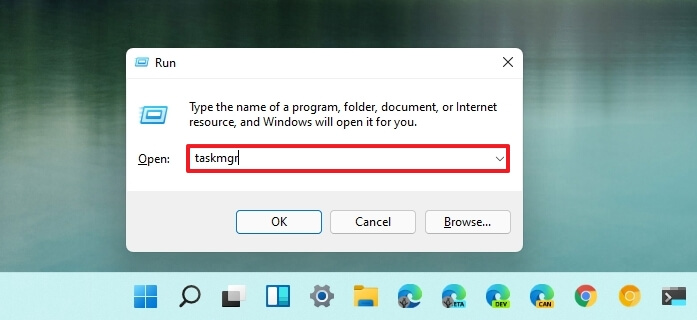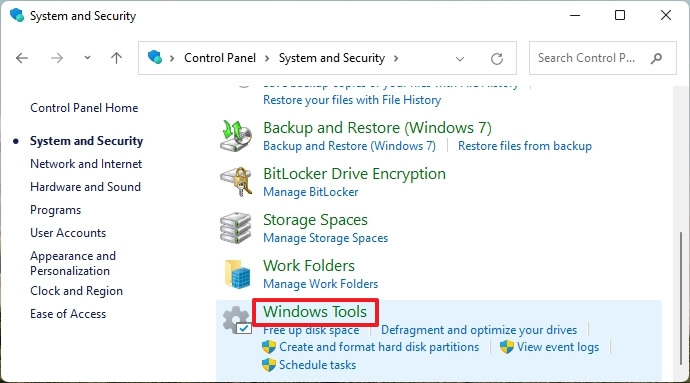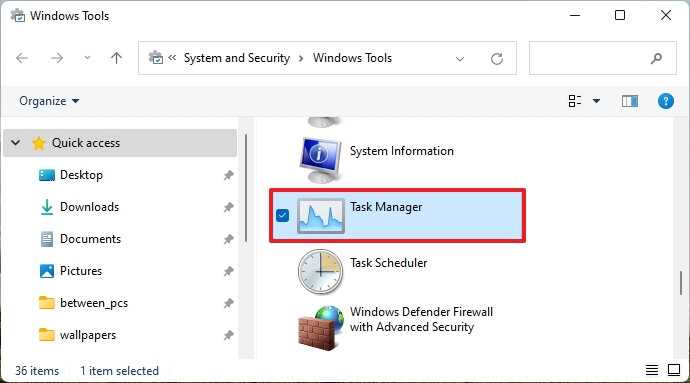विंडोज़ 11 पर टास्क मैनेजर खोलें
में ओएस विंडोज 11 माइक्रोसॉफ्ट ने टास्क मैनेजर विकल्प को टास्कबार संदर्भ मेनू या स्टार्ट मेनू से हटा दिया है, जिससे उपयोगकर्ताओं के लिए अनुभव तक पहुंचना मुश्किल हो गया है।
हालाँकि ऑपरेटिंग सिस्टम में टास्क मैनेजर तक पहुँचने के कई अलग-अलग तरीके शामिल हैं, शायद सबसे आम तरीका टास्कबार पर राइट-क्लिक करना और "टास्क मैनेजर" विकल्प का चयन करना है। हालाँकि, से शुरू हो रहा है Windows 11 , टास्कबार में एक नया संदर्भ मेनू शामिल होता है जिसमें केवल सेटिंग्स ऐप में फीचर सेटिंग्स पेज तक पहुंचने का विकल्प होता है।
यदि आपने अनुभव को खोलने के लिए केवल संदर्भ मेनू का उपयोग किया है, तो आप वही कार्य स्टार्ट बटन और मेनू, कंट्रोल पैनल, रन कमांड या कीबोर्ड शॉर्टकट का उपयोग करके कर सकते हैं।
इसमें मार्गदर्शक इस लेख में, आप विंडोज 11 पर टास्क मैनेजर तक पहुंचने के चरण सीखेंगे।
अगर तुम चाहते हो विंडोज 11 का नवीनतम संस्करण आईएसओ डाउनलोड करें
विंडोज़ 11 पर टास्क मैनेजर खोलें
हालाँकि विंडोज़ 11 में अब कई विकल्पों के साथ टास्कबार संदर्भ मेनू शामिल नहीं है, फिर भी आपके पास टास्क मैनेजर को टॉप करने के कई अन्य तरीके हैं, और यहां बताया गया है कि कैसे।
प्रारंभ बटन संदर्भ मेनू
- बटन पर राइट-क्लिक करें" शुरू" विंडोज 11 ऑपरेटिंग सिस्टम में.
- एक विकल्प चुनें कार्य प्रबंधन .
प्रारंभ बटन संदर्भ मेनू
डायरेक्ट कीबोर्ड शॉर्टकट
- कीबोर्ड शॉर्टकट का उपयोग करें Ctrl + Alt + Esc सीधे टास्क मैनेजर खोलने के लिए।
कार्य प्रबंधक विंडोज विंडोज 11
विंडोज़ 11 सुरक्षा स्क्रीन
-
- कीबोर्ड शॉर्टकट का उपयोग करें Ctrl + Alt + Del .
विंडोज़ 11 सुरक्षा स्क्रीन
- कीबोर्ड शॉर्टकट का उपयोग करें Ctrl + Alt + Del .
- एक विकल्प चुनें कार्य प्रबंधन .
शुरुआत की सूची
- मेनू खोलें शुरू .
- ढूंढें कार्य प्रबंधक प्रयोग खोलने के लिए उच्चतम स्कोर पर क्लिक करें।
टास्क मैनेजर मेनू में देखना प्रारंभ करें
चलाने के आदेश
- प्रयोग करें विंडोज कुंजी + आर कमांड खोलने के लिए कीबोर्ड शॉर्टकट रोज़गार .
- निम्न कमांड टाइप करें विंडोज़ 11 पर टास्क मैनेजर खोलने के लिए और .बटन क्लिक करें OK :
टास्कएमजीआर वेबसाइटटास्कएमजीआर कमांड चलाएँ
नियंत्रण समिति
- खुला हुआ नियंत्रण समिति .
- क्लिक आदेश और सुरक्षा .
विंडोज 11 टूल्स विंडोज कंट्रोल पैनल - क्लिक विंडोज टूल्स .
विंडोज़ टास्क मैनेजर टूल्स - किसी आइकन पर डबल-क्लिक करें कार्य प्रबंधन .
एक बार जब आप चरण पूरे कर लेंगे, तो चल रहे एप्लिकेशन प्रबंधित करने और सिस्टम प्रदर्शन की निगरानी करने के लिए कार्य प्रबंधक खुल जाएगा।
वैकल्पिक रूप से, आप हमेशा टास्क मैनेजर को अपने स्टार्ट मेनू पर पिन कर सकते हैं, आइटम पर राइट-क्लिक कर सकते हैं, और अनुभव तक तेज़ पहुंच के लिए "शीर्ष पर ले जाएं" विकल्प का चयन कर सकते हैं। आप एप्लिकेशन के खुले होने पर उस पर राइट-क्लिक करके और एक विकल्प का चयन करके इसे टास्कबार पर पिन भी कर सकते हैं टास्कबार में पिन करें .