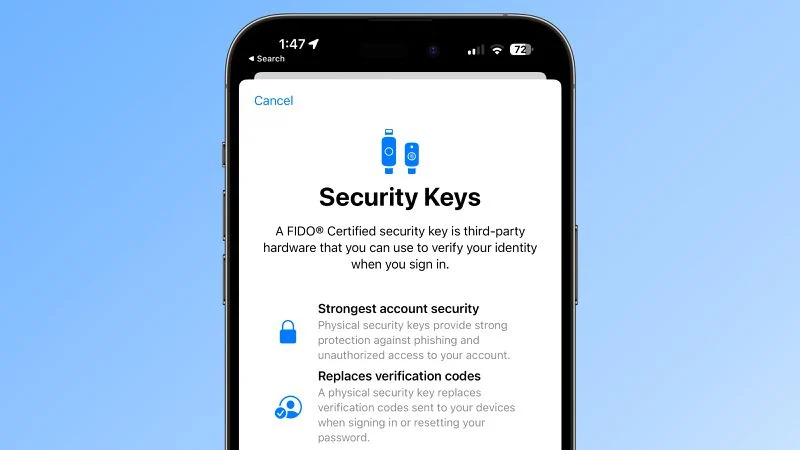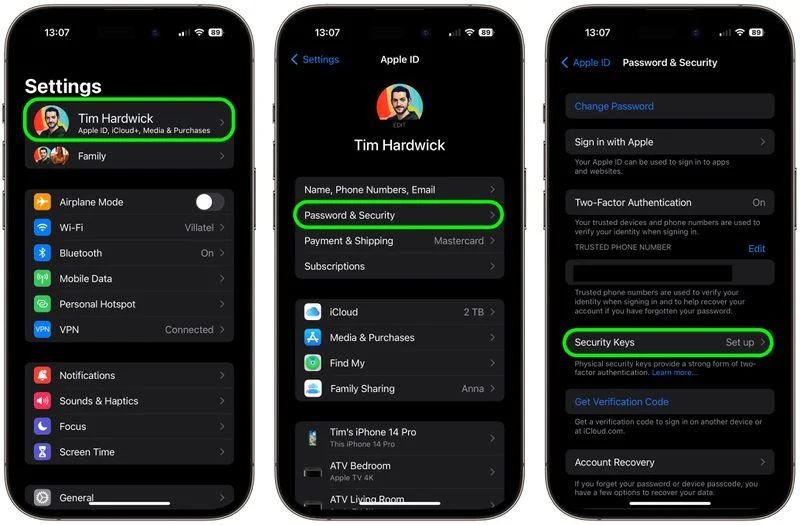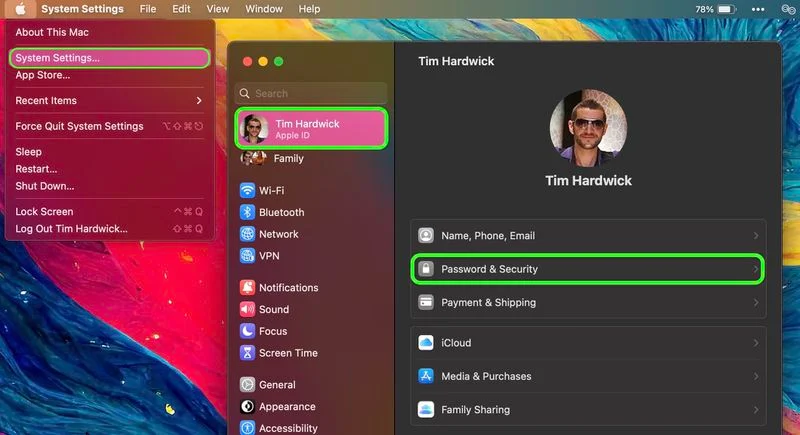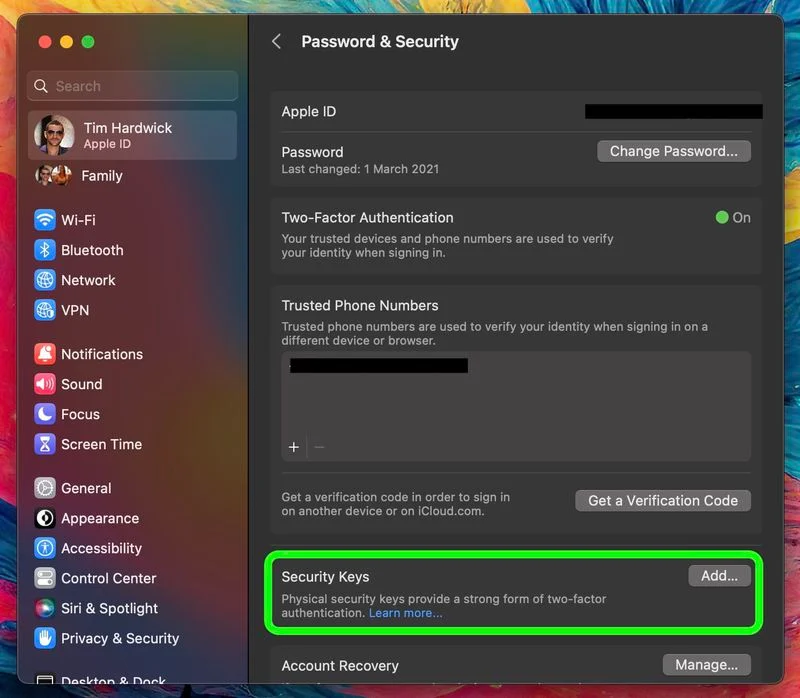सुरक्षा कुंजियों के साथ अपनी Apple ID की सुरक्षा कैसे करें:
Apple ने उपयोगकर्ताओं को अपने खातों की सुरक्षा करने में मदद करने के लिए एक अतिरिक्त कदम के रूप में सुरक्षा चाबियां पेश कीं उनकी ऐप्पल आईडी। यह जानने के लिए पढ़ते रहें कि प्रमाणीकरण का यह वैकल्पिक तरीका सबसे सुरक्षित तरीका क्यों उपलब्ध है और इसे सेट अप करने के लिए आपको क्या करना होगा।
सुरक्षा चाबियां क्या हैं?
IOS 16.3 और iPadOS 16.3 की रिलीज़ के साथ और मैकोज़ वेंचुरा 13.2, Apple ने सुरक्षा कुंजियों या भौतिक उपकरणों के लिए समर्थन पेश किया जो पासकोड के बजाय आपकी Apple ID को सत्यापित कर सकते हैं।
Apple ने यह सुविधा उन लोगों के लिए डिज़ाइन की है जिन्हें फ़िशिंग या सोशल इंजीनियरिंग स्कैम जैसे लक्षित हमलों से अतिरिक्त सुरक्षा की आवश्यकता होती है।
सुरक्षा कुंजियों द्वारा प्रदान की गई अतिरिक्त सुरक्षा का अर्थ है कि यदि किसी के पास आपकी Apple ID और पासवर्ड है, तो वे आपकी भौतिक सुरक्षा कुंजी के बिना आपके खाते तक नहीं पहुंच सकते हैं, जो दो-कारक प्रमाणीकरण द्वारा प्रदान किए गए पारंपरिक सत्यापन कोड को प्रतिस्थापित करता है।
सुरक्षा कुंजियां कैसे काम करती हैं?
सुरक्षा कुंजी सक्षम होने के साथ, Apple ID में साइन इन करने के लिए आपके खाते का पासवर्ड दर्ज करने की आवश्यकता होती है और फिर उसी खाते में साइन इन किए गए किसी अन्य Apple डिवाइस को भेजे गए पारंपरिक छह अंकों के सत्यापन कोड के बजाय दो-कारक प्रमाणीकरण प्रक्रिया को पूरा करने के लिए सुरक्षा कुंजी का उपयोग करना पड़ता है।
यह सुरक्षा कुंजियों का उपयोग करने लायक क्यों है
शुरुआत से ही इस बात पर ध्यान दिया जाना चाहिए कि भौतिक सुरक्षा कुंजियों का उपयोग करने से सावधान रहने की जिम्मेदारी आप पर आ जाती है कि आप उन्हें खो न दें, अन्यथा आप अपने Apple खाते तक स्थायी रूप से पहुंच खो सकते हैं। यही कारण है कि Apple को उपयोगकर्ताओं को कम से कम दो सुरक्षा कुंजियों को सेट करने की आवश्यकता होती है, जो कुल मिलाकर छह कुंजियों का समर्थन करती हैं।

दो भौतिक सुरक्षा कुंजियां होने का अर्थ है कि आप उन्हें एक से अधिक सुरक्षित स्थानों पर रख सकते हैं. उदाहरण के लिए, आप एक को घर पर और एक को अपने कार्यस्थल पर रख सकते हैं, या आप यात्रा के दौरान एक को अपने साथ रख सकते हैं जबकि दूसरे को घर पर सुरक्षित रख सकते हैं।
एक बार सुरक्षा कुंजियाँ सेट हो जाने के बाद, आप उनका उपयोग किसी नए डिवाइस या वेब पर अपने Apple ID से साइन इन करने के लिए कर सकते हैं, अपना Apple ID पासवर्ड रीसेट कर सकते हैं, और अपने खाते से अतिरिक्त सुरक्षा कुंजियाँ जोड़ या हटा सकते हैं।
आप सुरक्षा चाबियों से क्या नहीं कर सकते
कुछ चीज़ें ध्यान देने योग्य हैं जो आप सुरक्षा चाबियों के साथ नहीं कर सकते हैं।
- आप लॉग इन करने के लिए इसका उपयोग नहीं कर सकते iCloud विंडोज के लिए।
- आप उन पुराने उपकरणों में साइन इन नहीं कर सकते जिन्हें सुरक्षा कुंजियों का समर्थन करने वाले सॉफ़्टवेयर संस्करण में अपडेट नहीं किया जा सकता है।
- चाइल्ड खाते और प्रबंधित Apple ID सुरक्षा कुंजियाँ समर्थित नहीं हैं।
- iPhone के साथ जोड़ी गई Apple घड़ियाँ समर्थित नहीं हैं परिवार के किसी सदस्य का।
सुरक्षा चाबियां विचार करने योग्य हैं
अधिकांश सुरक्षा कुंजियां एक विशिष्ट USB फ्लैश ड्राइव के समान दिखती हैं, जिसमें वायरलेस उपयोग के लिए NFC के साथ कुछ विकल्प उपलब्ध हैं और अन्य लाइटनिंग, USB-C, और/या USB-A पोर्ट के साथ iPhones, iPads और Mac के सीधे कनेक्शन के लिए उपलब्ध हैं।
सुरक्षा कुंजी खरीदते समय बाजार में कई विकल्प हैं, लेकिन किसी एक को चुनते समय विचार करने वाली मुख्य बात यह है कि यह FIDO प्रमाणित है और इसमें एक कनेक्टर है जो आपके Apple उपकरणों के साथ काम करता है। Apple द्वारा सुझाए गए कुछ विकल्पों में शामिल हैं:
- YubiKey 5C एनएफसी
- युबिकी 5सी
- Feitian ePass K9 NFC USB-A
यात्रा FIDO शोकेस वेबसाइट FIDO एलायंस द्वारा अनुमोदित स्विच की पूरी सूची के लिए।
IPhone और iPad पर सुरक्षा कुंजी कैसे सक्षम करें
- एक ऐप लॉन्च करें समायोजन अपने आईओएस डिवाइस पर।
- Apple IDh बैनर पर अपना नाम टैप करें।
- क्लिक पासवर्ड और सुरक्षा .
- पर क्लिक करें सुरक्षा चाबियां .
- नीले बटन पर क्लिक करें सुरक्षा कुंजियाँ जोड़ें और ऑन-स्क्रीन निर्देशों का पालन करें।
आप किसी भी समय उपरोक्त चरणों को दोहराकर और "टैप या क्लिक करके सुरक्षा कुंजियाँ निकाल सकते हैं सभी सुरक्षा कुंजियों को हटा दें।" . ऐसा करने से आपकी ऐप्पल आईडी टू-फैक्टर ऑथेंटिकेशन के लिए पारंपरिक छह अंकों के सत्यापन कोड का उपयोग करने के लिए वापस आ जाएगी।
मैक पर सुरक्षा कुंजियों को कैसे सक्षम करें
- एप्पल आइकन पर क्लिक करें ( ) अपने Mac के मेनू बार में चुनें और चुनें प्रणाली व्यवस्था… .
- साइडबार के शीर्ष पर अपने नाम पर क्लिक करें।
- क्लिक पासवर्ड और सुरक्षा .
- सुरक्षा कुंजियां मेनू अनुभाग में, टैप करें जोड़ना… , फिर स्क्रीन पर दिए गए निर्देशों का पालन करें।
उपरोक्त चरणों का पालन करने के बाद, आपके पास अपने Apple ID से जुड़े उपकरणों की समीक्षा करने का अवसर होगा, जिसमें साइन इन रहने या किसी भी संबंधित Apple डिवाइस से साइन आउट करने के विकल्प होंगे।
आप पर जाकर अपने Mac पर सुरक्षा कुंजियों का उपयोग बंद कर सकते हैं सिस्टम सेटिंग्स -> [आपका नाम] -> पासवर्ड और सुरक्षा . पर थपथपाना सुरक्षा चाबियां , फिर टैप करें सभी सुरक्षा कुंजियां हटाएं . ऐसा करने से आपकी ऐप्पल आईडी टू-फैक्टर ऑथेंटिकेशन के लिए पारंपरिक छह अंकों के सत्यापन कोड का उपयोग करने के लिए वापस आ जाएगी।