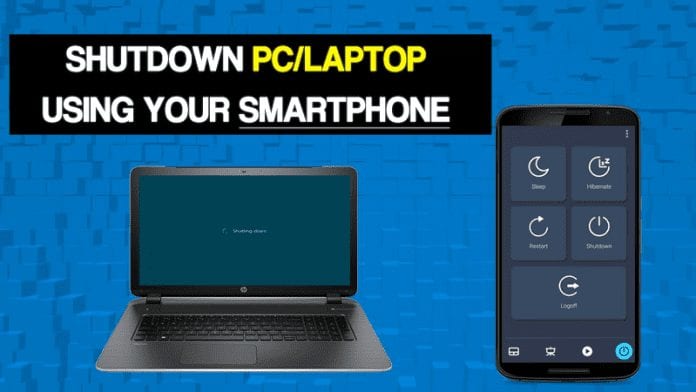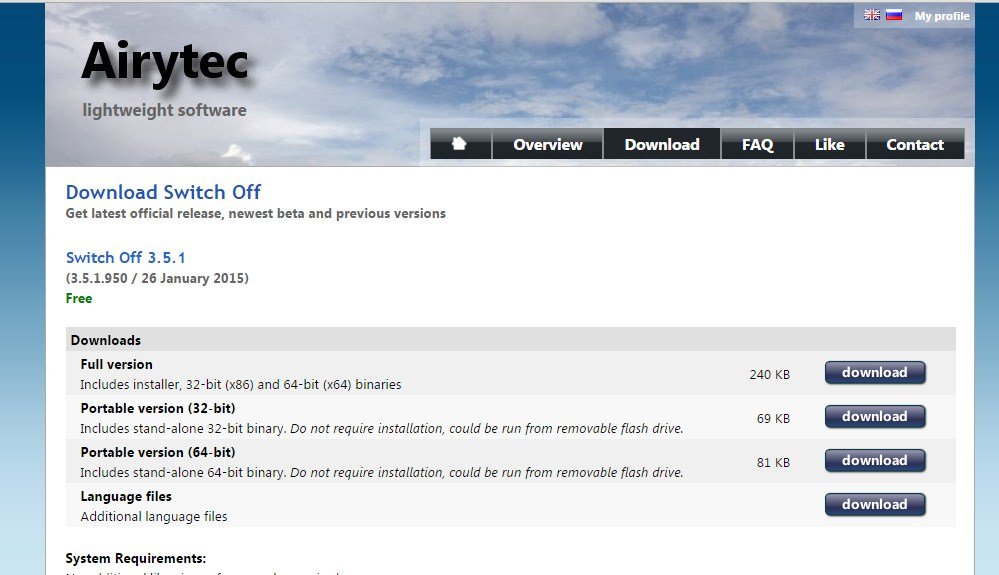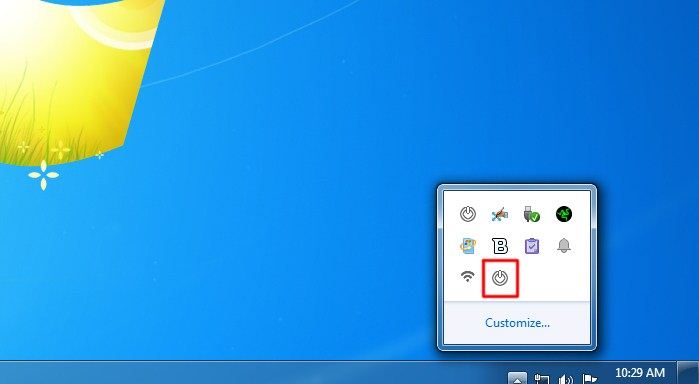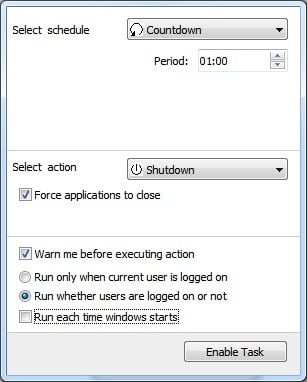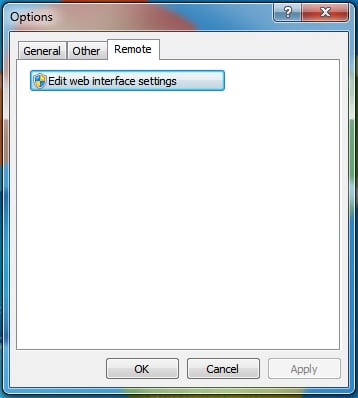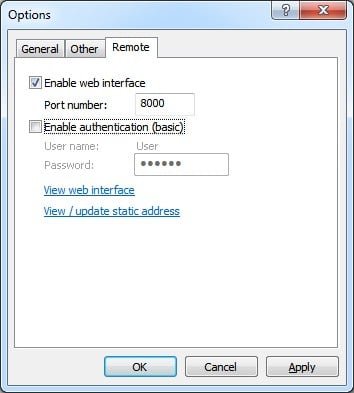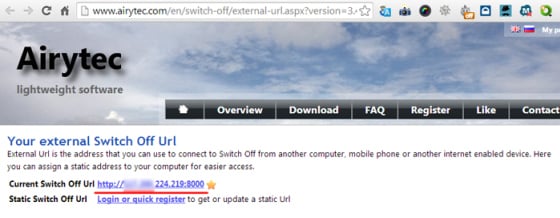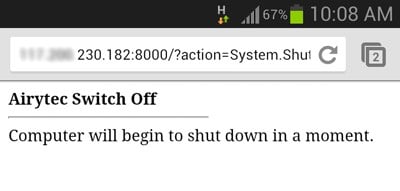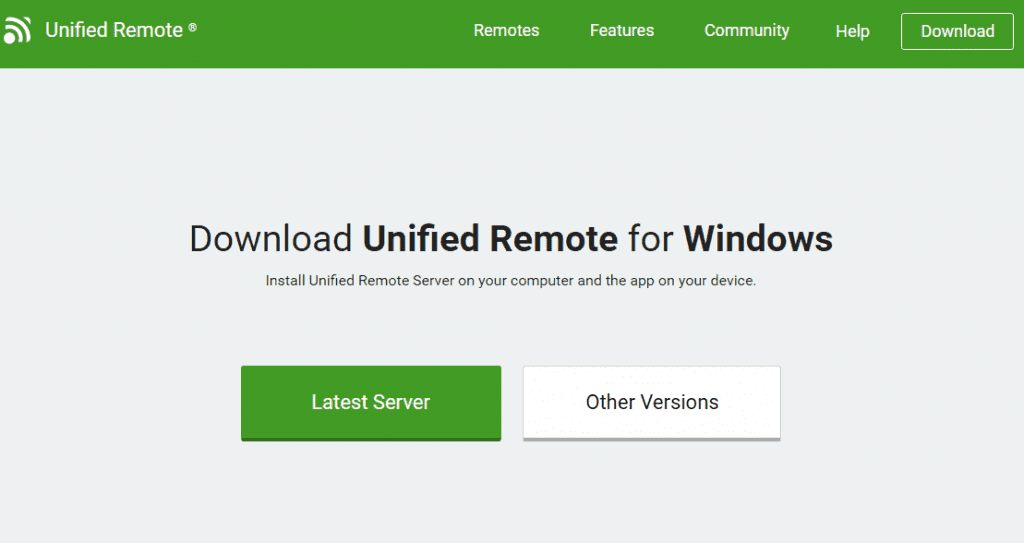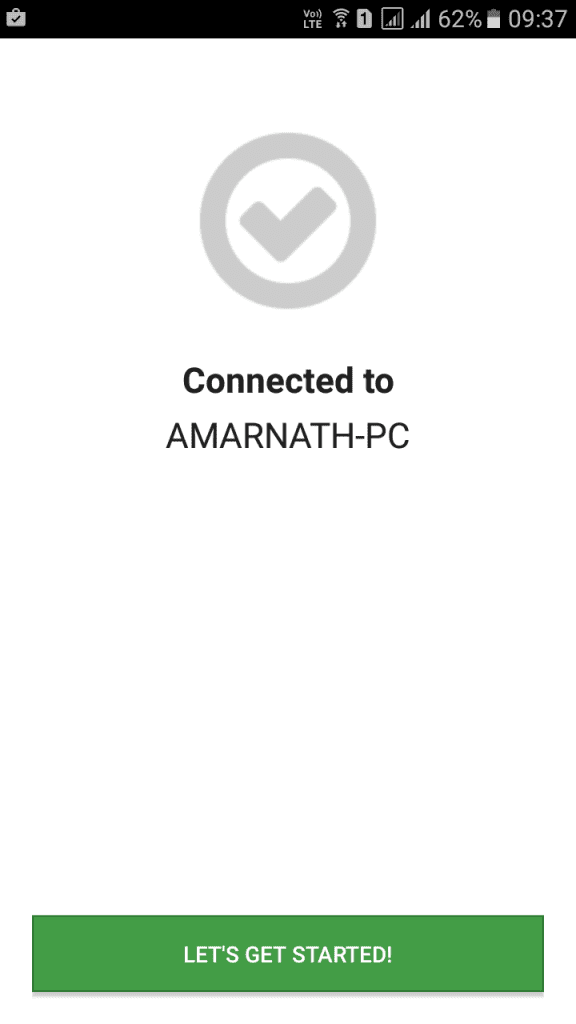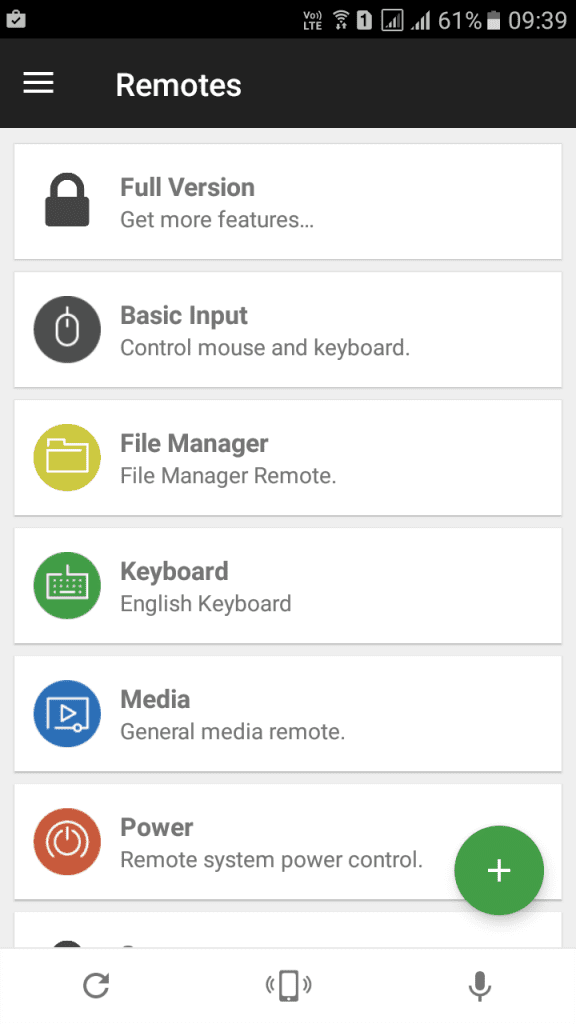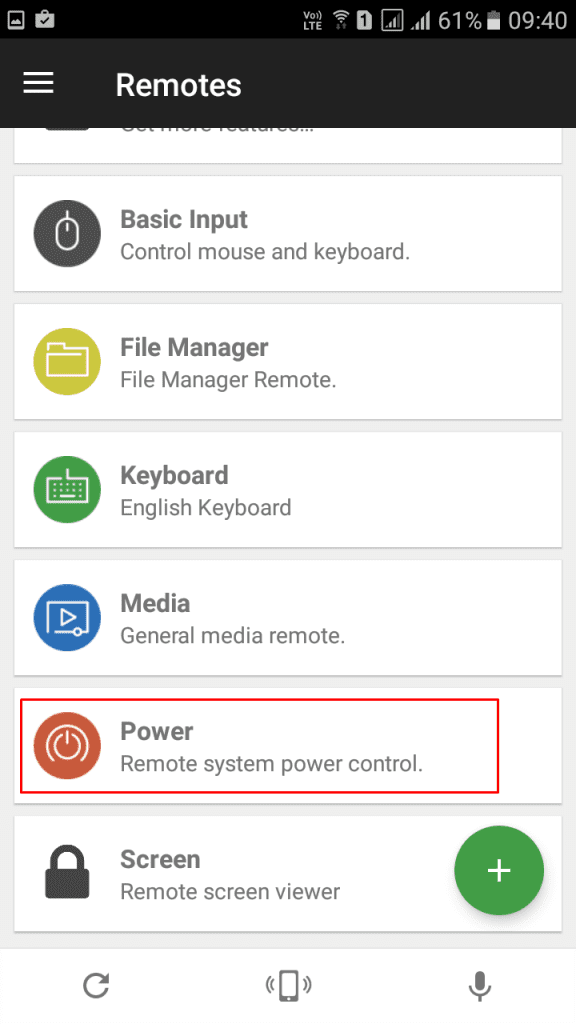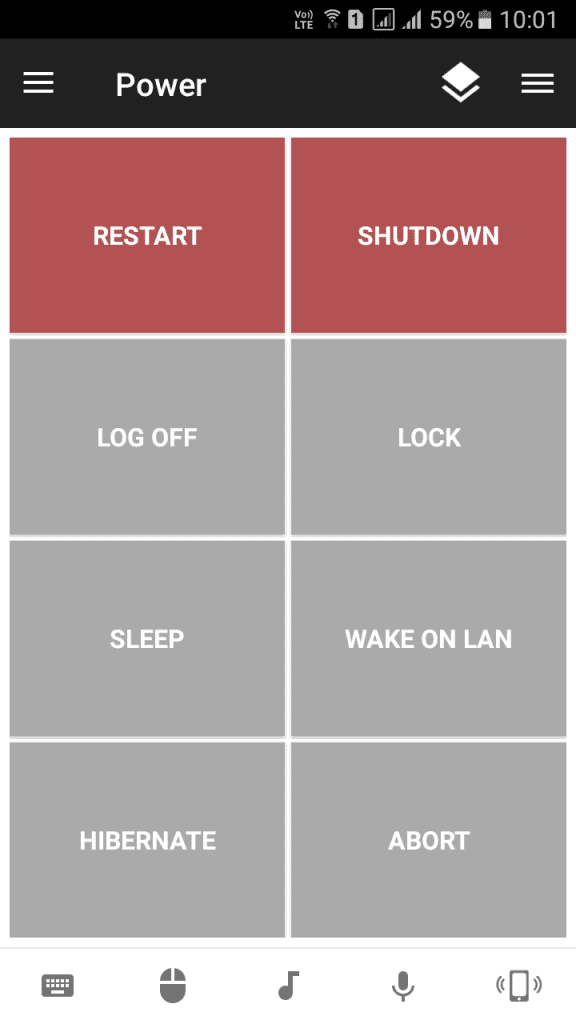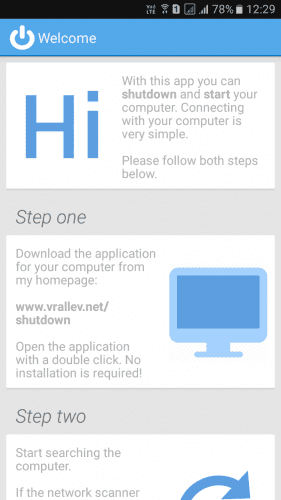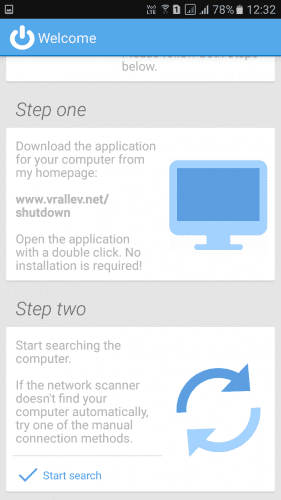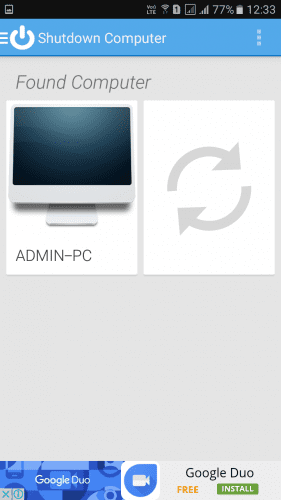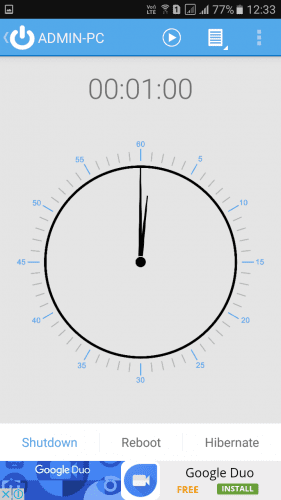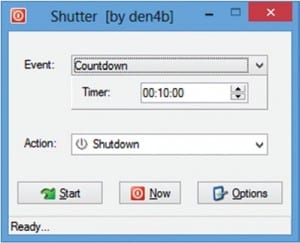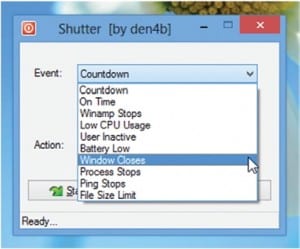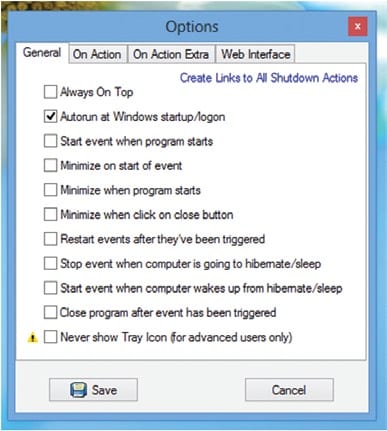स्मार्टफोन का उपयोग करके कहीं से भी कंप्यूटर को दूरस्थ रूप से कैसे बंद करें
पिछले कुछ सालों में स्मार्टफोन का काफी विकास हुआ है। कॉल करने के अलावा, आजकल स्मार्टफोन का उपयोग विभिन्न उद्देश्यों के लिए किया जाता है जैसे वेब ब्राउज़ करना, वीडियो देखना, गेम खेलना आदि। इसलिए अब एंड्रॉइड स्मार्टफोन लगभग वह सब कुछ कर सकता है जो एक कंप्यूटर करता है।
क्या आप जानते हैं कि आप स्मार्टफोन से ऑन/ऑफ कंप्यूटर मेनू को दूरस्थ रूप से नियंत्रित कर सकते हैं? वास्तव में, स्मार्टफोन से कहीं से भी कंप्यूटर को दूर से बंद करना संभव है। इस लेख में, हम कुछ बेहतरीन तरीकों को साझा करने जा रहे हैं जो आपको एंड्रॉइड स्मार्टफोन का उपयोग करके कहीं से भी विंडोज पीसी को दूरस्थ रूप से बंद करने में मदद करेंगे।
फ़ोन का उपयोग करके अपने Windows PC को कहीं से भी दूर से शट डाउन करें
एंड्रॉइड के साथ कहीं से भी विंडोज पीसी को दूरस्थ रूप से लॉक करने के लिए, हमें कुछ तृतीय-पक्ष ऐप्स का उपयोग करने की आवश्यकता है। नीचे, हमने स्मार्टफोन से विंडोज पीसी को बंद करने के तीन बेहतरीन तरीके साझा किए हैं।
1. Airytec स्विच ऑफ का उपयोग करना
Airytec स्विच ऑफ विंडोज 10 को शटडाउन, सस्पेंड या हाइबरनेट करने के लिए सबसे अच्छे और सबसे उपयोगकर्ता के अनुकूल विंडोज सॉफ्टवेयर में से एक है। यह एक वेब क्लाइंट है जो ब्राउज़र के अंदर चलता है। Airytec स्विच ऑफ का उपयोग करने के लिए नीचे दिए गए कुछ सरल चरणों का पालन करें
चरण 1। सबसे पहले, डाउनलोड और इंस्टॉल करें एयरटेक शटडाउन .
चरण 2। एक बार इंस्टॉल हो जाने पर, आपको सिस्टम ट्रे में शटडाउन आइकन मिलेगा।
तीसरा चरण। आइकन पर क्लिक करें और वहां अपनी जरूरत के अनुसार विकल्पों का चयन करें। सक्षम होने के लिए बस "फ़ोर्स क्लोज़ ऐप्स" विकल्प को सक्षम करना सुनिश्चित करें।
चरण 4। अब राइट क्लिक करें बिजली बंद आइकन और सेटिंग्स पर क्लिक करें। अब “रिमोट” टैब खोलें और पर क्लिक करें वेब इंटरफ़ेस सेटिंग संशोधित करें .
चरण 5। वेब इंटरफेस सेटिंग्स के तहत, विकल्प चुनें वेब इंटरफ़ेस सक्षम करें और विकल्प को अचयनित करें "प्रमाणीकरण सक्षम करें (मूल)" . एक बार हो जाने के बाद, बटन पर क्लिक करें "कार्यान्वयन" .
चरण 6। अब क्लिक करें निश्चित पते देखें/अपडेट करें” और शटडाउन यूआरएल को नोट कर लें। आप अपने मोबाइल फोन पर वेब पेज यूआरएल को बुकमार्क कर सकते हैं। अब सिस्टम ट्रे में Airytec स्विच ऑफ आइकन पर डबल क्लिक करें और कार्यों को सक्षम करें।
चरण 7। अब अपने मोबाइल में URL खोलें और आपको नीचे दिखाए अनुसार एक स्क्रीन दिखाई देगी।
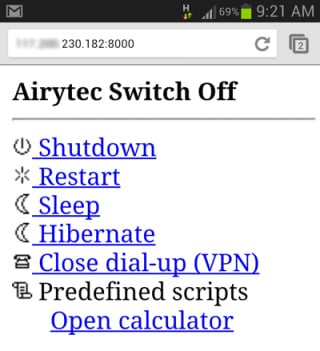
चरण 8। अपने कंप्यूटर को बंद करने के लिए, बस "शटडाउन" विकल्प पर क्लिक करें। आप अपने कंप्यूटर को मोबाइल से रीस्टार्ट, स्लीप और हाइबरनेट भी कर सकते हैं।
यह है! मैंने कर लिया है। इससे अब आप अपने फोन के इस्तेमाल से अपने कंप्यूटर को कहीं से भी आसानी से बंद कर सकते हैं।
2. रिमोट कंट्रोल का प्रयोग करें
Google Play Store पर उपलब्ध Android के लिए यूनिफाइड रिमोट सबसे अच्छा रिमोट कंट्रोल ऐप है। यूनिफाइड रिमोट के साथ, कोई भी आसानी से अपने एंड्रॉइड डिवाइस को पीसी के लिए यूनिवर्सल रिमोट कंट्रोल में बदल सकता है। एक बार चालू करने के बाद, इसका उपयोग किसी कंप्यूटर को कहीं से भी दूरस्थ रूप से बंद करने के लिए किया जा सकता है। यहां एकीकृत रिमोट कंट्रोल का उपयोग करने का तरीका बताया गया है।
चरण 1। सबसे पहले, नाम का ऐप डाउनलोड और इंस्टॉल करें एकीकृत रिमोट अपने Android डिवाइस पर।
चरण 2। अब, डाउनलोड और इंस्टॉल करें एकीकृत दूरस्थ डेस्कटॉप क्लाइंट आपके कंप्युटर पर।
चरण 3। अब एंड्रॉइड ऐप खोलें, और सुनिश्चित करें कि आपका डिवाइस और पीसी एक ही वाईफाई नेटवर्क से जुड़े हैं। यदि आप जुड़े हुए हैं, तो आप नीचे दिखाए गए अनुसार स्क्रीन देख पाएंगे।
चरण 4। अब मोबाइल एप में आपको बेसिक इनपुट, फाइल मैनेजर, कीबोर्ड आदि जैसे कई विकल्प दिखाई देंगे।
चरण 5। अब आपको क्लिक करना है "ऊर्जा"
चरण 6। अब आपको अलग-अलग विकल्प दिखाई देंगे जैसे रिस्टार्ट, शटडाउन आदि।
बस, शट डाउन पर क्लिक करें और आपका कंप्यूटर आपके मोबाइल डिवाइस से बंद हो जाएगा। इसे करने का यह अब तक का सबसे आसान तरीका है।
3. रिमोट स्टार्ट शटडाउन का उपयोग करें
शटडाउन स्टार्ट रिमोट दूर से बंद करने या आपके कंप्यूटर को शुरू करने के लिए एक एंड्रॉइड ऐप है। यह इस्तेमाल में बहुत आसान है। कंप्यूटर को दूरस्थ रूप से बंद करने के लिए उपयोगकर्ताओं को विंडोज क्लाइंट और एंड्रॉइड ऐप डाउनलोड करना होगा।
चरण 1। सबसे पहले डाउनलोड और इंस्टॉल करें शटडाउन स्टार्ट रिमोट अपने Android स्मार्टफोन पर।
चरण 2। अब अगले चरण में, आपको विंडोज के लिए क्लाइंट डाउनलोड करना होगा। आपको इस पर जाने की आवश्यकता है संपर्क अपने विंडोज पीसी पर ऐप डाउनलोड और इंस्टॉल करें।
तीसरा कदम : सुनिश्चित करें कि आप उसी वाईफाई से जुड़े हैं। Android ऐप खोलें और आपको नीचे दिखाए अनुसार स्क्रीन दिखाई देगी। बस स्क्रीन को नीचे स्क्रॉल करें।
चरण 4। अब आपको क्लिक करना है "तलाश शुरू करो" . कंप्यूटर स्वचालित रूप से इसका पता लगा लेगा।
चरण 5। एक बार जब ऐप पीसी का पता लगा लेता है, तो यह आपको स्क्रीन दिखाएगा जैसा कि नीचे दिखाया गया है। यहाँ आपको चाहिए अपने कंप्यूटर पर क्लिक करना .
चरण 6। अब आपको नीचे दिखाए अनुसार स्क्रीन दिखाई देगी। यहां आप शटडाउन शेड्यूल करने का समय निर्धारित कर सकते हैं। या आप अपने कंप्यूटर को तुरंत पुनरारंभ करना, बंद करना या हाइबरनेट करना चुन सकते हैं।
यह है! इस प्रकार आप अपने एंड्रॉइड स्मार्टफोन से अपने पीसी को नियंत्रित करने के लिए शटडाउन स्टार्ट रिमोट का उपयोग कर सकते हैं।
4. शटर प्रोग्राम का प्रयोग करें
शटर, डेनिस कोज़लोव द्वारा विकसित बेहतरीन विंडोज़ टूल में से एक है। उपकरण उपयोगकर्ताओं को वेब ब्राउज़र के माध्यम से कंप्यूटर को बंद करने, पुनरारंभ करने और हाइबरनेट करने की अनुमति देता है। इसका मतलब है कि आप आईओएस, एंड्रॉइड आदि प्लेटफॉर्म पर चलने वाले वेब ब्राउज़र से अपने कंप्यूटर को दूरस्थ रूप से बंद करने के लिए शटर का उपयोग कर सकते हैं।
चरण 1। सबसे पहले, करो डाउनलोड शटर अपने विंडोज पीसी पर और इसे हमेशा की तरह स्थापित करें। अब आप टूल का मुख्य इंटरफ़ेस देखेंगे।
चरण 2। अब आपको चाहिए ईवेंट सेट करें जो कार्रवाई को गति देगा। उदाहरण के लिए, आप "शटडाउन" या "हाइबरनेट" चालू करने के लिए ईवेंट में कम बैटरी निर्दिष्ट कर सकते हैं
चरण 3। ईवेंट का चयन करने के बाद, क्रियाओं को कॉन्फ़िगर करें। में "कार्य" , निर्दिष्ट करने की आवश्यकता है "बंद करना" . अब बटन पर क्लिक करें "शुरू" .
चरण 4। अब खोलो "विकल्प" फिर जाएं "वेब इंटरफेस"
चरण 5। वेब इंटरफेस के तहत, आपको करने की जरूरत है सूचीबद्ध आईपी सूची से अपने कंप्यूटर का आईपी पता निर्धारित करें फिर पोर्ट चयन जिसका आप उपयोग करना चाहते हैं। अपना उपयोगकर्ता नाम और पासवर्ड दर्ज करें और क्लिक करें "सहेजें"
चरण 6। अब एक वेब ब्राउजर खोलें और फिर पोर्ट नंबर के साथ आईपी एड्रेस डालें। यह आपसे आपका उपयोगकर्ता नाम और पासवर्ड मांगेगा, उन्हें दर्ज करें और फिर सूची में से कुछ भी चुनें।
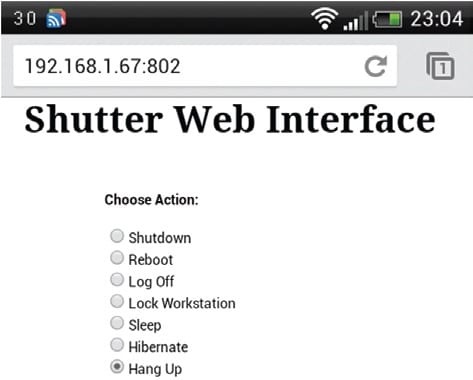
बस, आपका काम हो गया! इस प्रकार आप अपने कंप्यूटर को स्मार्टफोन से कहीं से भी दूर से बंद करने के लिए शटर का उपयोग कर सकते हैं।
तो यह सब इस बारे में है कि स्मार्टफोन से अपने कंप्यूटर को कहीं से भी दूर से कैसे बंद किया जाए। आशा है कि इस लेख ने आपकी मदद की! कृपया अपने दोस्तों के साथ भी साझा करें। अगर आपको इस बारे में कोई संदेह है, तो हमें नीचे कमेंट बॉक्स में बताएं।