विंडोज फाइल मैनेजर के शस्त्रागार में क्विक एक्सेस मेनू एक उपयोगी विशेषता है। यह जो करता है वह आपके विंडोज 10 और 11 पीसी पर हाल ही में खोली गई फाइलों और फ़ोल्डरों के लिए एक आसान शॉर्टकट सहेजता है। इससे हाल ही में बंद फाइलों को फिर से खोलना और हाल ही में बंद या पिन किए गए फ़ोल्डरों को फिर से देखना आसान हो जाता है। हालाँकि, कुछ उपयोगकर्ता, गोपनीयता और सुरक्षा कारणों का हवाला देते हुए, Windows में त्वरित पहुँच मेनू को अक्षम करना चाहते हैं। आइए जानें कि यह कैसे करना है।
विंडोज़ में त्वरित एक्सेस मेनू को अक्षम क्यों करें
विंडोज के लिए फाइल मैनेजर उद्योग में सबसे अच्छे कार्यक्रमों में से एक है। यह तेज और नेविगेट करने में आसान है। अंदर बहुत सारे कीबोर्ड शॉर्टकट चल रहे हैं और एक आसान साइडबार है जो ड्राइव और फ़ोल्डर्स के बीच नेविगेट करना आसान बनाता है।
यह साइडबार मेनू में है जहाँ आपको त्वरित पहुँच मेनू भी मिलेगा। इसे एक संदर्भ विशेषता के रूप में सोचें और आइकन को उचित रूप से "स्टार" के रूप में चुना गया था।

दो कारण हैं:
- गोपनीयता - आप नहीं चाहते कि आपकी निजी या संवेदनशील फ़ाइलें और फ़ोल्डर आपकी त्वरित पहुँच सूची में हों, यदि कोई उनका आनंद ले रहा हो।
- क्लटर - क्विक एक्सेस मेन्यू में बहुत सारे फोल्डर अव्यवस्थित हो सकते हैं और नेविगेट करना मुश्किल हो सकता है।
त्वरित पहुँच सूची पंजीकरण को अक्षम कैसे करें
हम जो करेंगे वह फाइल एक्सप्लोरर को निर्देश देगा कि वह हाल ही में खोली गई फाइलों और फ़ोल्डरों को त्वरित पहुंच सूची में रिकॉर्ड और प्रदर्शित न करे।
1. पर क्लिक करें विंडोज + ई फ़ाइल एक्सप्लोरर विंडो खोलने के लिए। डिफ़ॉल्ट रूप से, यह क्विक एक्सेस फ़ोल्डर में खुलता है। तीन-बिंदु वाले मेनू आइकन पर क्लिक करें और चुनें विकल्प .

2. अगले पॉपअप में, "टैब" के तहत عمم ', अचयनित करें त्वरित पहुँच में हाल ही में उपयोग की गई फ़ाइलें दिखाएं और विकल्प में अक्सर उपयोग किए जाने वाले फ़ोल्डर दिखाएं त्वरित ऐक्सेस।
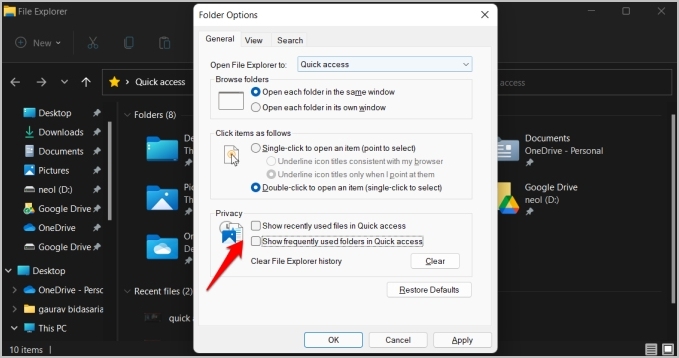
3. क्लिक "कार्यान्वयन" परिवर्तनों को सहेजने के लिए।
ध्यान दें: उपरोक्त चरण विंडोज 11 के लिए हैं। यदि आप विंडोज 10 का उपयोग कर रहे हैं, तो चरण थोड़े भिन्न हो सकते हैं। आपको क्लिक करना होगा फ़ाइल> फ़ोल्डर बदलें और विकल्प खोजें फ़ोल्डर विकल्प खोजने के लिए।
त्वरित पहुँच सूची से हाल की फ़ाइलों / फ़ोल्डरों को कैसे हटाएं
मैंने क्विक एक्सेस मेनू में फाइल एक्सप्लोरर हिस्ट्री लॉगिंग को अक्षम कर दिया है, इसलिए विंडोज नई फाइलों और फोल्डर को लॉग नहीं करेगा, लेकिन उस गतिविधि के बारे में क्या है जो पहले से लॉग इन है? आपको अभी भी इसे हटाना है।
हमने एक विस्तृत पोस्ट लिखी है जिसमें बताया गया है कि आप कैसे कर सकते हैं फ़ाइलों और फ़ोल्डरों को बेहतर ढंग से प्रबंधित करें या निकालें फ़ाइल एक्सप्लोरर त्वरित पहुँच मेनू। हालाँकि, यह एक अधिक चयनात्मक प्रक्रिया है क्योंकि आप हाल के फ़ोल्डरों को हटाना चुन सकते हैं या उन्हें व्यक्तिगत रूप से अपनी त्वरित पहुँच सूची में रख सकते हैं। लेकिन क्या होगा यदि आप अपने सभी फाइल एक्सप्लोरर इतिहास को साफ करना चाहते हैं ताकि आपकी हाल की फाइलें स्टार्ट मेनू सहित हर जगह से गायब हो जाएं? हां, विंडोज इसे स्टार्ट मेन्यू में भी प्रदर्शित करता है। हैरत में डालना!
तो, वापस जाएं नत्थी विकल्प जैसा मैंने पहले और टैब के नीचे किया था عمم , बटन को क्लिक करे مس .

त्वरित पहुँच को पूरी तरह से अक्षम कैसे करें
त्वरित पहुँच मेनू अपने आप में उपयोगी है क्योंकि यह आपको महत्वपूर्ण फ़ोल्डरों को पिन करने की अनुमति देता है। लेकिन अगर आप इसे फाइल एक्सप्लोरर साइडबार से पूरी तरह से हटाना चाहते हैं, तो आप ऐसा भी कर सकते हैं।
1. ढूंढें محرر التسجيل प्रारंभ मेनू में और इसे खोलने के लिए व्यवस्थापक के रूप में चलाएँ क्लिक करें।
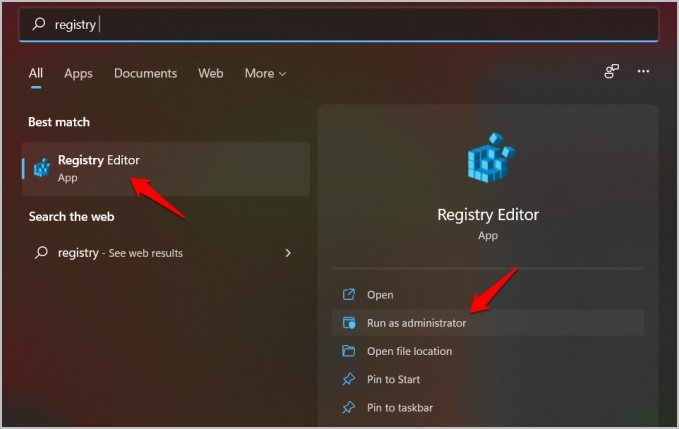
2. नीचे फ़ोल्डर संरचना पर नेविगेट करें।
HKEY_CLASSES_ROOT\CLSID {679f85cb-0220-4080-b29b-5540cc05aab6}\ShellFolder
3. शेलफोल्डर पर राइट-क्लिक करें और चुनें अनुमतियां .
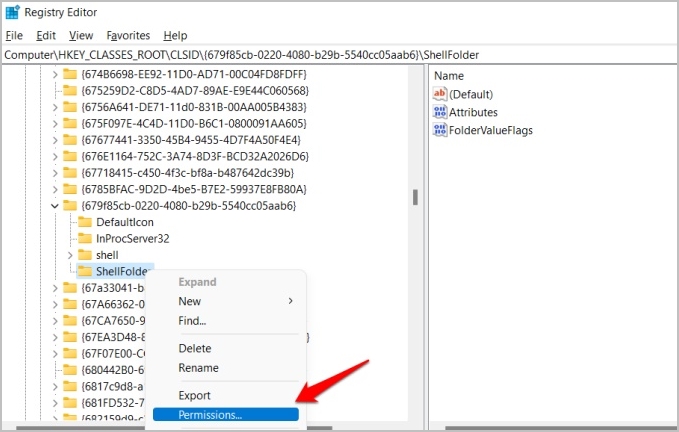
4. बटन को क्लिक करे उन्नत विकल्प अगले पॉपअप में।
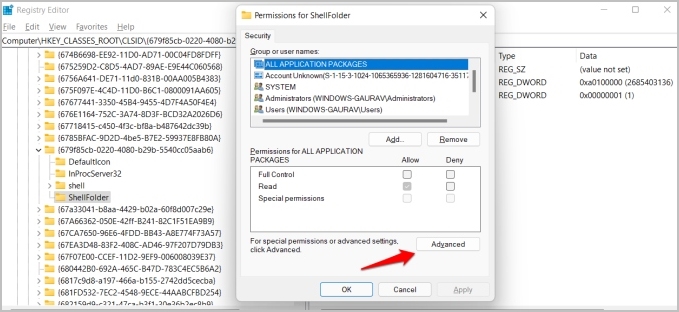
5. अगले पॉपअप में, “पर क्लिक करें एक परिवर्तन मालिक के पते के बगल में।
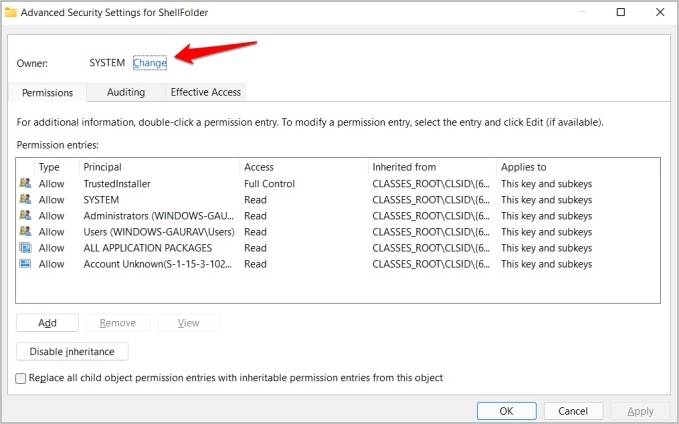
6. अब बटन पर क्लिक करें " उन्नत विकल्प ".
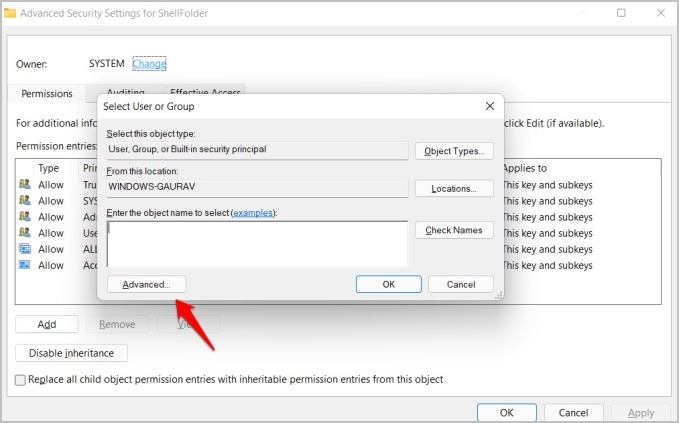
7. क्लिक अब खोजें।
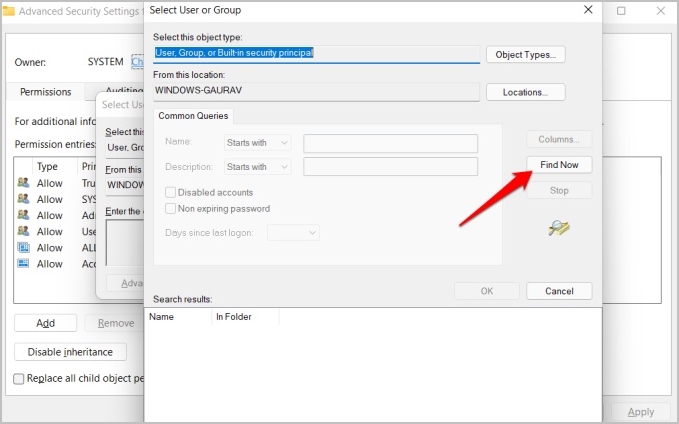
8. खोज परिणामों के अंतर्गत आपको नीचे कई प्रविष्टियां दिखाई देंगी . का पता लगाने अधिकारियों ने खोज परिणामों से, फिर क्लिक करें ठीक है प्रत्येक पॉप-अप विंडो में परिवर्तनों को सहेजने के लिए जब तक आप रजिस्ट्री संपादक पर वापस नहीं आते।
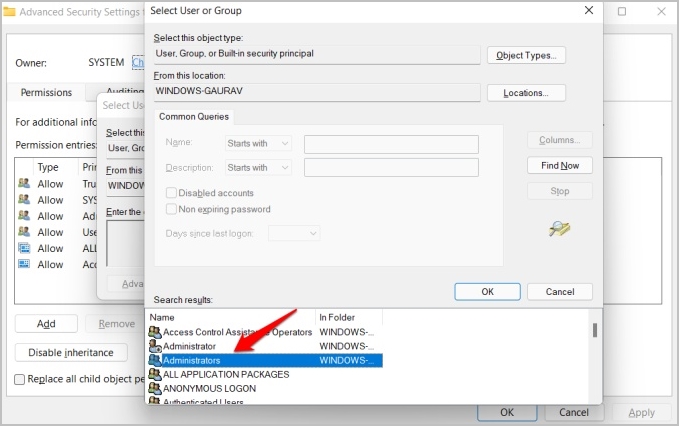
9. एक फोल्डर पर डबल क्लिक करें विशेषताएं शेलफोल्डर के अंदर और बदलें मूल्यवान जानकारी إلإ a0600000 .
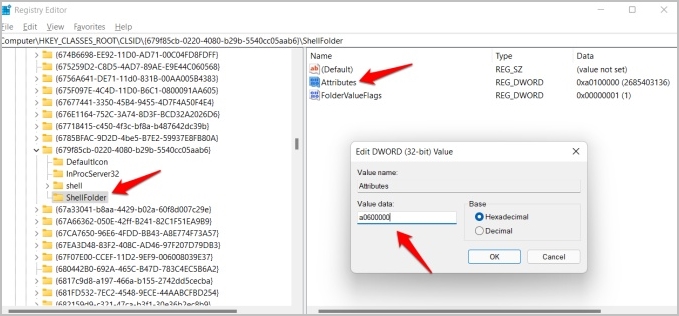
निष्कर्ष: त्वरित पहुँच मेनू को अक्षम करें
फ़ाइल एक्सप्लोरर में क्विक एक्सेस मेनू, यदि कोई हो, कैसे काम करता है, इसे परिभाषित करने के लिए आपको बहुत सारे विकल्प और कई तरीके मिलते हैं। आप हाल के ब्राउज़िंग इतिहास को साफ़ कर सकते हैं, फ़ोल्डरों को स्थापित/अनइंस्टॉल कर सकते हैं, और फ़ाइल एक्सप्लोरर को किसी भी गतिविधि को लॉग न करने का निर्देश दे सकते हैं। वेतन।








