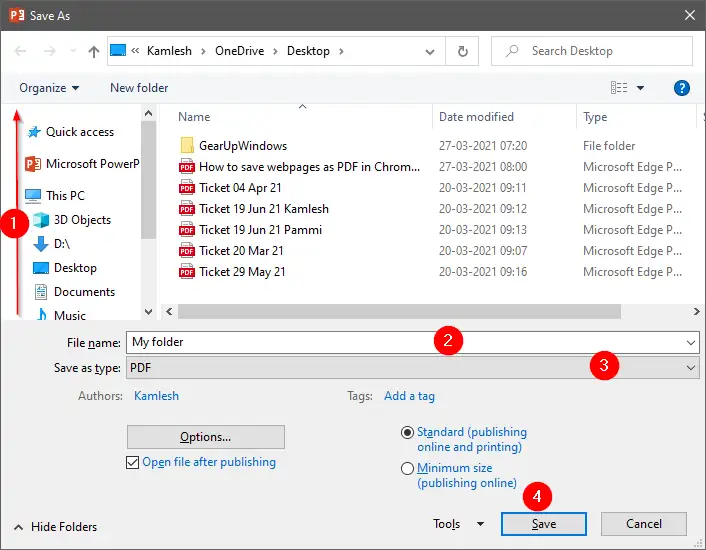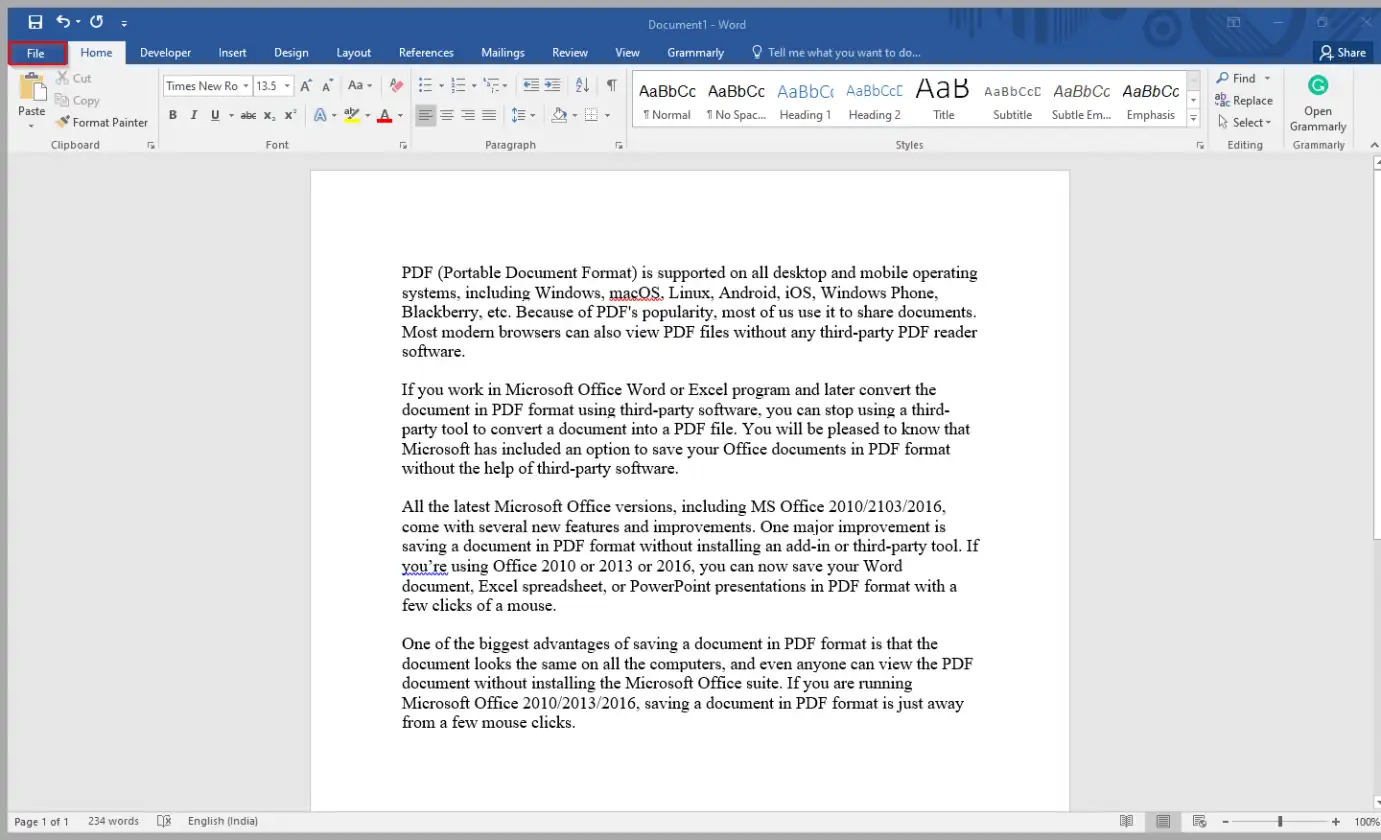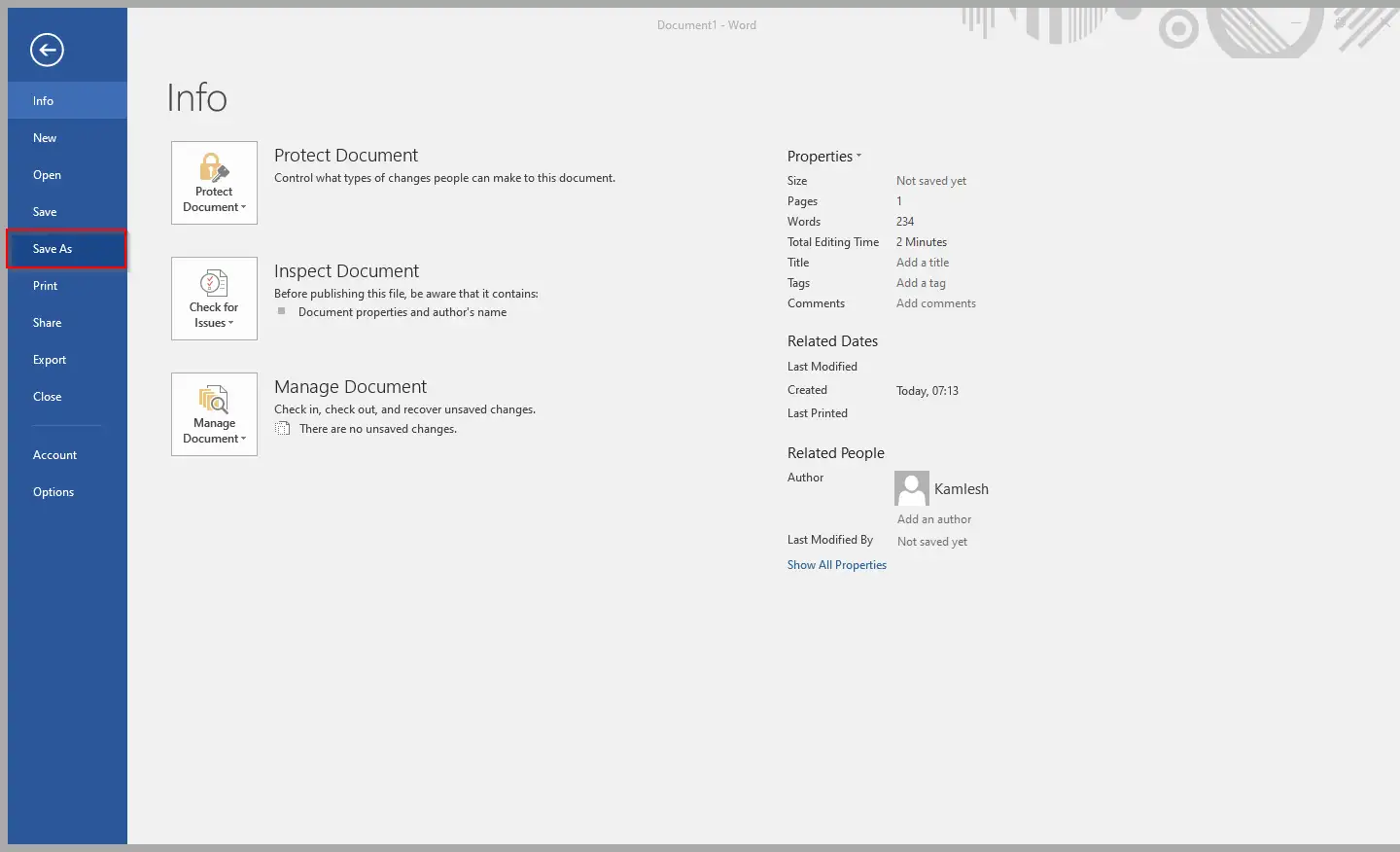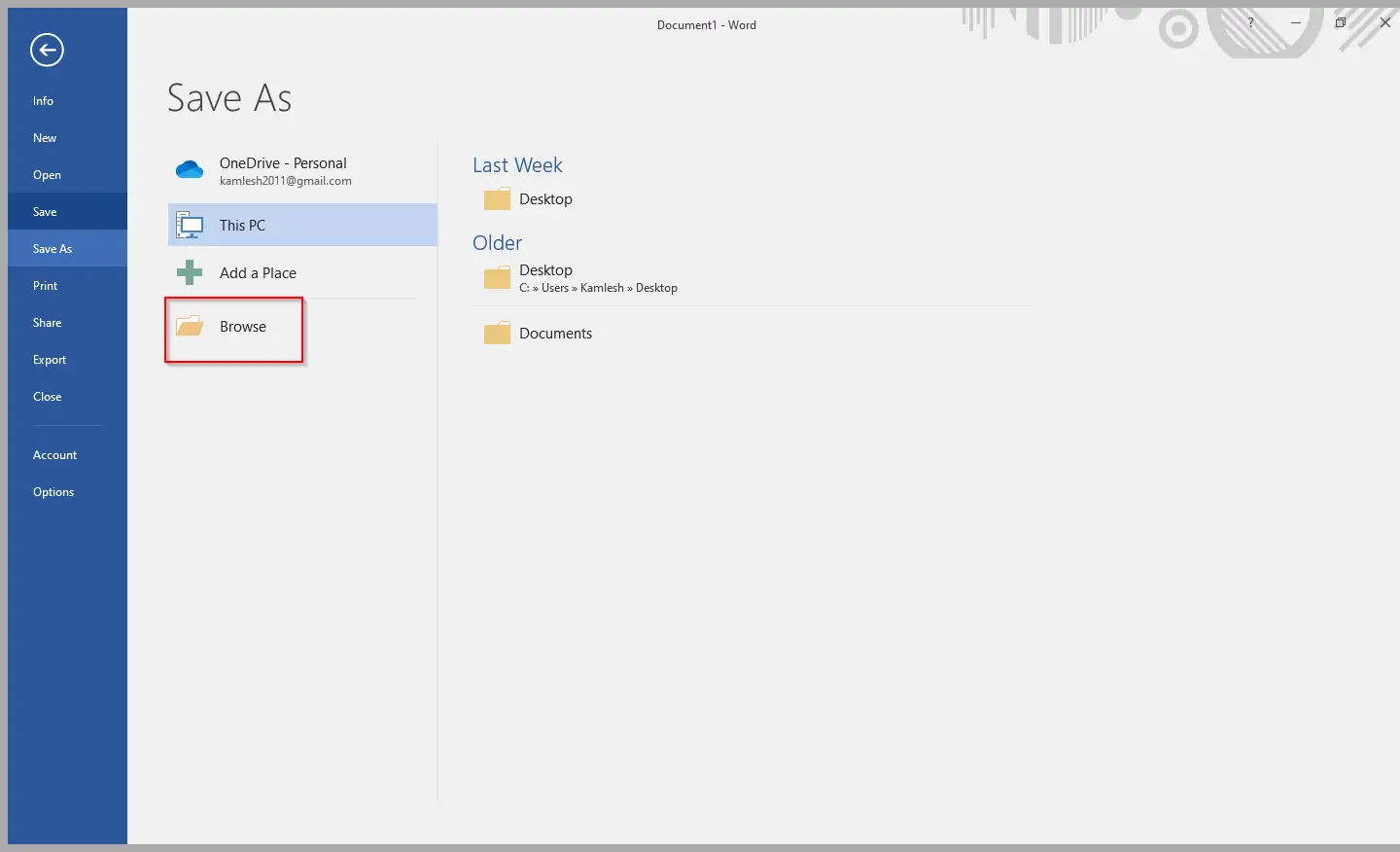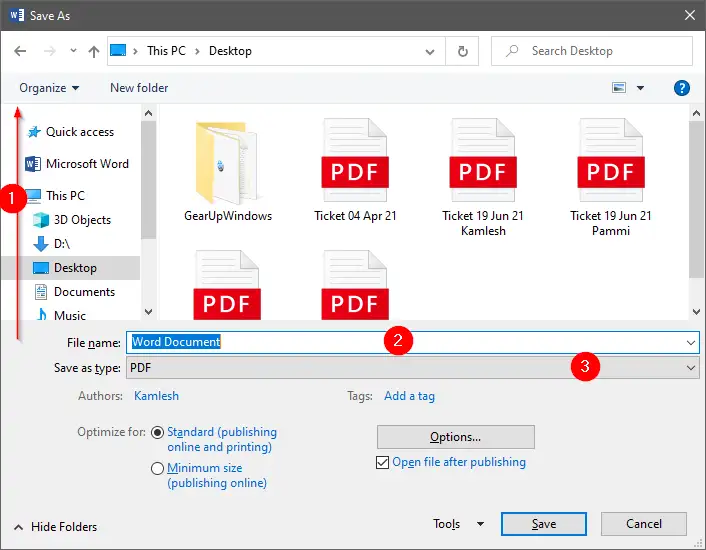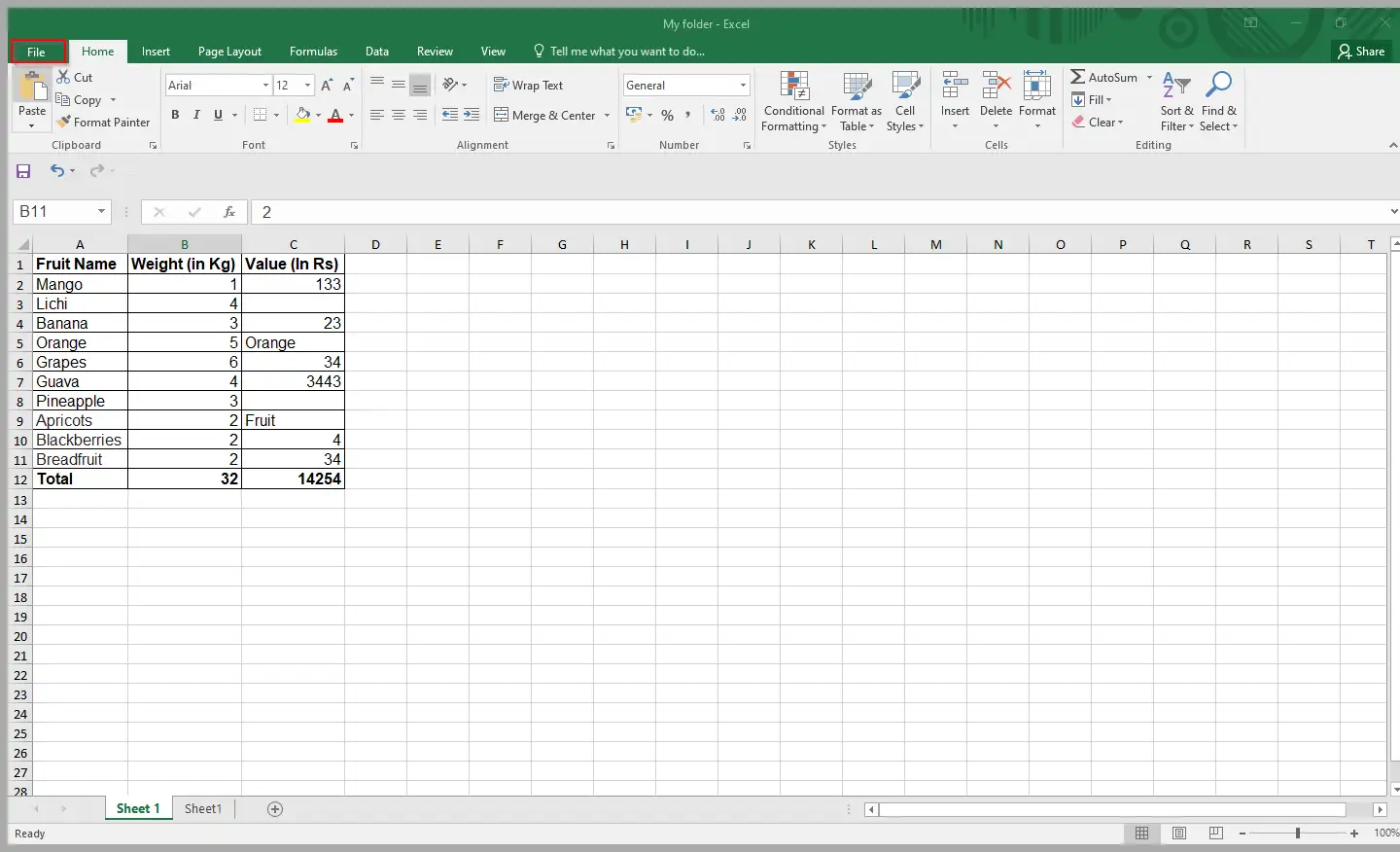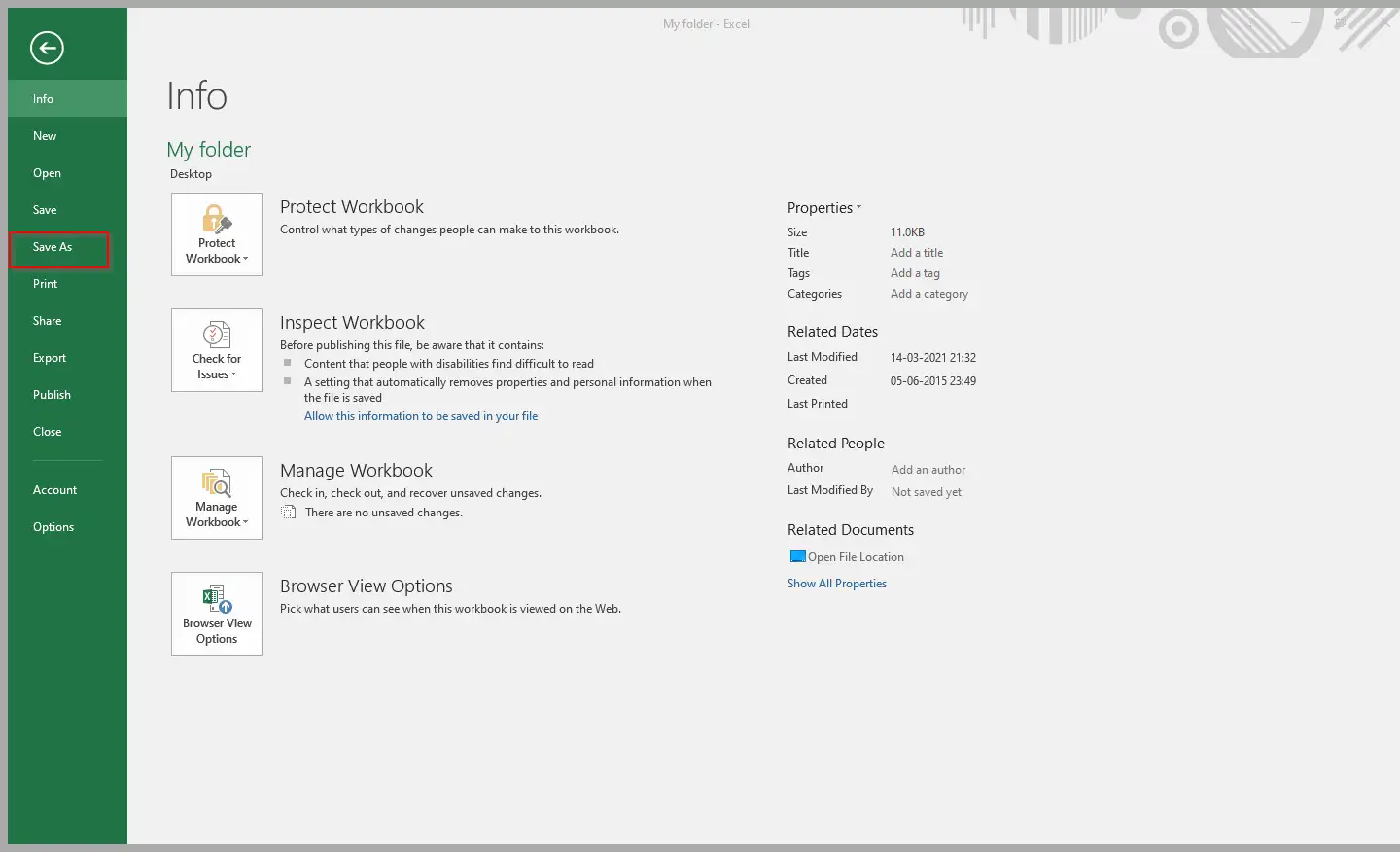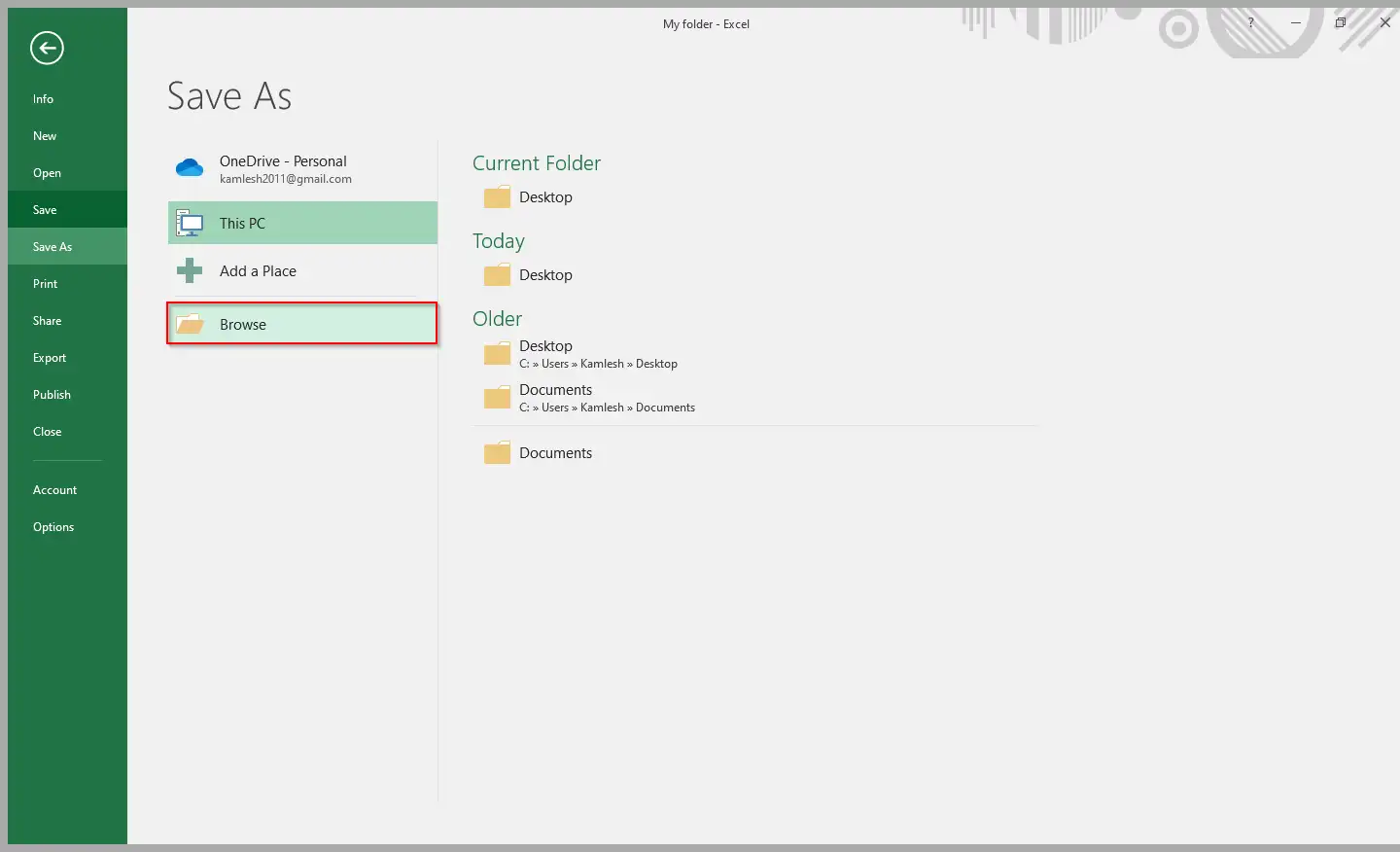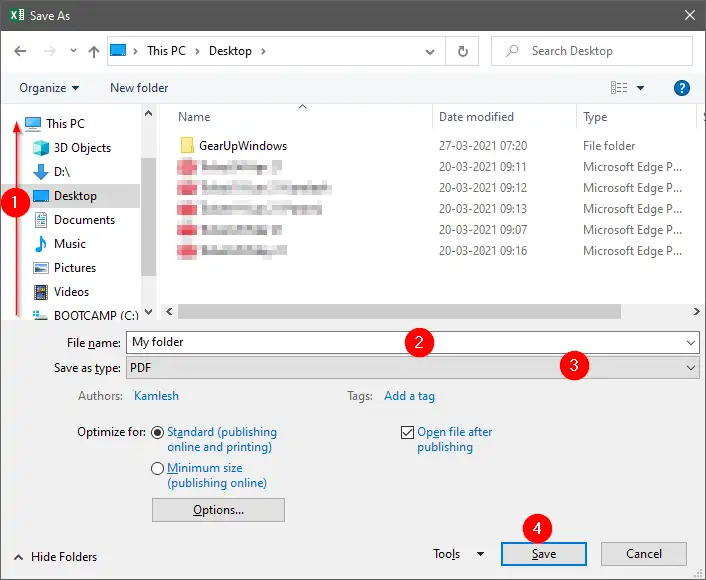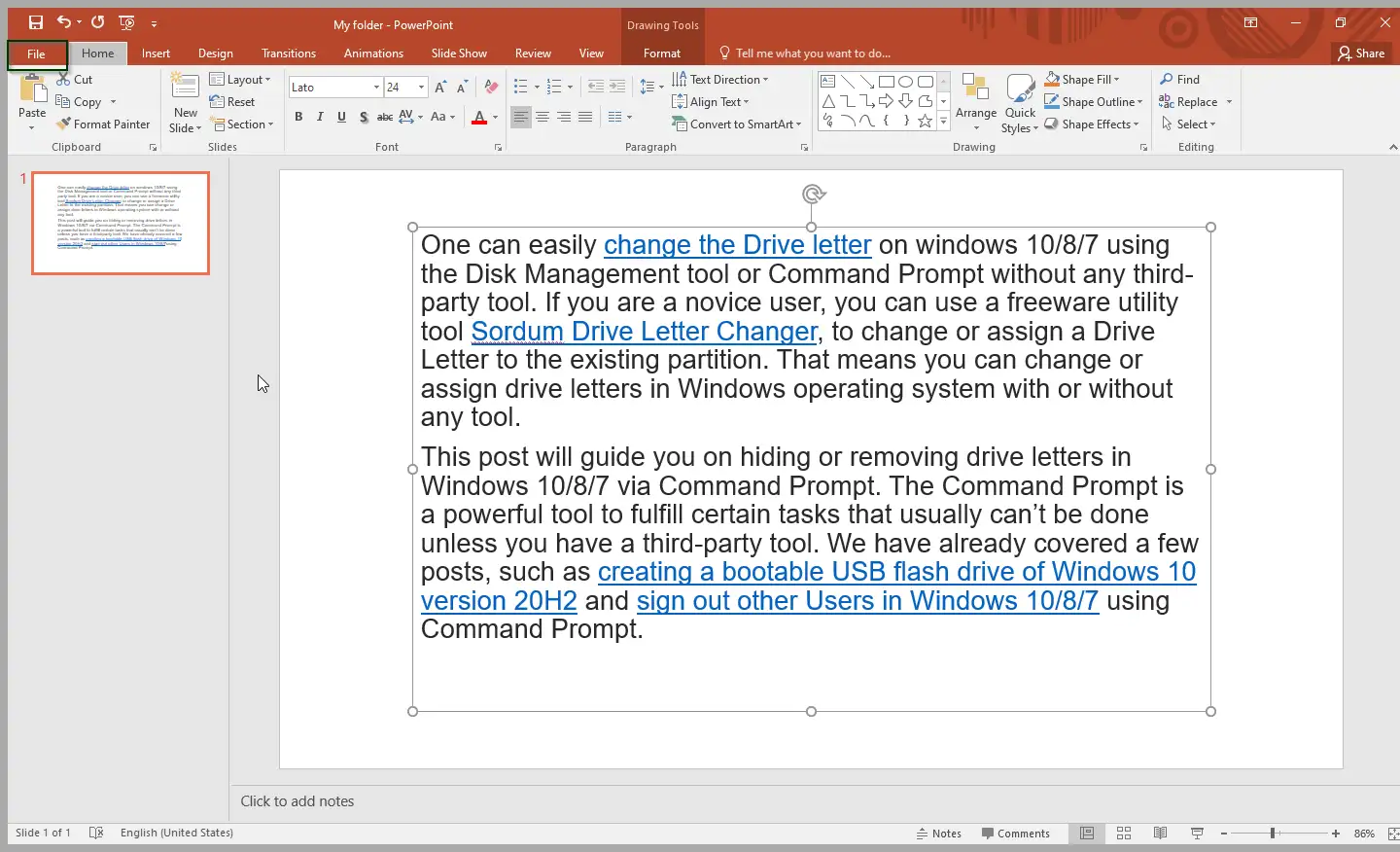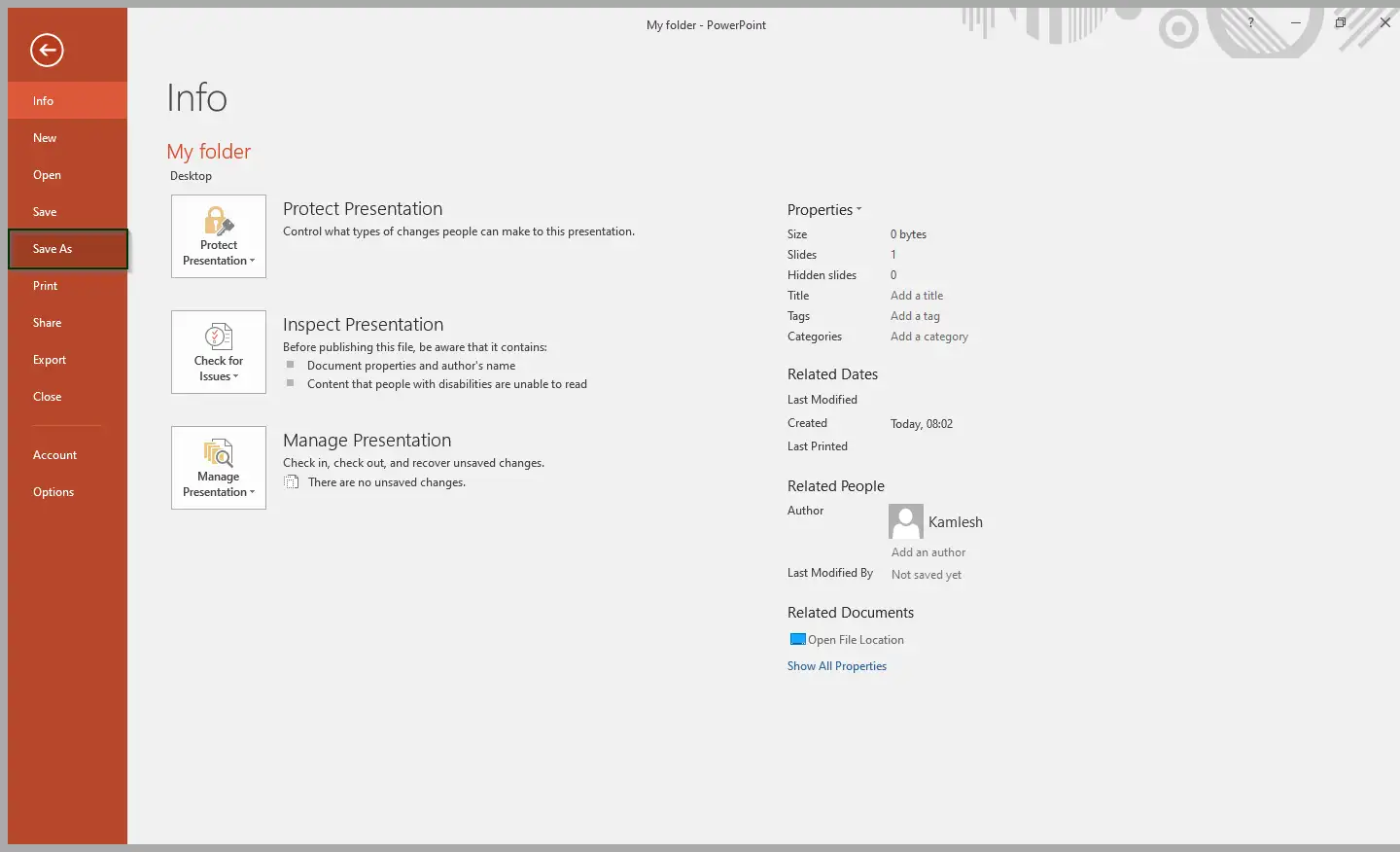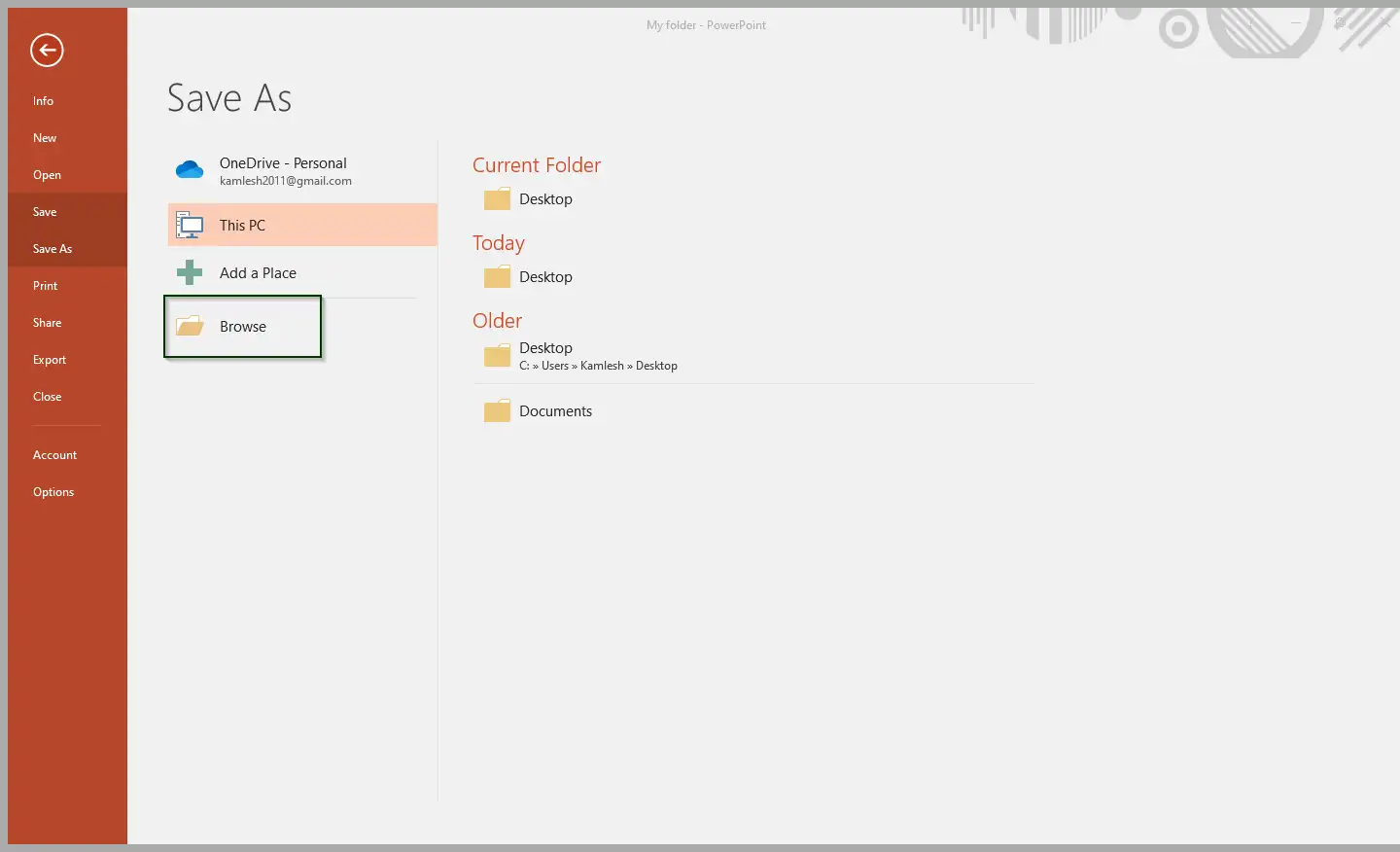पीडीएफ (पोर्टेबल डॉक्यूमेंट फॉर्मेट) सभी डेस्कटॉप और मोबाइल ऑपरेटिंग सिस्टम पर समर्थित है, जिसमें विंडोज, मैक, लिनक्स, एंड्रॉइड, आईओएस, विंडोज फोन, ब्लैकबेरी आदि शामिल हैं। पीडीएफ की लोकप्रियता के कारण, हम में से अधिकांश लोग इसका उपयोग दस्तावेजों को साझा करने के लिए करते हैं। अधिकांश आधुनिक ब्राउज़र बिना किसी तृतीय-पक्ष PDF रीडर सॉफ़्टवेयर के भी PDF फ़ाइलें देख सकते हैं।
यदि आप माइक्रोसॉफ्ट ऑफिस वर्ड या एक्सेल में काम कर रहे हैं और बाद में तीसरे पक्ष के प्रोग्राम का उपयोग करके दस्तावेज़ को पीडीएफ प्रारूप में परिवर्तित करते हैं, तो आप किसी दस्तावेज़ को पीडीएफ फाइल में बदलने के लिए किसी तृतीय-पक्ष टूल का उपयोग करना बंद कर सकते हैं। आपको यह जानकर खुशी होगी कि Microsoft ने तृतीय-पक्ष सॉफ़्टवेयर की सहायता के बिना Office दस्तावेज़ों को PDF के रूप में सहेजने का विकल्प शामिल किया है।
Microsoft Office के सभी नवीनतम संस्करण, MS Office 2010/2103/2016/2019 सहित, कई नई सुविधाओं और सुधारों के साथ आते हैं। मुख्य सुधारों में से एक अतिरिक्त या तृतीय-पक्ष उपकरण स्थापित किए बिना दस्तावेज़ को PDF के रूप में सहेजना है। यदि आप Office 2010, 2013, 2016, या 2019 का उपयोग कर रहे हैं, तो अब आप केवल कुछ माउस क्लिक के साथ Word दस्तावेज़, Excel स्प्रेडशीट, या PowerPoint प्रस्तुति को PDF के रूप में सहेज सकते हैं।
किसी दस्तावेज़ को PDF के रूप में सहेजने का एक सबसे बड़ा लाभ यह है कि दस्तावेज़ सभी कंप्यूटरों पर समान दिखता है, और यहाँ तक कि कोई भी Microsoft Office सुइट स्थापित किए बिना PDF दस्तावेज़ देख सकता है। यदि आप Microsoft Office 2010/2013/2016/2019 चला रहे हैं, तो दस्तावेज़ को PDF के रूप में सहेजना कुछ ही क्लिक दूर है।
यह पोस्ट आपको एमएस ऑफिस 2010/2103/2016/2019 में एक पीडीएफ फाइल को सेव करने में मदद करेगी। हम निम्नलिखित पर चर्चा करेंगे:-
- Microsoft Office Word दस्तावेज़ में PDF फ़ाइल सहेजें
- Microsoft Excel स्प्रेडशीट में फ़ाइल को PDF के रूप में सहेजें
- माइक्रोसॉफ्ट पावरपॉइंट प्रेजेंटेशन में एक पीडीएफ फाइल स्टोर करें
माइक्रोसॉफ्ट ऑफिस वर्ड डॉक्यूमेंट में पीडीएफ फाइल कैसे सेव करें?
Microsoft Office Word दस्तावेज़ में PDF फ़ाइल सहेजने के लिए, निम्न चरणों का पालन करें: -
चरण 1. ऑफिस वर्ड दस्तावेज़ खोलें।
चरण 2. टैब पर क्लिक करें एक फ़ाइल टेप में।
तीसरा चरण। बाईं ओर स्थित मेनू से इस रूप में सहेजें पर क्लिक करें।
चरण 4. “पर क्लिक करें। समीक्षा" उस स्थान का चयन करें जहाँ आप इस दस्तावेज़ को सहेजना चाहते हैं।
चरण 5. एक फ़ाइल नाम टाइप करें और एक विकल्प चुनें पीडीएफ "प्रकार के रूप में सहेजें" में।
चरण 6. अंत में, बटन पर क्लिक करें “ बचा ले" वर्ड डॉक्यूमेंट को पीडीएफ फाइल के रूप में सेव करने के लिए।
माइक्रोसॉफ्ट एक्सेल स्प्रेडशीट में पीडीएफ फाइल को कैसे सेव करें?
Microsoft Excel स्प्रैडशीट में PDF फ़ाइल सहेजने के लिए, निम्न चरणों का पालन करें: -
चरण 1. एक्सेल स्प्रेडशीट खोलें।
चरण 2. टैब पर क्लिक करें एक फ़ाइल टेप में।
तीसरा चरण। बाईं ओर स्थित मेनू से इस रूप में सहेजें पर क्लिक करें।
चरण 4. “पर क्लिक करें। समीक्षा" उस स्थान का चयन करें जहाँ आप इस दस्तावेज़ को सहेजना चाहते हैं।
चरण 5. एक फ़ाइल नाम टाइप करें और एक विकल्प चुनें पीडीएफ "प्रकार के रूप में सहेजें" में।
माइक्रोसॉफ्ट पावरपॉइंट प्रेजेंटेशन में फाइल को पीडीएफ के रूप में कैसे सेव करें?
Microsoft PowerPoint प्रस्तुति में PDF फ़ाइल सहेजने के लिए, निम्न चरणों का पालन करें: -
चरण 1. एक PowerPoint प्रस्तुति खोलें।
चरण 2. टैब पर क्लिक करें एक फ़ाइल टेप में।
तीसरा चरण। बाईं ओर स्थित मेनू से इस रूप में सहेजें पर क्लिक करें।
चरण 5. एक फ़ाइल नाम टाइप करें और एक विकल्प चुनें पीडीएफ "प्रकार के रूप में सहेजें" में।
छठा चरण। अंत में, बटन पर क्लिक करें " बचा ले" Microsoft PowerPoint प्रस्तुति को PDF के रूप में सहेजने के लिए।
एक बार जब आप उपरोक्त चरणों को पूरा कर लेते हैं, तो आपको सीखना चाहिए कि वर्ड डॉक्यूमेंट, एक्सेल स्प्रेडशीट या पॉवरपॉइंट प्रेजेंटेशन को पीडीएफ (पोर्टेबल डॉक्यूमेंट फॉर्मेट) के रूप में कैसे सहेजना है।