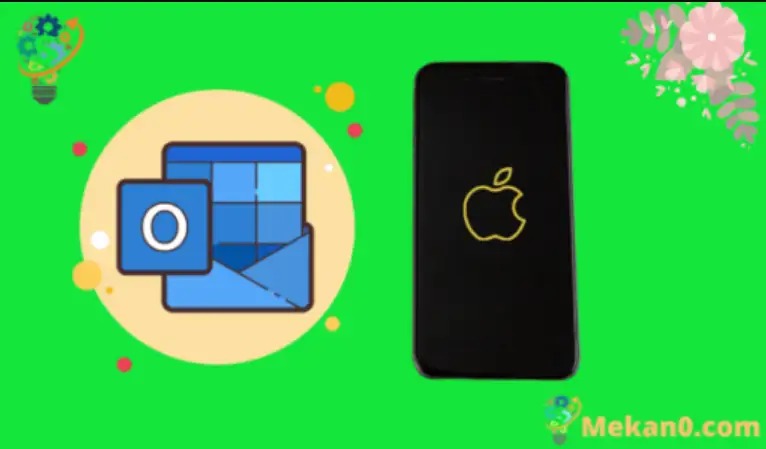iPhone जैसे मोबाइल उपकरणों पर ईमेल पढ़ना और लिखना अब आसान और आसान हो गया है। वास्तव में, डिवाइस पर ईमेल का उपयोग करना इतना आसान है कि कई लोगों ने अपने iPhone के साथ कंप्यूटर ईमेल प्रबंधन को पूरी तरह से बदल दिया है। लेकिन आरंभ करने से पहले आपको डिवाइस में एक ईमेल खाता जोड़ना होगा, इसलिए आप सोच रहे होंगे कि यदि आपके पास आउटलुक ईमेल पता है तो iPhone SE पर ईमेल कैसे सेट करें।
कई मुफ्त ईमेल प्रदाता हैं जो लगभग किसी को भी मुफ्त ईमेल खाते के लिए साइन अप करने की अनुमति देते हैं। ऐसा ही एक विकल्प Microsoft का Outlook.com है। यह एक डेस्कटॉप मेल ऐप के साथ एक नाम साझा करता है जो व्यवसायों और व्यक्तियों दोनों के साथ लोकप्रिय है, और यह जो सेवा प्रदान करता है वह इसे मुफ्त ईमेल प्रदाताओं के शीर्ष स्तर पर रखता है।
सौभाग्य से, आपका Outlook.com ईमेल पता आपके iPhone SE के साथ अच्छी तरह से काम करता है, इसलिए आप सोच रहे होंगे कि इसे डिवाइस पर कैसे सेट किया जाए ताकि आप ईमेल प्राप्त करना और भेजना शुरू कर सकें। नीचे दिया गया ट्यूटोरियल आपको दिखाएगा कि कैसे कुछ ही क्षणों में सेटअप प्रक्रिया को पूरा किया जाए, इसलिए पढ़ते रहें ताकि आप चलते-फिरते अपने Outlook.com ईमेल खाते तक पहुंच सकें।
IPhone SE में आउटलुक ईमेल कैसे जोड़ें
- खुला हुआ समायोजन .
- का चयन करें मेल .
- का पता लगाने अक्षर .
- पर क्लिक करें एक खाता जोड़ें .
- स्पर्श Outlook.com .
- अपना आउटलुक पता दर्ज करें और क्लिक करें تسجيل الدخول .
- अपना पासवर्ड टाइप करें और क्लिक करें अगला वाला .
- चुनें कि आप क्या सिंक करना चाहते हैं, फिर टैप करें सहेजें .
नीचे दिया गया हमारा लेख iPhone SE पर ईमेल सेट करने के बारे में अधिक जानकारी के साथ जारी है, जिसमें इन चरणों की तस्वीरें भी शामिल हैं।
IPhone SE पर अपना Outlook.com ईमेल कैसे प्राप्त करें (चित्रों के साथ गाइड)
इस आलेख के चरणों को iOS 10.3.2 में iPhone SE पर निष्पादित किया गया था। यह मार्गदर्शिका मानती है कि आपके पास पहले से ही एक Outlook.com ईमेल पता है और आप अपने iPhone SE पर उस खाते से ईमेल प्राप्त करना शुरू करना चाहते हैं। ध्यान दें कि आप Outlook.com खाते के अन्य पहलुओं को भी चुनने में सक्षम होंगे जिन्हें आप डिवाइस के साथ भी सिंक करना चाहते हैं।
चरण 1: एक मेनू खोलें समायोजन .
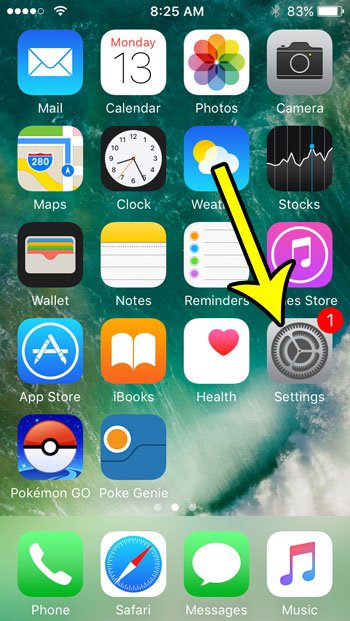
चरण 2: नीचे स्क्रॉल करें और एक विकल्प चुनें मेल .
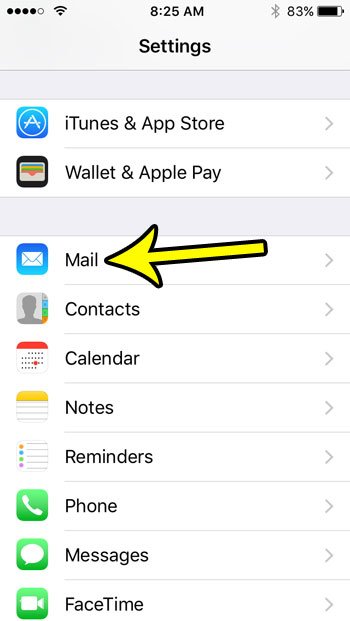
चरण 3: स्पर्श करें। बटन अक्षर स्क्रीन के ऊपर।
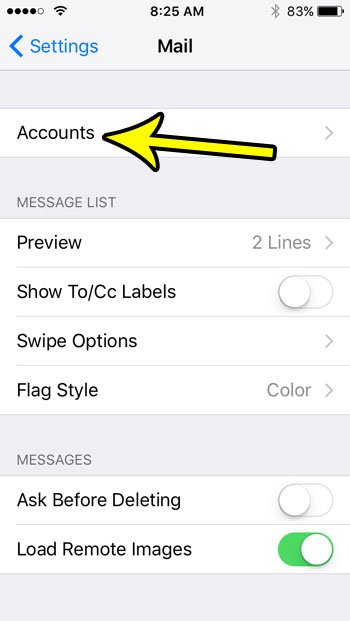
चरण 4: बटन चुनें खाता जोड़ो" .
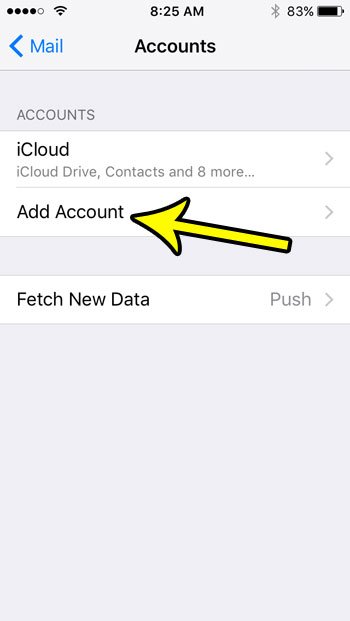
चरण 5: पर क्लिक करें Outlook.com .
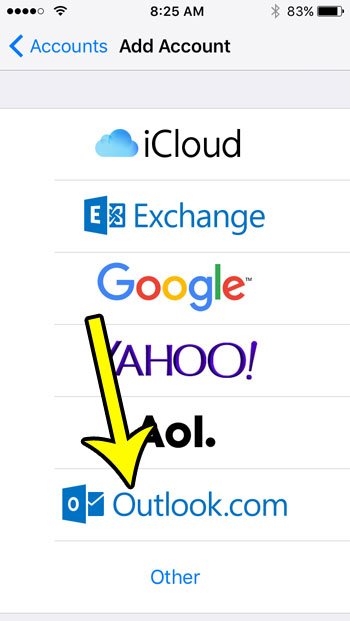
चरण 6: फ़ील्ड में अपना Outlook.com ईमेल पता टाइप करें, फिर .बटन दबाएं अगला वाला .
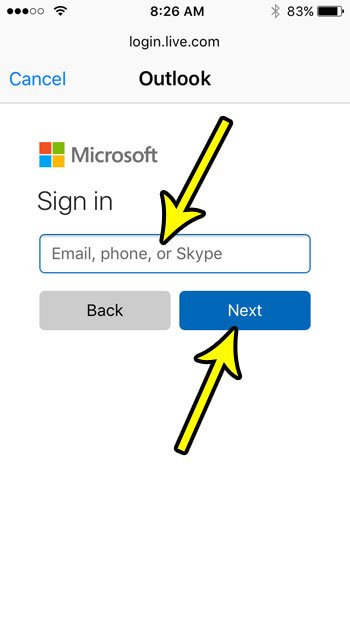
चरण 7: अपना पासवर्ड दर्ज करें, फिर बटन दबाएं تسجيل الدخول .
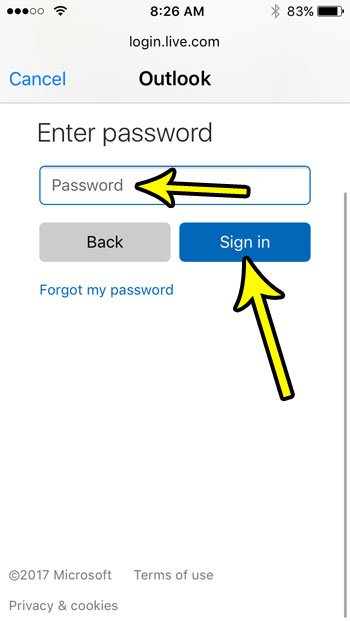
चरण 7: अपने आउटलुक खाते से उन आइटम का चयन करें जिन्हें आप iPhone के साथ सिंक करना चाहते हैं, फिर बटन स्पर्श करें सहेजें .
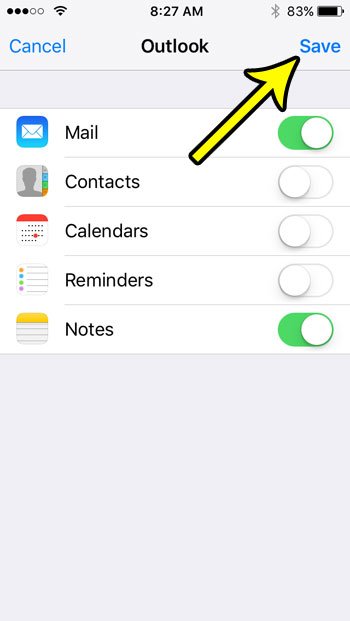
आउटलुक के साथ iPhone SE पर ईमेल कैसे सेट करें, इसके बारे में और जानें
इस आलेख के चरण विशेष रूप से आपके iPhone SE में Outlook.com ईमेल पता जोड़ने पर केंद्रित हैं, लेकिन ये वही विकल्प अधिकांश अन्य लोकप्रिय ईमेल प्रदाताओं के लिए काम करेंगे। जब आप अपना ईमेल खाता स्थापित करने की प्रक्रिया से गुजर रहे थे, तो आपने शायद देखा कि Google, Yahoo, Microsoft Exchange, और बहुत कुछ पर Gmail खाते के विकल्प हैं। इन ईमेल खातों को iPhone SE में जोड़ने का तरीका बहुत समान है।
यह आलेख मानता है कि आपके पास पहले से ही एक Outlook.com ईमेल पता है, और आप इसे अपने iPhone में जोड़ने का प्रयास कर रहे हैं। यदि आपके पास Microsoft ईमेल प्रदाता के साथ पहले से कोई ईमेल खाता नहीं है, तो आप . पर जाकर एक ईमेल खाता सेट कर सकते हैं https://www.outlook.com और एक नया और निःशुल्क खाता बनाने के लिए चरणों का पालन करें।
एक बार जब आप मेल ऐप में एक नया खाता जोड़ते हैं, तो उसे ईमेल डाउनलोड करना शुरू कर देना चाहिए। आप होम स्क्रीन से मेल ऐप खोलकर, फिर स्क्रीन के निचले दाएं कोने में स्थित लिखें बटन पर क्लिक करके इस खाते से ईमेल भेज सकते हैं। यदि आपके डिवाइस पर एकाधिक ईमेल खाते हैं, तो आपको सही खाता चुनने के लिए प्रेषक फ़ील्ड पर क्लिक करने की आवश्यकता हो सकती है।
आप अपने iPhone SE पर डिफ़ॉल्ट ईमेल खाता बदल सकते हैं:
सेटिंग्स > मेल > डिफ़ॉल्ट खाता > फिर खाता चुनें।
यदि आप डिवाइस से किसी खाते को हटाना चाहते हैं, तो आप मेल मेनू से "खाते" पर क्लिक कर सकते हैं, खाता चुन सकते हैं और फिर "खाता हटाएं" बटन पर क्लिक कर सकते हैं।
टैप विधि का उपयोग करके iPhone मेल ऐप में मेल खाता कैसे जोड़ें मेल खाता जोड़ें
यदि आप कार्यस्थल पर एक आउटलुक खाते का उपयोग करते हैं जो डिफ़ॉल्ट विकल्पों में से एक के रूप में सूचीबद्ध नहीं है, तो उस खाते को अपने Apple iPhone SE (2020 या इससे पहले) में जोड़ने की प्रक्रिया के लिए आपको कुछ अतिरिक्त ईमेल सेटिंग्स या जानकारी जोड़ने की आवश्यकता हो सकती है।
आउटलुक डेस्कटॉप ऐप और आउटलुक डॉट कॉम ईमेल एड्रेस दो अलग-अलग चीजें हैं। यदि आप किसी ऐसे ईमेल खाते को कॉन्फ़िगर करने का प्रयास कर रहे हैं जिसका उपयोग आप अपने कंप्यूटर पर Outlook में करते हैं, न कि किसी Outlook.com खाते पर, तो आपको इन चरणों का उपयोग करने की आवश्यकता हो सकती है:
सेटिंग्स > मेल > खाते > खाता जोड़ें > अन्य > मेल खाता जोड़ें
फिर आप उस खाते की जानकारी दर्ज करने के लिए चरणों का पालन करने के लिए आगे बढ़ सकते हैं। ध्यान दें कि आपको यह जानने की आवश्यकता हो सकती है कि आपका POP या IMAP खाता, इनकमिंग मेल सर्वर, आउटगोइंग मेल सर्वर जानकारी, और कोई अन्य आउटगोइंग सर्वर सेटिंग्स जो आपका ईमेल व्यवस्थापक अनुरोध कर सकता है।