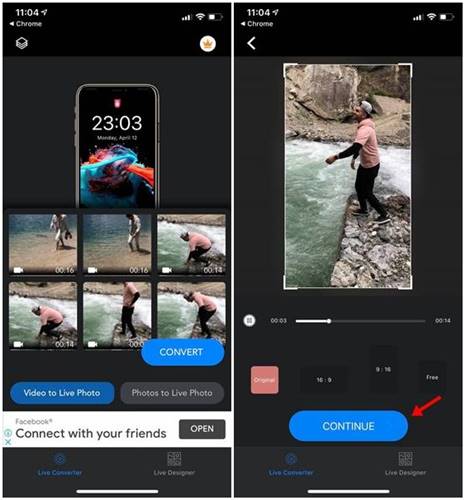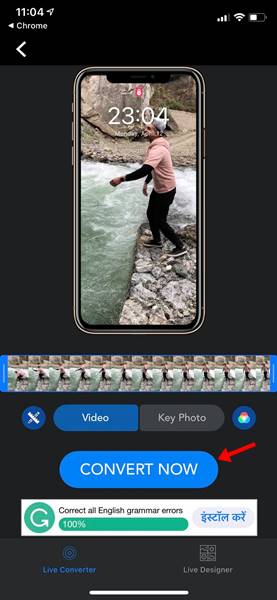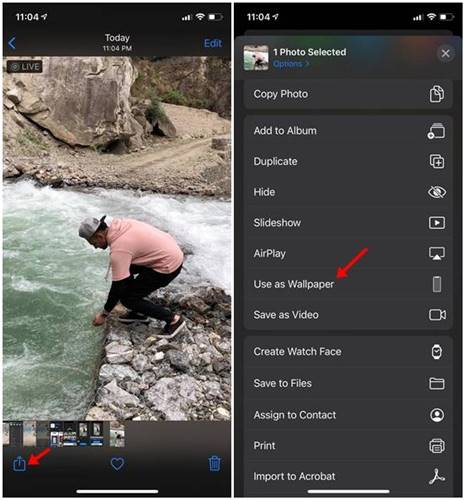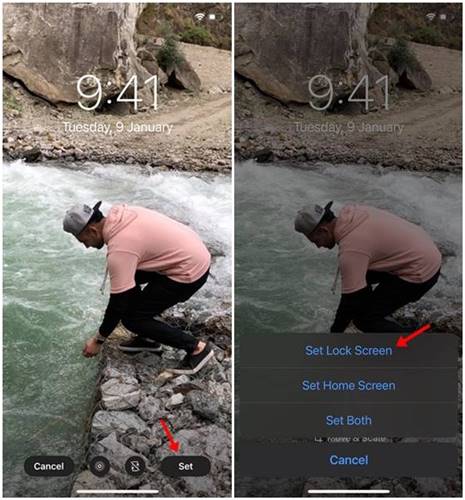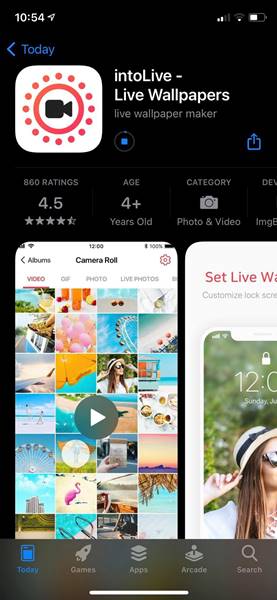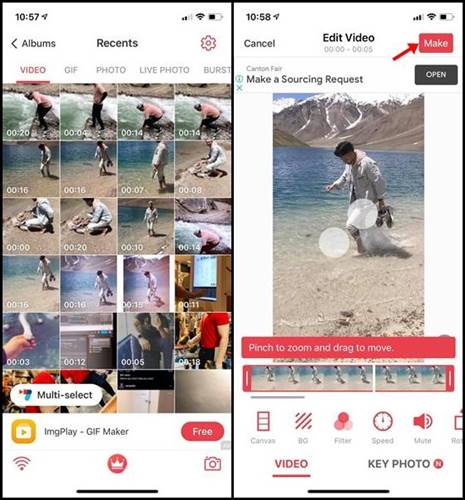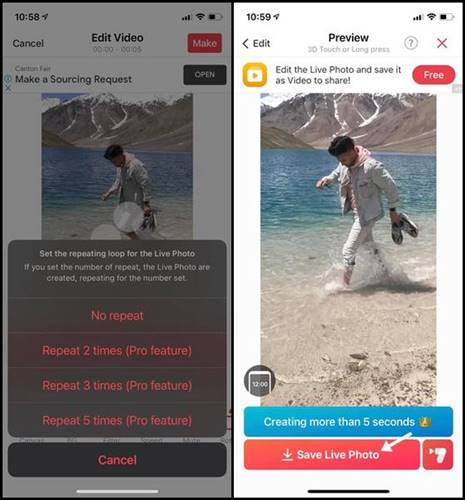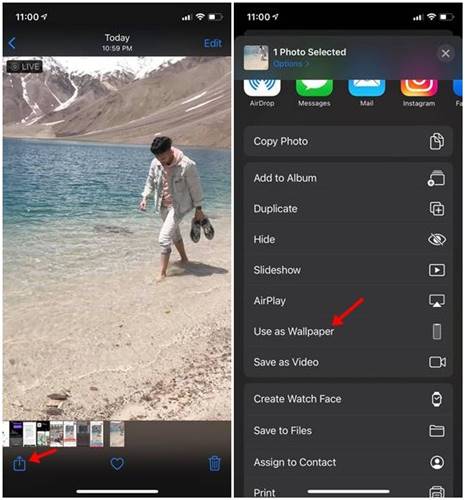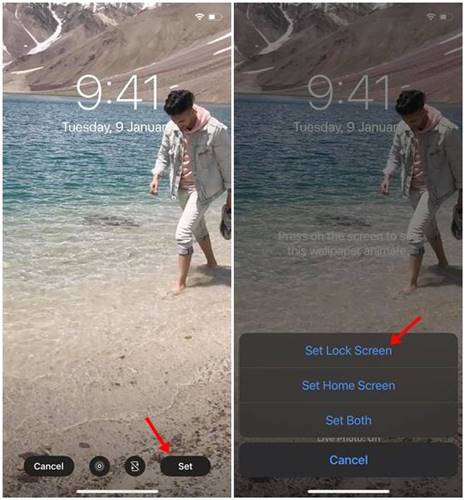IPhone पर वॉलपेपर के रूप में वीडियो कैसे सेट करें (XNUMX तरीके)
जब अनुकूलन की बात आती है, तो एंड्रॉइड से बेहतर कुछ नहीं है। एंड्रॉइड पर, आप वैयक्तिकृत करने के लिए आइकन पैक, लॉन्चर, कस्टम स्किन, थीम और वीडियो वॉलपेपर का उपयोग कर सकते हैं। हालाँकि, जब iPhone की बात आती है, तो विकल्प केवल दो तक सीमित होते हैं - विजेट और लाइव वॉलपेपर।
आपने अपने मित्र को Android डिवाइस पकड़े हुए और वीडियो वॉलपेपर का उपयोग करते हुए देखा होगा। अब, वीडियो वॉलपेपर अद्वितीय है, और आप इसे कुछ सीमाओं के कारण iOS पर प्राप्त नहीं कर सकते हैं। यदि आप वीडियो को iPhone पर वॉलपेपर के रूप में सेट करना चाहते हैं, तो आपको अपने वीडियो को लाइव फोटो में बदलना होगा।
किसी वीडियो को लाइव फ़ोटो में बदलने से कुछ फ़र्क पड़ता है; यह अभी भी काम अच्छी तरह से पूरा करता है। भले ही आप वीडियो को लाइव छवि में परिवर्तित करते हैं, आपको वीडियो पृष्ठभूमि को जीवंत बनाने के लिए स्क्रीन को टैप करके रखना होगा। दूसरी बात यह है कि वीडियो वॉलपेपर केवल लॉक स्क्रीन पर काम करता है, होम स्क्रीन पर नहीं।
iPhone पर वीडियो को वॉलपेपर के रूप में सेट करने के दो तरीके
यदि आप सभी समस्याओं से जूझने को तैयार हैं और फिर भी iPhone पर वीडियो को वॉलपेपर के रूप में सेट करना चाहते हैं, तो आपको लेख में साझा किए गए दो तरीकों का पालन करना होगा। नीचे, हम iPhone वॉलपेपर के रूप में वीडियो लगाने के दो सर्वोत्तम तरीके साझा करने जा रहे हैं। की जाँच करें।
1. VideoToLive का उपयोग करें
खैर, VideoToLive एक उत्कृष्ट iOS ऐप है जो आपको किसी भी वीडियो को लाइव फोटो में बदलने की सुविधा देता है। हालाँकि, समस्या यह है कि VideoToLive का मुफ़्त संस्करण आपको केवल 5-सेकंड क्लिप आउटपुट करने की अनुमति देता है। आपके वीडियो को लाइव फोटो में बदलने के अलावा, यह कुछ अन्य संपादन सुविधाएँ प्रदान करता है जैसे फ़्लिपिंग, रोटेटिंग, क्रॉपिंग और बहुत कुछ। यहां iOS पर VideoToLive का उपयोग करने का तरीका बताया गया है।
चरण 1। सबसे पहले, iOS ऐप स्टोर पर जाएं और एक ऐप इंस्टॉल करें वीडियो लाइव .
चरण 2। एक बार इंस्टॉल हो जाने पर, ऐप खोलें और उस वीडियो को अपलोड करें जिसे आप लाइव फोटो में बदलना चाहते हैं। उसके बाद बटन दबाएं नज़र रखना "।
चरण 3। अब आप आवश्यकतानुसार वीडियो क्लिप काट सकते हैं। इसके अलावा, आप अन्य वीडियो संपादन टूल जैसे रोटेट, फ्लिप और भी बहुत कुछ का उपयोग कर सकते हैं। एक बार जब आप आइटम संपादित कर लें, तो बटन पर क्लिक करें "अब बदलो"।
चरण 4। एक बटन क्लिक करना बेहतर है. भाग लेना निचले बाएँ कोने में स्थित है। विकल्पों की सूची से, टैप करें "वॉलपेपर के रूप में उपयोग"।
चरण 5। अब बटन दबाएं सेट और एक विकल्प चुनें लॉक स्क्रीन सेट करें .
यह बात है! मैंने पूरा कर लिया। वीडियो वॉलपेपर आपके iPhone की लॉक स्क्रीन पर सेट किया जाएगा।
2. इनलाइव का उपयोग करें
toLive सूची में एक और लोकप्रिय iOS ऐप है जिसका उपयोग वीडियो को लाइव फ़ोटो में बदलने के लिए किया जाता है। पिछले ऐप की तुलना में, इनलाइव का उपयोग करना बहुत आसान है। कनवर्ट करने के बाद यह आपको कई संपादन विकल्प भी देता है जैसे पृष्ठभूमि बदलना, प्लेबैक गति को समायोजित करना, वीडियो को घुमाना और भी बहुत कुछ। यहां iPhone पर वीडियो वॉलपेपर सेट करने के लिए inLive का उपयोग करने का तरीका बताया गया है।
चरण 1। सबसे पहले, iOS ऐप स्टोर पर जाएं और एक ऐप इंस्टॉल करें सजीव में . वह वीडियो चुनें जिसे आप वॉलपेपर के रूप में सेट करना चाहते हैं।
चरण 2। वह वीडियो चुनें जिसे आप वॉलपेपर के रूप में सेट करना चाहते हैं। अब आपको क्लिप में कुछ समायोजन करने की आवश्यकता है। आप फ़िल्टर, प्लेबैक गति, आकार और बहुत कुछ बदल सकते हैं। एक बार हो जाने पर, "दबाएं" बनाना।"
चरण 3। अब बैकग्राउंड के लिए रिपीट लूप सेट करें। यदि आप लाइव छवि को दो बार दोहराना चाहते हैं, तो आपको दूसरा विकल्प चुनना होगा। हालाँकि, यह सुविधा केवल प्रो संस्करण में उपलब्ध है। एक बार हो जाने पर, बटन दबाएँ "लाइव फोटो सहेजें" जैसा कि नीचे दिया गया है।
चरण 4। लाइव फोटो पर बटन दबाएं "साझा करने के लिए" । विकल्पों की सूची से, विकल्प चुनें "वॉलपेपर के रूप में उपयोग" .
चरण 5। अगले पेज पर क्लिक करें "नियुक्तियाँ" और एक विकल्प चुनें "लॉक स्क्रीन सेट करें" .
यह बात है! मैंने पूरा कर लिया। इस तरह आप iPhone लॉक स्क्रीन पर वीडियो को वॉलपेपर के रूप में सेट कर सकते हैं।
यह लेख iPhone लॉक स्क्रीन पर एक वीडियो को वॉलपेपर के रूप में सेट करने के बारे में है। आशा है इस लेख से आपको मदद मिली! कृपया इसे अपने दोस्तों के साथ भी शेयर करें। यदि आपको इसमें संदेह है, तो हमें नीचे टिप्पणी बॉक्स में बताएं।