यह सरल लेख दिखाता है कि अपने विंडोज 11 खाते में एक फिंगरप्रिंट कैसे जोड़ें और इसके साथ अपने कंप्यूटर में लॉग इन करें।
यदि आपका डिवाइस बायोमेट्रिक्स का उपयोग करने में सक्षम है, तो विंडोज 11 आपको अपनी उंगली से साइन इन करने की अनुमति देता है। आपके फ़िंगरप्रिंट को पढ़ने के लिए आपके कंप्यूटर को फ़िंगरप्रिंट सेंसर या रीडर की आवश्यकता होगी। यदि आपके कंप्यूटर में फ़िंगरप्रिंट रीडर नहीं है, तो आप एक बाहरी रीडर प्राप्त कर सकते हैं और इसे USB के माध्यम से अपने कंप्यूटर से जोड़ सकते हैं और इस तरह इसका उपयोग कर सकते हैं।
फ़िंगरप्रिंट प्रोफ़ाइल बनाने के लिए आप किसी भी उंगली का उपयोग कर सकते हैं। याद रखें कि आपको उसी उंगली की आवश्यकता होगी जैसे आप विंडोज 11 में लॉग इन करना चाहते हैं।
विंडोज़ फ़िंगरप्रिंट पहचान विंडोज़ हैलो सुरक्षा सुविधा का हिस्सा है जो अन्य लॉगिन विकल्पों को सक्षम करती है। कोई भी व्यक्ति पिक्चर पासवर्ड, पिन और फेस का उपयोग कर सकता है और विंडोज में लॉग इन कर सकता है। हैलो फ़िंगरप्रिंट इस मायने में सुरक्षित है कि फ़िंगरप्रिंट उस विशिष्ट डिवाइस से जुड़ा है जिस पर इसे सेट किया गया है।
अपने फ़िंगरप्रिंट का उपयोग करके Windows 11 में लॉगिन करें
नया विंडोज 11 कई नई सुविधाओं और सुधारों के साथ आता है जो दूसरों के लिए कुछ सीखने की चुनौतियों को जोड़ते हुए कुछ के लिए बहुत अच्छा काम करेगा। कुछ चीजें और सेटिंग्स इतनी बदल गई हैं कि लोगों को विंडोज 11 के साथ काम करने और प्रबंधित करने के नए तरीके सीखने होंगे।
विंडोज 11 में उपलब्ध पुरानी सुविधाओं में से एक फिंगरप्रिंट पहचान है। यह विंडोज के पिछले संस्करणों में भी था, और अब विंडोज 11 में उपलब्ध है।
इसके अलावा, यदि आप एक छात्र या एक नए उपयोगकर्ता हैं और विंडोज का उपयोग करना सीखना चाहते हैं, तो शुरू करने के लिए सबसे आसान जगह विंडोज 11 है। विंडोज 11 माइक्रोसॉफ्ट द्वारा विकसित विंडोज एनटी ऑपरेटिंग सिस्टम का एक प्रमुख संस्करण है। विंडोज 11 विंडोज 10 का सक्सेसर है और इस साल के अंत में रिलीज होने की उम्मीद है।
जब आप अपना फिंगरप्रिंट सेट करना चाहते हैं और विंडोज 11 में लॉग इन करना चाहते हैं, तो नीचे दिए गए चरणों का पालन करें:
विंडोज 11 में फिंगरप्रिंट और लॉगिन कैसे सेट करें?
फ़िंगरप्रिंट पहचान एक ऐसी सुविधा है जो आपको अपने फ़िंगरप्रिंट का उपयोग करके अपने कंप्यूटर में लॉग इन करने की अनुमति देती है। अब आपको जटिल पासवर्ड याद नहीं रहेगा। अपने कंप्यूटर में लॉग इन करने के लिए बस अपनी उंगली का उपयोग करें।
विंडोज 11 की अधिकांश सेटिंग्स के लिए एक केंद्रीय स्थान है। सिस्टम कॉन्फ़िगरेशन से लेकर नए उपयोगकर्ता बनाने और विंडोज को अपडेट करने तक, सब कुछ किया जा सकता है प्रणाली व्यवस्था उसका हिस्सा।
सिस्टम सेटिंग्स तक पहुँचने के लिए, आप उपयोग कर सकते हैं विंडोज कुंजी + आई शॉर्टकट या क्लिक प्रारंभ ==> सेटिंग जैसा कि नीचे इमेज में दिखाया गया है:
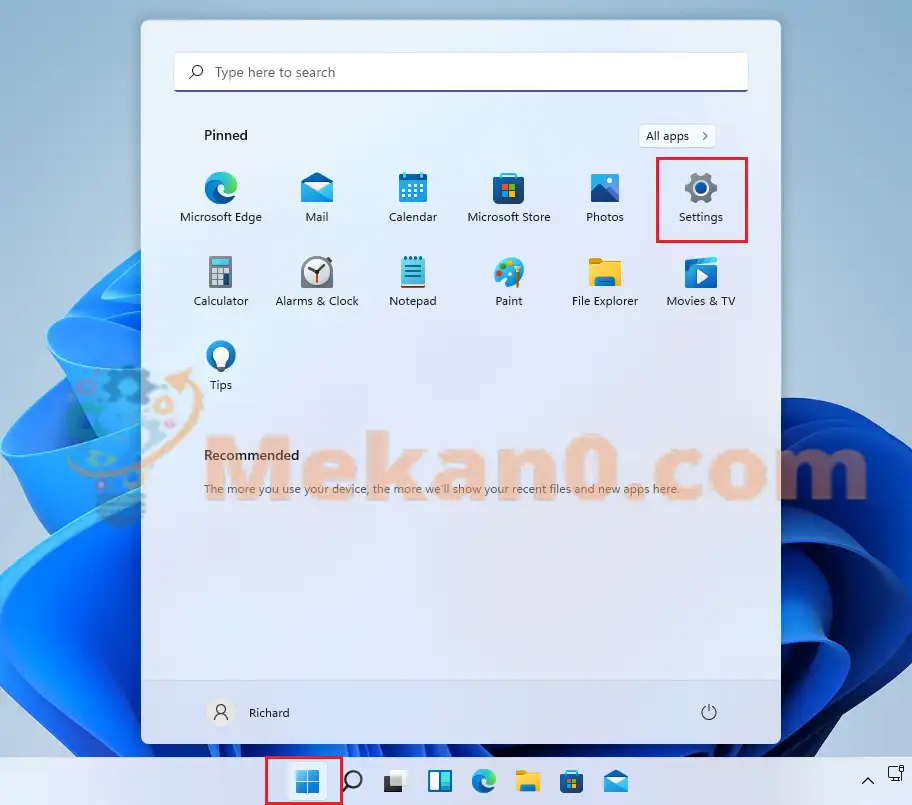
वैकल्पिक रूप से, आप उपयोग कर सकते हैं खोज बॉक्स टास्कबार पर और खोजें समायोजन . फिर इसे खोलने के लिए चुनें।
विंडोज सेटिंग्स फलक नीचे की छवि के समान दिखना चाहिए। विंडोज सेटिंग्स में, क्लिक करें अकौन्टस(लेखा), पता लगाएँ साइन-इन विकल्प आपकी स्क्रीन के दाहिने हिस्से में नीचे दी गई छवि में दिखाया गया है।
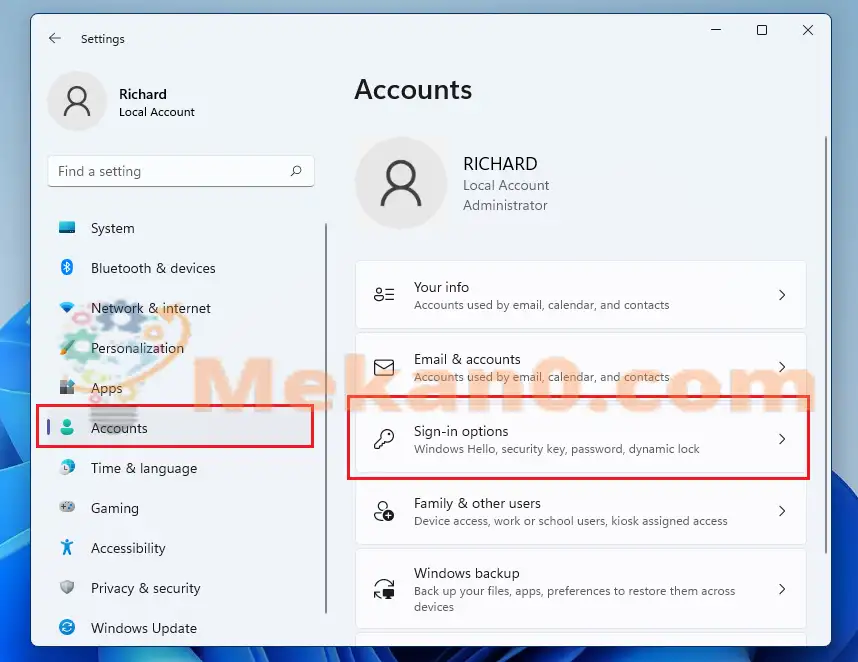
साइन-इन विकल्प सेटिंग फलक में, चुनें फ़िंगरप्रिंट पहचान (विंडोज़ हैलो) विस्तार करने के लिए और क्लिक करें तैयार जैसा कि नीचे दिया गया है।
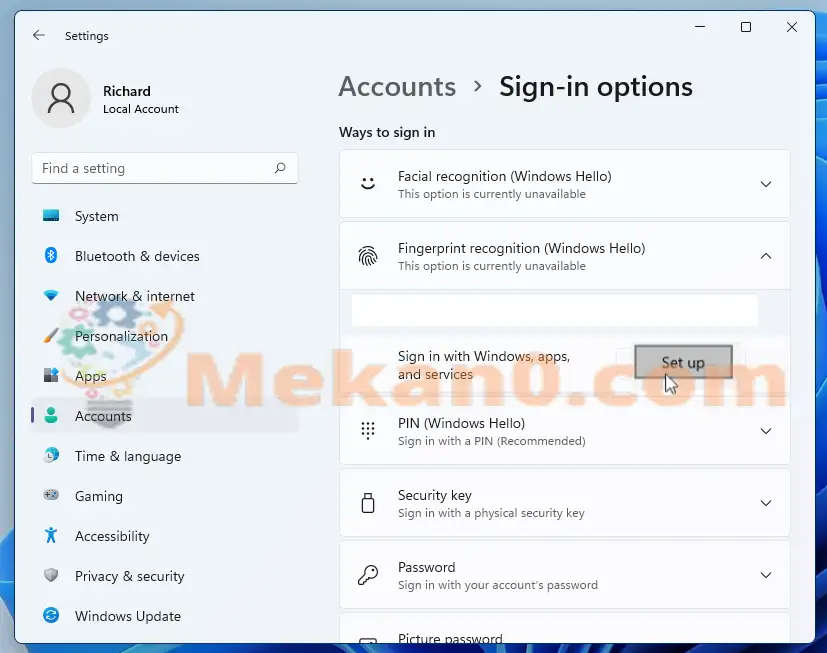
उसके बाद, अपने फिंगरप्रिंट को स्कैन करने और अपना खाता सेट करने के लिए ऑनस्क्रीन निर्देशों का पालन करने की बात है। यदि आपने पिन पासवर्ड सेट किया है तो आपको अपना वर्तमान पासवर्ड या पिन दर्ज करने के लिए कहा जाएगा।
अगली स्क्रीन पर, विंडोज़ आपको अपने फ़िंगरप्रिंट रीडर या सेंसर पर साइन इन करने के लिए उपयोग की जाने वाली उंगली को स्वाइप करना शुरू करने के लिए कहेगा ताकि विंडोज़ को आपके प्रिंट का पूरा पढ़ा जा सके।
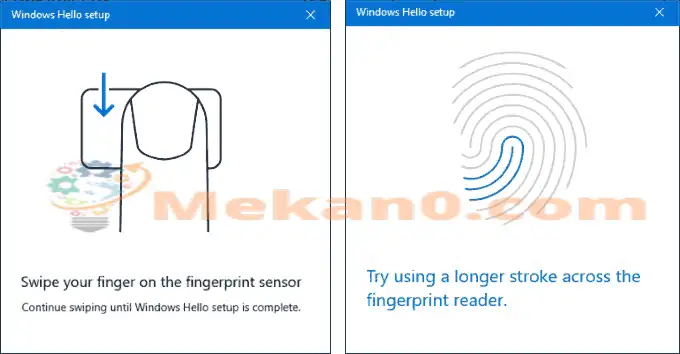
एक बार जब विंडोज पहली उंगली से प्रिंटआउट को सफलतापूर्वक पढ़ लेता है, तो आप सभी चयनित संदेशों को अन्य उंगलियों से उंगलियों के निशान जोड़ने के विकल्प के साथ देखेंगे यदि आप और जोड़ना चाहते हैं।
क्लिक करें" समापन" सेटअप पूरा करने के लिए।
अगली बार जब आप विंडोज में लॉग इन करना चाहते हैं, तो आप अपने कंप्यूटर तक पहुंचने के लिए रीडर पर सही उंगली स्कैन करते हैं।
बस इतना ही, प्रिय पाठक
निष्कर्ष:
इस पोस्ट ने आपको अपने फिंगरप्रिंट का उपयोग करके विंडोज 11 में लॉग इन करने का तरीका दिखाया। यदि आपको ऊपर कोई त्रुटि मिलती है, तो कृपया टिप्पणी फ़ॉर्म का उपयोग करें।










नमस्ते ममनून अज़तुन, वली ब्रम गथेनेह से, एक्टिव नेस्ट की स्थापना की। आपने मुझे कहाँ पाया? रॉय तच के रूप में मेरी तस्वीर को चालू करें, लेकिन एन्कास्टो धर्म का प्रभाव देखना चाहते हैं, अच्छा होना संभव है, मैं अपनी राय का ख्याल रखना चाहता हूं, क्या मैं वास्तव में खून से लथपथ हो जाऊंगा?
कारी ब्रे अंजम डैडेन और जुड नादर्ड, दस्तगाह शम्मा बैद दरय वेघी लमसी बशेद