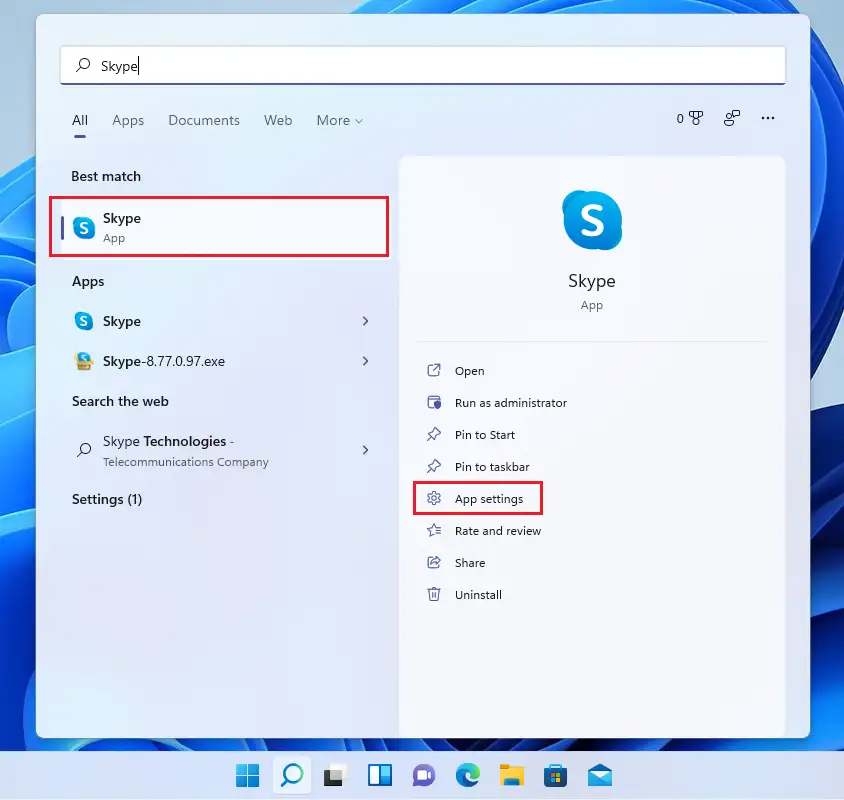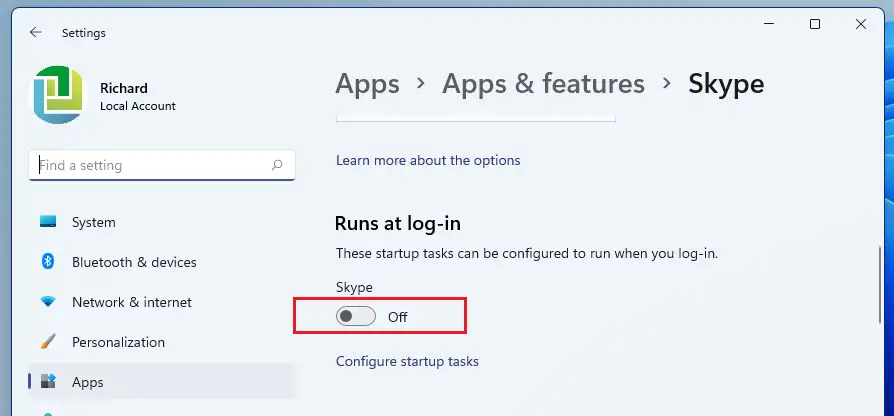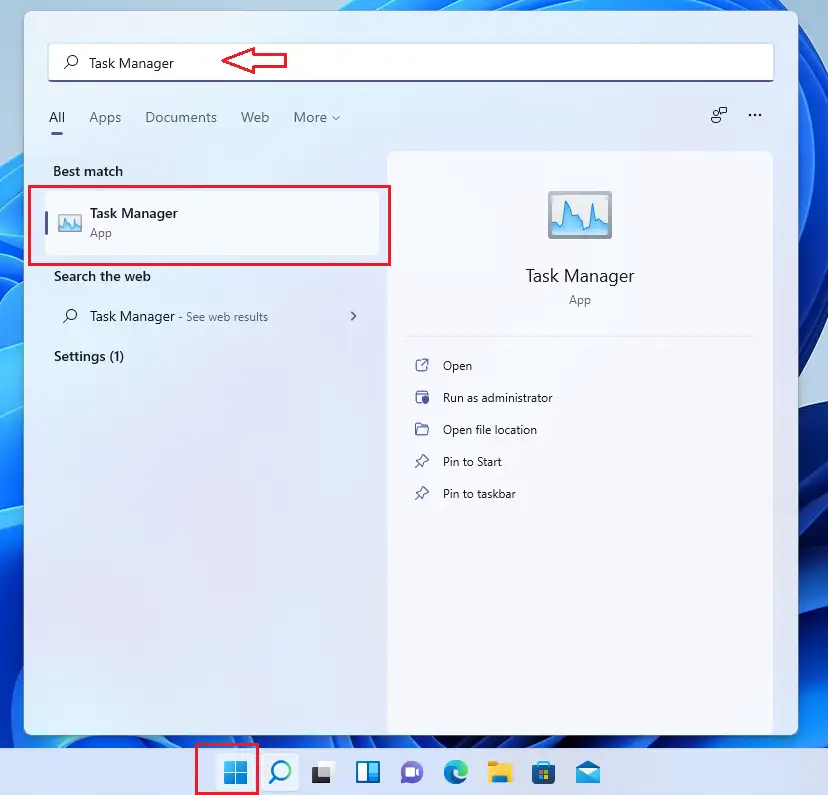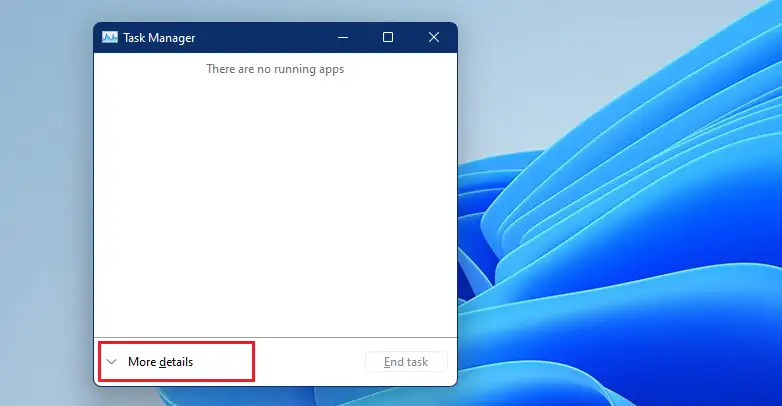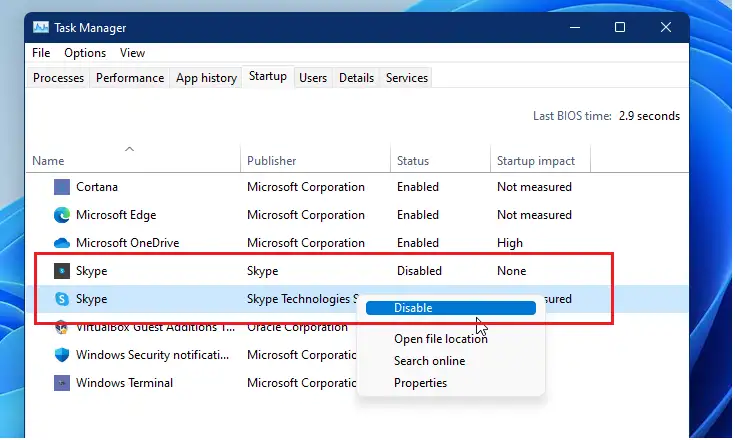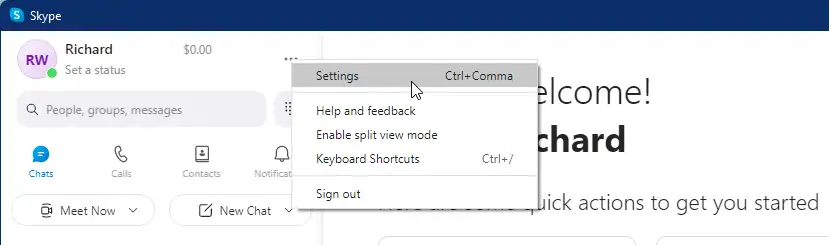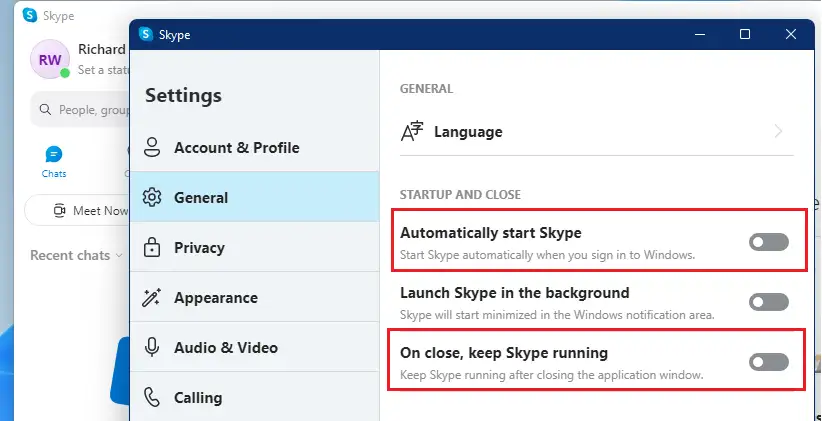इस लेख में, हम विंडोज 11 का उपयोग करते समय स्काइप को स्वचालित रूप से प्रारंभ होने से रोकने के लिए नए उपयोगकर्ताओं के चरणों को दिखाते हैं। जब आप स्काइप ऐप इंस्टॉल करते हैं, तो यह स्वचालित रूप से टास्कबार में जुड़ जाता है और हर बार जब आप विंडोज 11 में साइन इन करते हैं तो चलना शुरू हो जाएगा।
आप टास्कबार पर स्काइप ऐप पर राइट-क्लिक कर सकते हैं और इसे बंद कर सकते हैं। हालांकि, अगली बार जब आप दोबारा साइन इन करेंगे, तो स्काइप अपने आप फिर से शुरू हो जाएगा। यदि आप नहीं चाहते कि स्काइप ऐप हर बार स्वचालित रूप से शुरू हो, तो हर बार साइन इन करने पर स्काइप ऐप को शुरू होने से रोकने के लिए नीचे दिए गए चरणों का उपयोग करें।
दो प्रकार के स्काइप ऐप हैं जिन्हें विंडोज़ पर इंस्टॉल किया जा सकता है और जब आप साइन इन करते हैं तो इसे लॉन्च होने से अक्षम करने के विभिन्न तरीके हैं। यदि आपके पास Skype का Microsoft Store संस्करण है, तो स्टार्टअप को अक्षम करना Skype ट्रांज़िशन ऐप से अलग होगा। हम आपको नीचे दोनों को अक्षम करने का तरीका दिखाएंगे।
Windows 11 पर Skype स्टार्टअप को अक्षम करना प्रारंभ करने के लिए, नीचे दिए गए चरणों का पालन करें।
विंडोज 11 को स्थापित करने से पहले, इस लेख का पालन करें यूएसबी फ्लैश ड्राइव से विंडोज 11 स्थापित करने का स्पष्टीकरण
विंडोज स्टोर से स्काइप को अपने आप शुरू होने से कैसे निष्क्रिय करें
यदि स्काइप को माइक्रोसॉफ्ट स्टोर से स्थापित किया गया था, तो नीचे साइन-इन पर ऑटो-स्टार्ट को अक्षम करने का तरीका बताया गया है।
क्लिक प्रारंभबटन और खोजें Skype . अंदर सबसे अच्छा मैच , पता लगाएँ Skype तब दबायें एप्लिकेशन सेटिंग जैसा कि नीचे दिया गया है।
आप ऐप आइकन पर राइट-क्लिक भी कर सकते हैं और चयन कर सकते हैं एप्लिकेशन सेटिंग.
एक बार जब आप स्काइप ऐप सेटिंग खोलते हैं, तो लॉग-इन पर चलता है, बटन को स्विच करें बंद जब आप Windows 11 में लॉग इन करते हैं तो Skye को स्वचालित रूप से प्रारंभ होने से अक्षम करने का मोड।
टास्क मैनेजर के माध्यम से स्काइप ऑटो स्टार्ट को कैसे निष्क्रिय करें
यदि आपके पास पारंपरिक Skype ऐप इंस्टॉल है, तो आप कार्य प्रबंधक के माध्यम से स्वचालित प्रारंभ को अक्षम कर सकते हैं। ऐसा करने के लिए, क्लिक करें प्रारंभबटन, फिर खोजें Task Manager. बेस्ट मैच के तहत, टैप करें Task Managerआवेदन।
क्लिक स्टार्टअपटैब। यदि आपको कोई टैब नहीं दिखाई देता है, तो टैप करें अधिक जानकारीप्रथम।
अगला, खोजें Skypeमेनू, उस पर राइट-क्लिक करें, और चुनें अक्षम. जब आप साइन इन करेंगे तो विंडोज स्काइप अपने आप नहीं खुलेगा।
ऐप से स्वचालित स्काइप लॉगिन को कैसे निष्क्रिय करें
आप स्काइप को अपने आप शुरू होने और ऐप से साइन इन करने से भी अक्षम कर सकते हैं। स्काइप ऐप खोलें, फिर साइन पर टैप करें अंडाकार (तीन बिंदु) और चुनें सेटिंगजैसा कि नीचे दिया गया है।
जब सेटिंग्स फलक खुलता है, तो चुनें सामान्य जानकारीबाएं मेनू में, अक्षम करने के लिए बटन को टॉगल करें स्वचालित रूप से स्काइप शुरू करें و बंद करें, स्काइप चालू रखें .
बस इतना ही, प्रिय पाठक।
निष्कर्ष:
इस पोस्ट ने आपको दिखाया कि विंडोज़ शुरू होने पर स्काइप को स्वचालित रूप से प्रारंभ होने से कैसे अक्षम किया जाए। यदि आपको ऊपर कोई त्रुटि मिलती है या जोड़ने के लिए कुछ है, तो कृपया नीचे दिए गए टिप्पणी फ़ॉर्म का उपयोग करें।