अपने Mac के साथ स्टार्टअप समस्याओं का निवारण कैसे करें।
यह आलेख बताता है कि मैक स्टार्टअप समस्याओं का निवारण कैसे करें। निर्देश macOS चलाने वाले सभी कंप्यूटर और लैपटॉप पर लागू होते हैं।
समस्या निवारण में सहायता के लिए एक बैकअप उपयोगकर्ता खाता बनाएँ
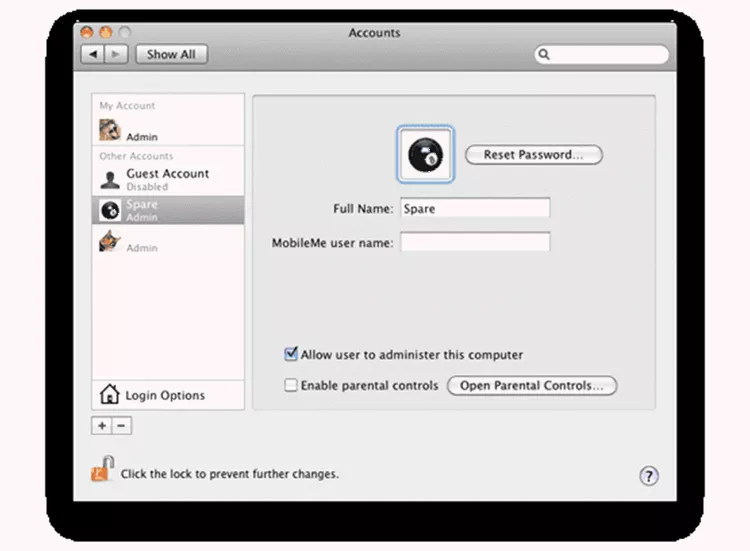
व्यवस्थापकीय क्षमताओं वाला एक बैकअप यूज़र खाता आपको Mac समस्याओं के निवारण में मदद कर सकता है।
बैकअप खाते का उद्देश्य स्टार्टअप पर लोड होने के लिए उपयोगकर्ता फ़ाइलों, एक्सटेंशन और प्राथमिकताओं का एक मूल सेट होना है। यह अक्सर आपके मैक को बूट करने का कारण बन सकता है यदि आपके मुख्य उपयोगकर्ता खाते में या तो स्टार्टअप पर या आपके मैक का उपयोग करते समय समस्या हो रही है। एक बार जब आपका Mac चालू हो जाता है और चल रहा होता है, तो समस्या का निदान करने और उसे ठीक करने के लिए विभिन्न विधियों का उपयोग करें।
समस्याएँ आने से पहले आपको खाता बनाना होगा, इसलिए इस कार्य को अपनी टू-डू सूची में सबसे ऊपर रखना सुनिश्चित करें।
स्टार्टअप समस्याओं को ठीक करने के लिए सुरक्षित बूट का प्रयास करें
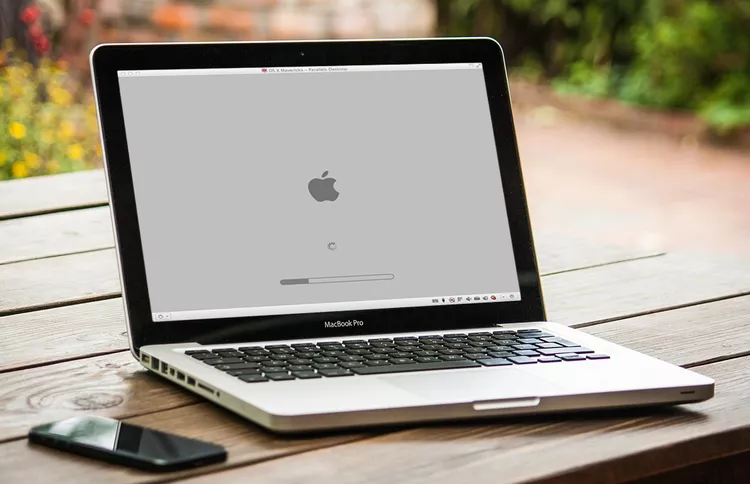
सिक्योर बूट विकल्प समस्याओं के निदान के लिए सबसे अधिक उपयोग किए जाने वाले तरीकों में से एक है। यह मूल रूप से आपके मैक को कुछ सिस्टम एक्सटेंशन, फोंट और के साथ शुरू करने के लिए मजबूर करता है चालू होना . यह सुनिश्चित करने के लिए आपके स्टार्टअप ड्राइव की भी जांच करता है कि यह अच्छी स्थिति में है या कम से कम बूट करने योग्य है।
जब आप स्टार्टअप समस्याओं का सामना करते हैं, तो सुरक्षित बूट आपको अपने मैक को फिर से चलाने और चलाने में मदद कर सकता है।
PRAM या NVRAM को रीसेट करके स्टार्टअप की समस्याओं को हल करें

आपके Mac का PRAM या NVRAM (इस पर निर्भर करता है कि आपका Mac कितना पुराना है) सफलतापूर्वक बूट करने के लिए आवश्यक कुछ बुनियादी सेटिंग्स को बनाए रखता है, जिसमें किस स्टार्टअप डिवाइस का उपयोग करना है, कितनी मेमोरी स्थापित है, और ग्राफिक्स कार्ड कैसे कॉन्फ़िगर किया गया है।
PRAM/NVRAM को एक किक देकर स्टार्टअप की कुछ समस्याओं का समाधान करें। यह मार्गदर्शिका आपको बताएगी कि कैसे।
स्टार्टअप समस्याओं को ठीक करने के लिए SMC (सिस्टम मैनेजमेंट कंट्रोलर) को रीसेट करें

एसएमसी स्लीप मोड प्रबंधन, थर्मल प्रबंधन और पावर बटन का उपयोग करने सहित कई बुनियादी मैक हार्डवेयर कार्यों को नियंत्रित करता है।
कुछ मामलों में, एक मैक जो शुरू करना समाप्त नहीं करेगा, या बूट करना शुरू कर देता है और फिर फ्रीज हो जाता है, उसे अपने एसएमसी को रीसेट करने की आवश्यकता हो सकती है।
स्टार्टअप पर एक चमकता प्रश्न चिह्न फिक्स्ड

जब आप स्टार्टअप के दौरान चमकता हुआ प्रश्न चिह्न देखते हैं, तो आपका मैक आपको बता रहा है कि उसे बूट करने योग्य ऑपरेटिंग सिस्टम खोजने में समस्या हो रही है। यहां तक कि अगर आपका मैक अंततः बूटिंग खत्म कर देता है, तो इस समस्या को हल करना और यह सुनिश्चित करना महत्वपूर्ण है कि सही स्टार्टअप डिस्क सेट है।
जब आपका मैक स्टार्टअप पर ग्रे स्क्रीन पर अटक जाए तो इसे ठीक करें
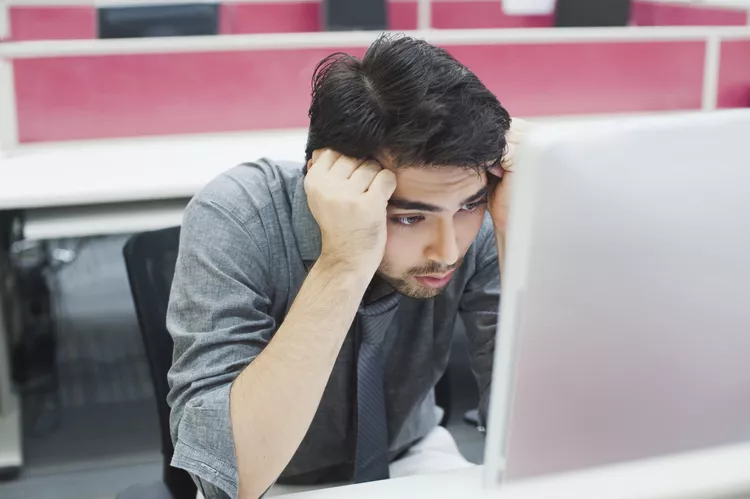
मैक स्टार्टअप प्रक्रिया आमतौर पर अनुमानित होती है। पावर बटन दबाने के बाद, जब आपका Mac स्टार्टअप ड्राइव के लिए खोज करता है, तो आपको एक ग्रे स्क्रीन (या एक काली स्क्रीन, इस पर निर्भर करता है कि आप किस Mac का उपयोग कर रहे हैं) देखेंगे, और फिर एक नीली स्क्रीन दिखाई देगी क्योंकि आपका Mac अपनी ज़रूरत की फ़ाइलों को लोड करता है। स्टार्टअप ड्राइव से। यदि सब कुछ ठीक रहा, तो आप डेस्कटॉप पर समाप्त हो जाएंगे।
यदि आपका Mac ग्रे स्क्रीन पर अटक जाता है, तो आपके सामने थोड़ा संपादन कार्य है। ब्लू स्क्रीन समस्या (नीचे चर्चा की गई) के विपरीत, जो एक सीधी समस्या है, ऐसे कई अपराधी हैं जो आपके मैक को ग्रे स्क्रीन पर अटकने का कारण बन सकते हैं।
अपने Mac को फिर से काम करना आपके विचार से अधिक आसान हो सकता है, हालाँकि इसमें कुछ समय भी लग सकता है।
जब आपका मैक स्टार्टअप के दौरान ब्लू स्क्रीन पर अटक जाए तो क्या करें
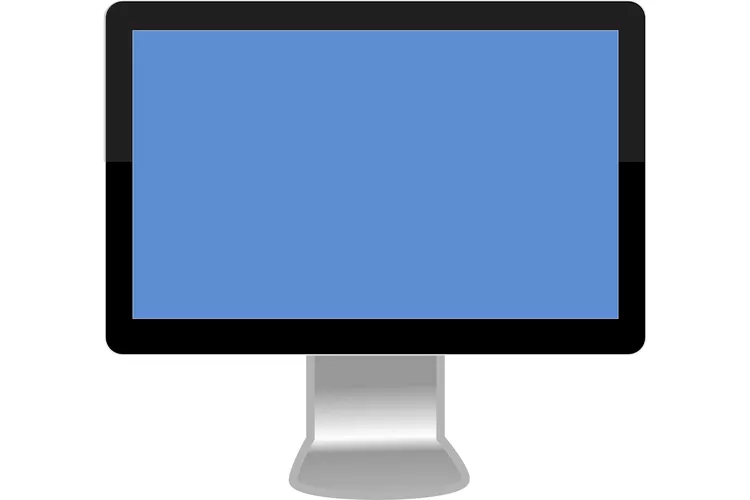
यदि आप अपने मैक को चालू करते हैं, ग्रे स्क्रीन को पार करते हैं, लेकिन फिर नीले स्क्रीन पर अटक जाते हैं, तो आपके मैक को आपके स्टार्टअप ड्राइव से आवश्यक सभी फाइलों को लोड करने में परेशानी हो रही है।
यह मार्गदर्शिका आपको समस्या के कारण के निदान की प्रक्रिया में ले जाएगी। यह आपके Mac को ठीक करने और फिर से चलाने के लिए आवश्यक मरम्मत करने में भी आपकी मदद कर सकता है।
अपने मैक को चालू करें ताकि आप स्टार्टअप ड्राइव की मरम्मत कर सकें

कई स्टार्टअप समस्याएं एक ऐसे ड्राइव के कारण होती हैं जिसे मामूली मरम्मत की आवश्यकता होती है। लेकिन यदि आप अपने मैक को बूट करना समाप्त नहीं कर सकते हैं तो आप कोई मरम्मत नहीं कर सकते।
यह मार्गदर्शिका आपको अपने Mac को चालू करने और चलाने के लिए तरकीबें दिखाती है, ताकि आप Apple या तृतीय-पक्ष सॉफ़्टवेयर का उपयोग करके ड्राइव की मरम्मत कर सकें। हम आपके Mac को पावर देने के लिए समाधानों को केवल एक तरीके तक सीमित नहीं रखते हैं। हम उन तरीकों को भी शामिल करते हैं जो आपके मैक को उस बिंदु तक चलाने में मदद कर सकते हैं जहां आप स्टार्टअप ड्राइव की मरम्मत कर सकते हैं या समस्या का निदान कर सकते हैं।
अपने Mac की स्टार्टअप प्रक्रिया को नियंत्रित करने के लिए कीबोर्ड शॉर्टकट का उपयोग करें

जब आपका Mac स्टार्टअप के दौरान सहयोग नहीं करेगा, तो आपको उसे किसी वैकल्पिक विधि का उपयोग करने के लिए बाध्य करना पड़ सकता है, जैसे कि सुरक्षित मोड में बूट करें या किसी भिन्न डिवाइस से प्रारंभ करें. आप अपने Mac से स्टार्टअप के दौरान उठाए जाने वाले प्रत्येक कदम के बारे में भी बता सकते हैं, ताकि आप देख सकें कि स्टार्टअप प्रक्रिया कहाँ विफल हो रही है।
स्थापना समस्याओं को ठीक करने के लिए OS X कॉम्बो अपडेट का उपयोग करें
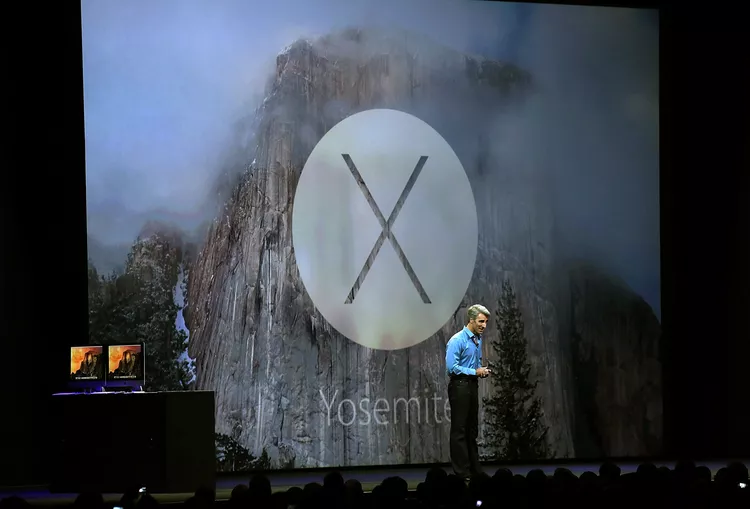
कुछ मैक स्टार्टअप समस्याएं इसके कारण होती हैं macOS या OS X अपडेट जो खराब हो गया। स्थापना प्रक्रिया के दौरान कुछ हुआ, जैसे पावर आउटेज या पावर आउटेज। परिणाम एक भ्रष्ट सिस्टम हो सकता है जो बूट नहीं करेगा या एक सिस्टम जो बूट करता है लेकिन अस्थिर है और क्रैश हो जाता है।
उसी अपग्रेड इंस्टाल का उपयोग करके फिर से प्रयास करना सफल होने की संभावना नहीं है क्योंकि OS के अपग्रेड वर्जन में सभी आवश्यक सिस्टम फाइलें शामिल नहीं होती हैं, केवल वे जो OS के पिछले संस्करण से भिन्न होती हैं। चूँकि यह जानने का कोई तरीका नहीं है कि कौन-सी सिस्टम फ़ाइलें दूषित संस्थापन से प्रभावित हो सकती हैं, सबसे अच्छी बात यह है कि एक अद्यतन का उपयोग करना है जिसमें सभी आवश्यक सिस्टम फ़ाइलें शामिल हैं।
Apple इसे बल्क अपडेट के रूप में पेश करता है। यह गाइड आपको बताएगी कि कॉम्बो अपडेट कैसे प्राप्त करें और इंस्टॉल करें।
आपके पास हमेशा अपने सभी डेटा का वर्तमान बैकअप होना चाहिए। यदि आपके पास मौजूदा बैकअप नहीं है, तो पर जाएं आपके Mac के लिए Mac बैकअप सॉफ़्टवेयर, हार्डवेयर और मैनुअल , बैकअप विधि का चयन करें और फिर इसे चालू करें।









