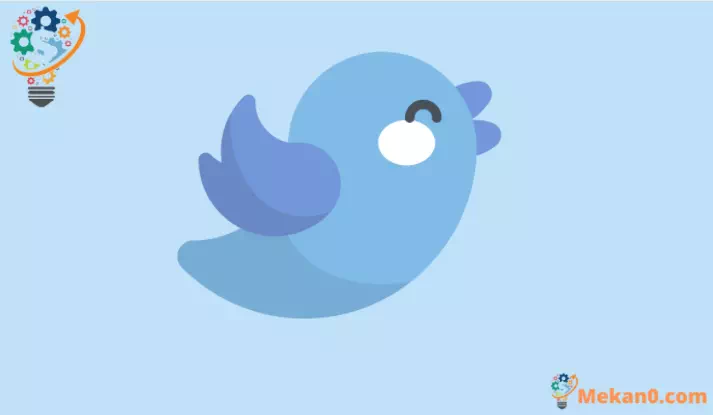ट्विटर पर शेड्यूल किए गए ट्वीट्स को कैसे देखें, संपादित करें और डिलीट करें
अनुसूचित ट्वीट पतली हवा में गायब नहीं होते हैं। यहां बताया गया है कि आप इस पर कैसे नजर रख सकते हैं
आपने कुछ ट्वीट्स शेड्यूल किए हैं और अब आप अपने सभी शेड्यूल किए गए ट्वीट्स देखना चाहते हैं। अब यह एक सकारात्मक परिदृश्य है। क्या होगा यदि आप एक ट्वीट शेड्यूल करते हैं और फिर महसूस करते हैं कि यह गलत तारीख पर निर्धारित है! या इससे भी बदतर, ट्वीट में एक कष्टप्रद टाइपो है! चिंता मत करो। आप इस आसान गाइड के साथ किसी भी निर्धारित ट्वीट को सुधार सकते हैं और पुनर्निर्धारित भी कर सकते हैं।
शेड्यूल किए गए ट्वीट्स कैसे देखें
खुला हुआ twitter.com अपने कंप्यूटर पर और "ट्वीट" बटन पर क्लिक करें।
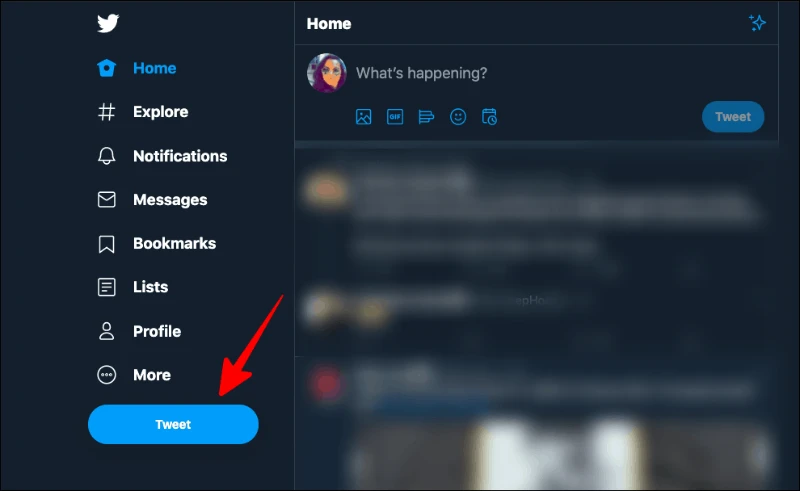
फिर खुलने वाले ट्वीट बॉक्स में, ऊपरी दाएं कोने में अनसेंट ट्वीट्स बटन पर क्लिक करें।
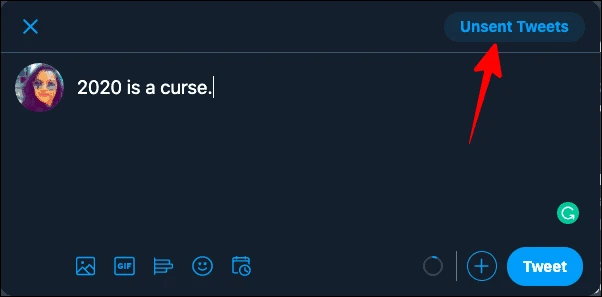
आपके सभी लंबित ट्वीट; शेड्यूल किए गए और ड्राफ़्ट भेजे गए ट्वीट्स स्क्रीन पर दिखाई देंगे. अपने सभी शेड्यूल किए गए ट्वीट्स देखने के लिए "शेड्यूल्ड" विकल्प पर क्लिक करके अपने ट्वीट्स के शेड्यूल्ड साइड तक स्क्रॉल करें।
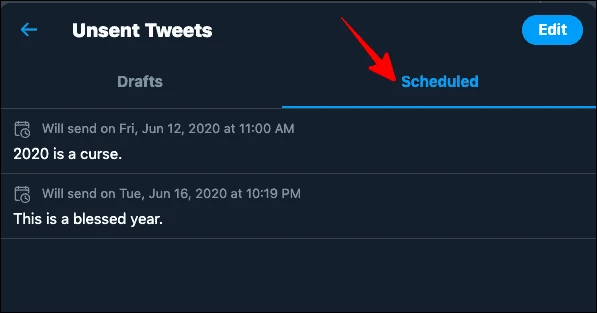
अनुसूचित ट्वीट्स को कैसे संपादित करें
यदि आप अपने किसी भी शेड्यूल किए गए ट्वीट को संपादित करना चाहते हैं, तो पहले ट्वीट्स पर जाकर "शेड्यूल ट्वीट्स" तक पहुंचें नहीं भेजा गया » शेड्यूल किया गया (टैब) चौक से ट्वीट्स ट्विटर पर, उस ट्वीट का चयन करें जिसे आप संपादित/बदलना चाहते हैं।
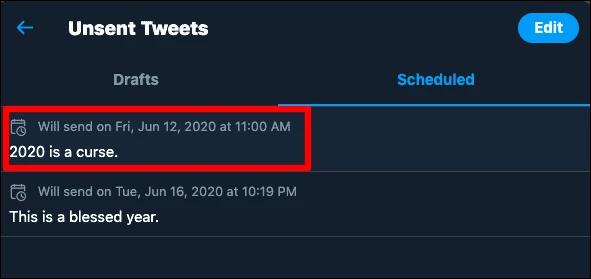
ट्वीट बॉक्स फिर से खुल जाएगा। यहां, आप न केवल अपने ट्वीट की सामग्री को बदल सकते हैं, बल्कि निर्धारित तिथि और समय भी बदल सकते हैं। इसे संपादित करने के लिए ट्वीट के टेक्स्ट पर क्लिक करें और निर्धारित तिथि और समय बदलने के लिए ट्वीट के ठीक ऊपर "शेड्यूल" विकल्प (कैलेंडर और घड़ी आइकन) पर क्लिक करें।
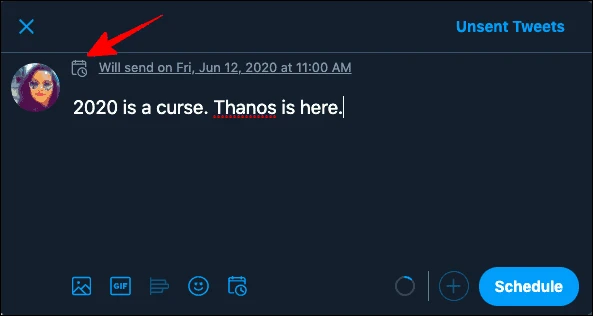
एक बार जब आप निर्धारित ट्वीट की तारीख और समय संपादित कर लेते हैं, तो परिवर्तनों को सहेजने के लिए शेड्यूल इंटरफ़ेस के ऊपरी दाएं कोने में "ताज़ा करें" विकल्प पर क्लिक करें।
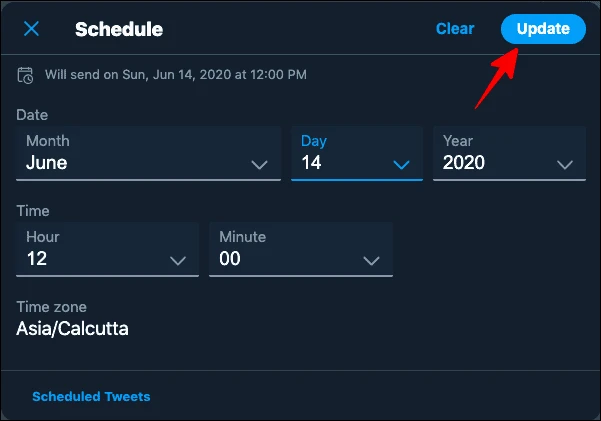
ट्वीट और उसकी निर्धारित तिथि और समय को अपडेट करने के बाद, अगली विंडो में शेड्यूल बटन पर क्लिक करें। अब आपका संपादित ट्वीट समय पर प्रकाशित होगा।
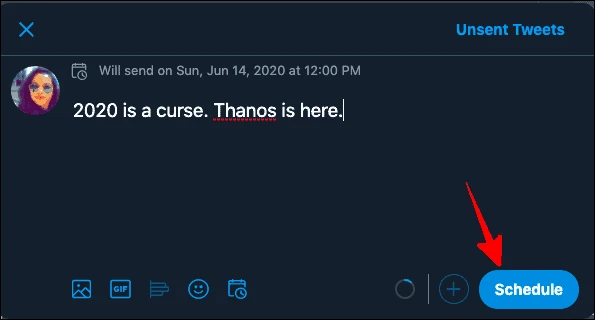
शेड्यूल किए गए ट्वीट्स को कैसे डिलीट करें
किसी भी शेड्यूल किए गए ट्वीट को डिलीट करने के लिए अपने ट्विटर अकाउंट पर ट्वीट बटन पर क्लिक करें। फिर ट्वीट बॉक्स में "अनसेंट ट्वीट्स" विकल्प पर क्लिक करें।
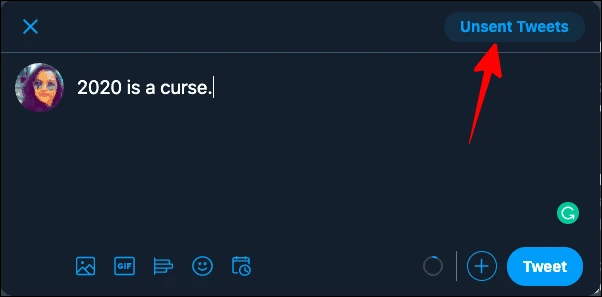
विंडो के टैब्ड साइड में जाएं और ऊपरी दाएं कोने में एडिट बटन पर क्लिक करें।
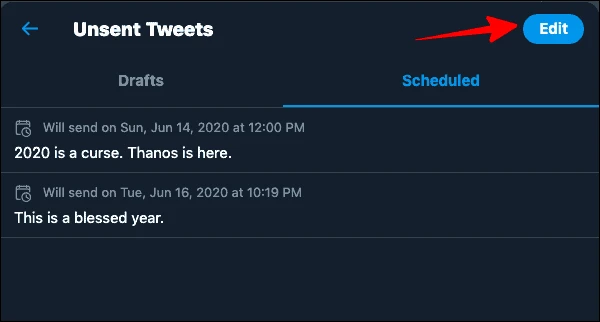
अब, आप उस ट्वीट का चयन कर सकते हैं जिसे आप हटाना चाहते हैं। आप जिस भी ट्वीट को हटाना चाहते हैं उसके बगल में स्थित छोटे बॉक्स पर टिक करें और फिर असेंटेड ट्वीट्स स्क्रीन के निचले दाएं कोने में लाल हटाएं बटन का चयन करें।
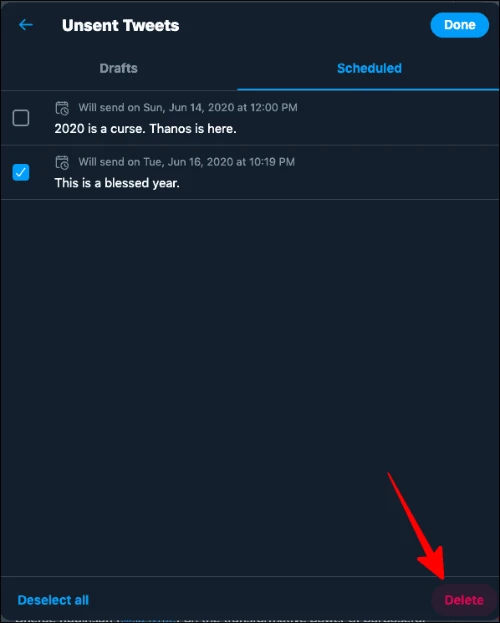
आपको "नहीं भेजे गए ट्वीट्स को अनदेखा करें" के लिए एक पुष्टिकरण संकेत प्राप्त होगा, शेड्यूल किए गए ट्वीट की पुष्टि करने और हटाने के लिए "हटाएं" बटन पर क्लिक करें।
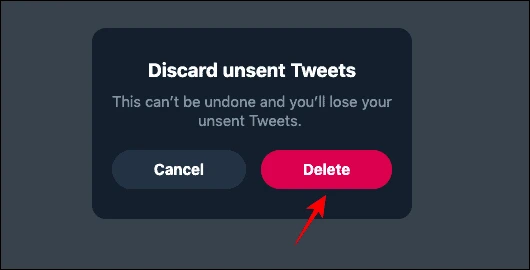
अपने शेड्यूल किए गए ट्वीट्स को हटाने के बाद, असेंटेड ट्वीट्स स्क्रीन के ऊपरी दाएं कोने में स्थित Done बटन पर क्लिक करें।
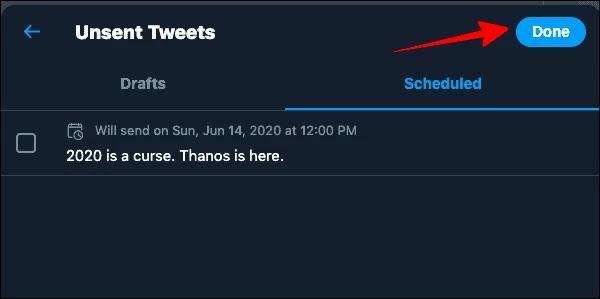
अनुसूचित ट्वीट्स तक पहुँचने का एक वैकल्पिक तरीका
होमपेज से ही शेड्यूल किए गए ट्वीट्स को एक्सेस करने का एक छोटा सा विकल्प है। ट्वीट बॉक्स में बस 'शेड्यूल' आइकन (कैलेंडर और घड़ी आइकन) पर क्लिक करें।
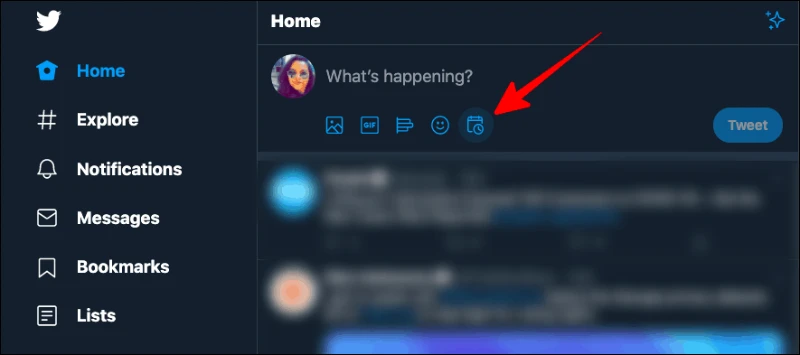
इसके बाद, शेड्यूल स्क्रीन के नीचे बाईं ओर शेड्यूल्ड ट्वीट्स बटन पर क्लिक करें।
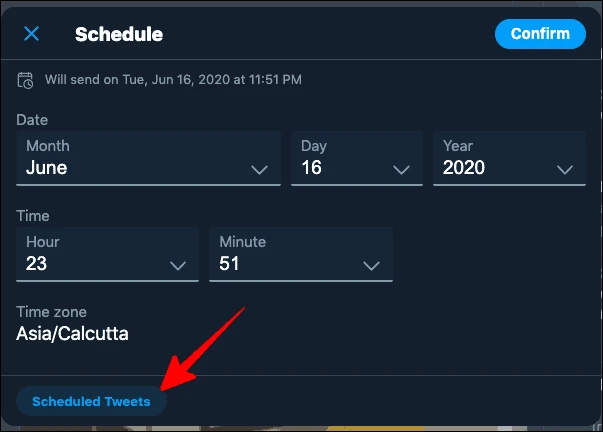
आपको "बिना भेजे गए ट्वीट्स" विकल्पों के भीतर "अनुसूचित" अनुभाग पर निर्देशित किया जाएगा। यहां, आप अनुसूचित ट्वीट्स को संपादित और हटा सकते हैं, जैसा कि पिछली विधियों में चर्चा की गई है।
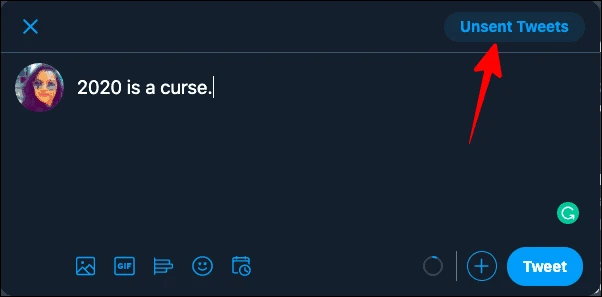
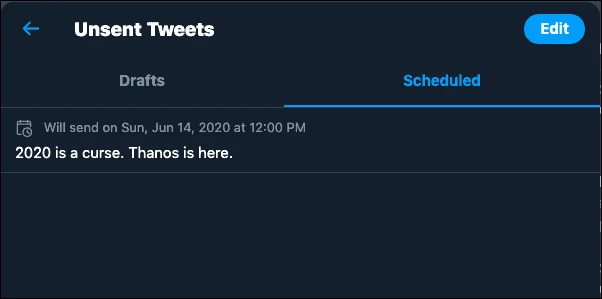
अब, आप आसानी से अपने ट्वीट्स को अपने विचारों और आवश्यक शेड्यूल के साथ बिना किसी परेशानी के अपडेट कर सकते हैं!