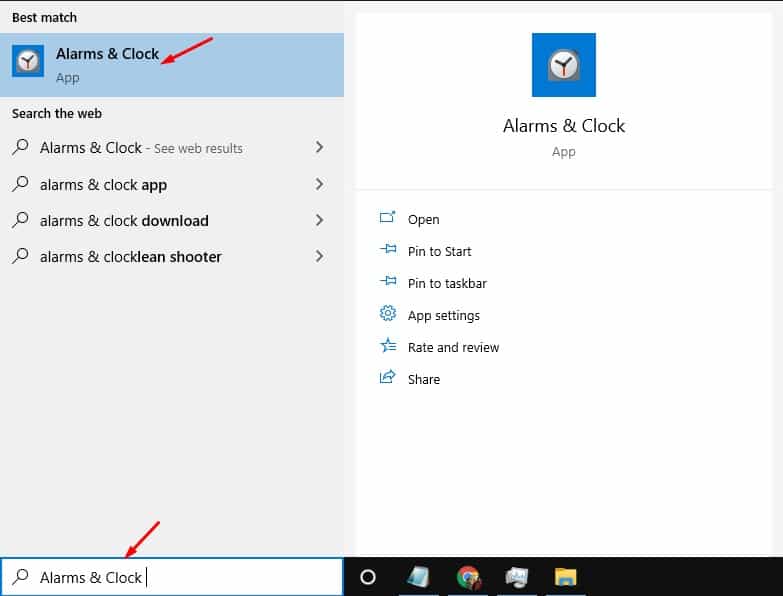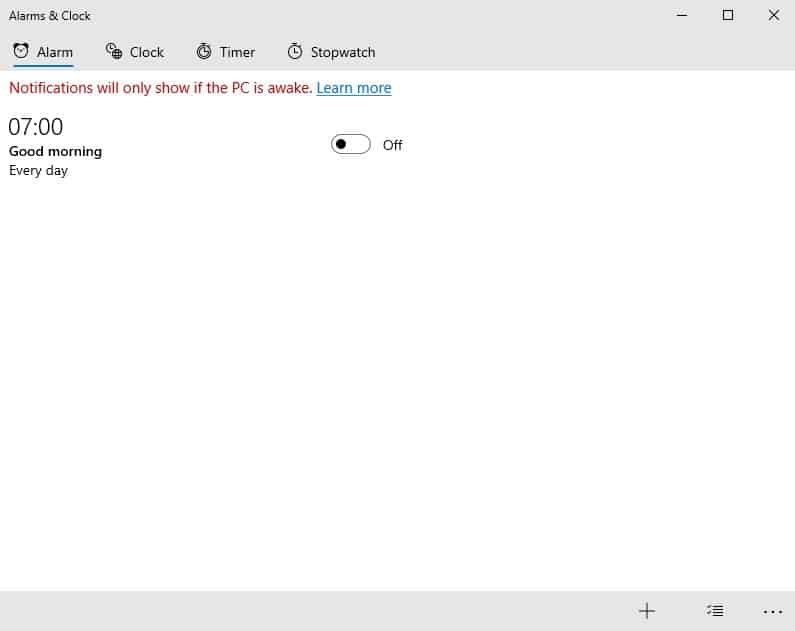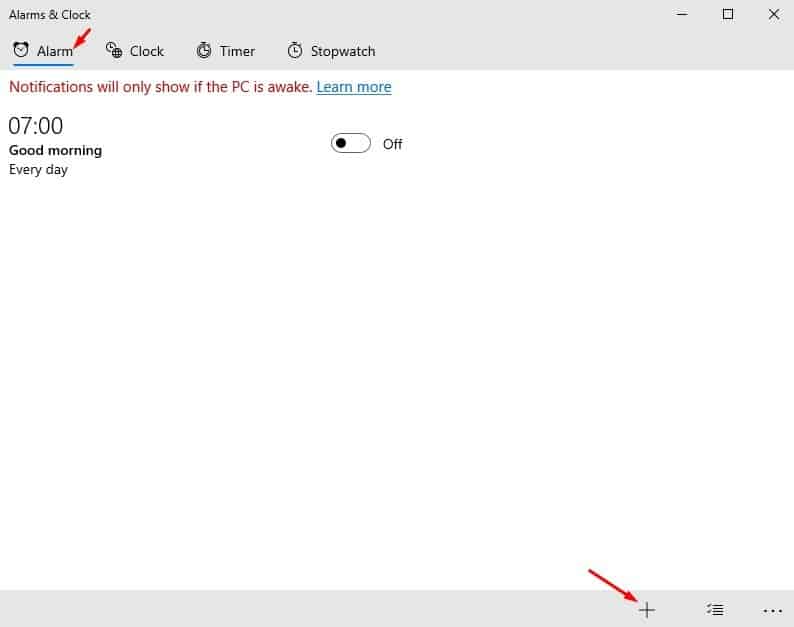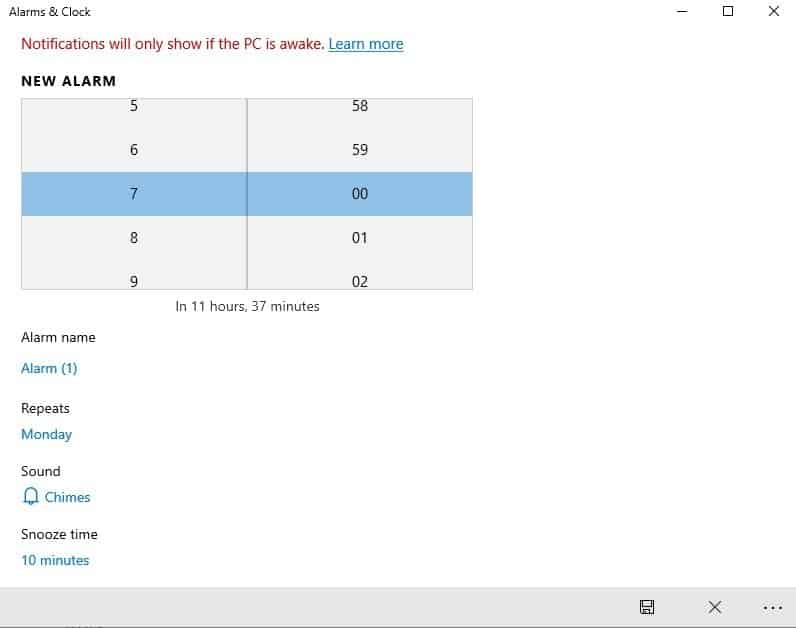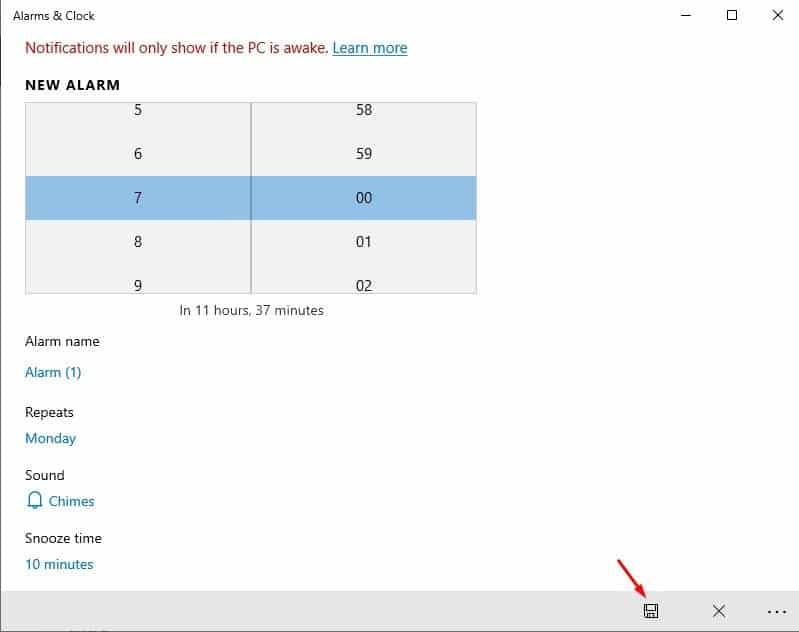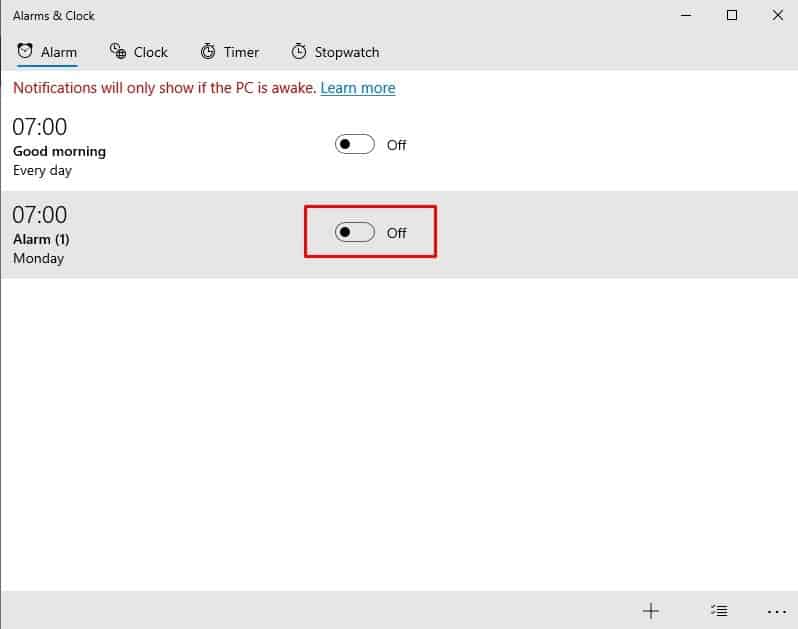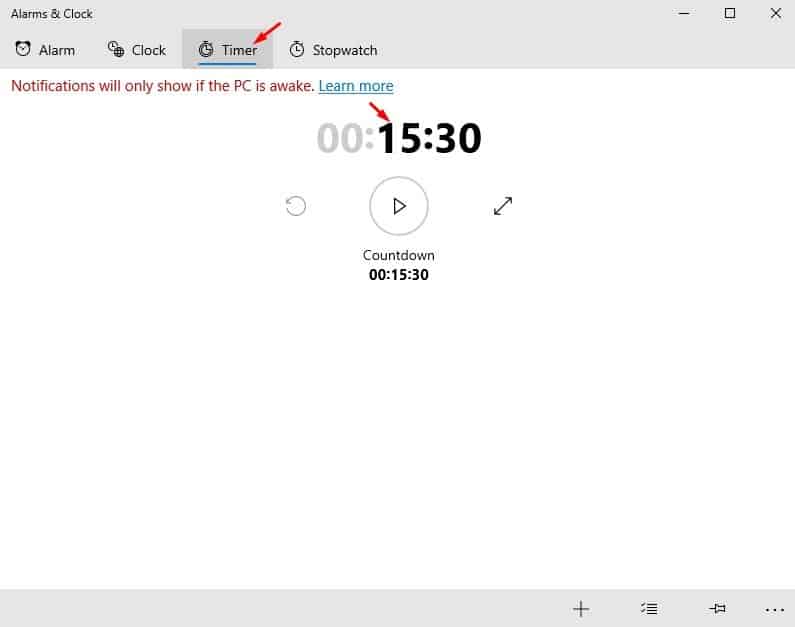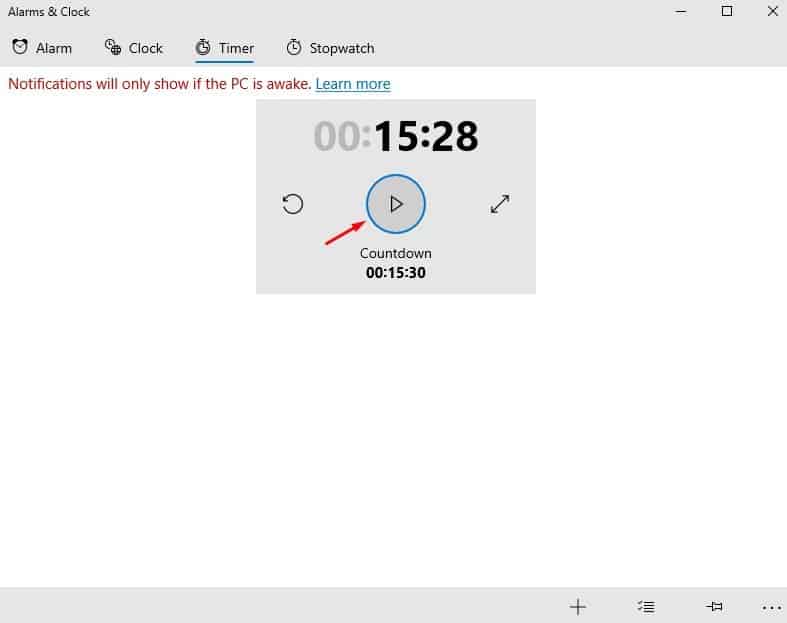विंडोज 10 में अलार्म और टाइमर सेट करना बहुत आसान है!

आइए मानते हैं, अपने कंप्यूटर का उपयोग करते समय हम अक्सर अपने सबसे महत्वपूर्ण काम करना भूल जाते हैं। हम अक्सर नियमित अंतराल पर महत्वपूर्ण कार्यक्रमों में शामिल होना, टीवी शो मिस करना आदि भूल जाते हैं। ऐसी चीजों से निपटने के लिए विंडोज 10 आपके लिए अलार्म और क्लॉक एप लेकर आया है।
अलार्म सेट करने के लिए अब आपको किसी तीसरे पक्ष के मोबाइल ऐप या डेस्कटॉप सॉफ़्टवेयर पर निर्भर रहने की आवश्यकता नहीं है। विंडोज 10 में एक बिल्ट-इन अलार्म क्लॉक और क्लॉक ऐप है जो किसी भी अन्य अलार्म क्लॉक ऐप की तरह ही काम करता है जिसे आपने मोबाइल डिवाइस पर इस्तेमाल किया होगा। ऐप पूरी तरह से मुफ़्त है और उपयोग में बहुत आसान है।
यह भी पढ़ें: विंडोज 10 में सीएमडी का उपयोग करके किसी प्रोग्राम को अनइंस्टॉल कैसे करें
विंडोज 10 पीसी में अलर्ट और टाइमर सेट करने के चरण
इस लेख में, हमने विंडोज 10 में अलर्ट और टाइमर सेट करने के तरीके के बारे में एक विस्तृत गाइड साझा करने का फैसला किया है। इतना ही नहीं, लेकिन हम आपको इन अलार्म को अक्षम करने के लिए कदम भी दिखाएंगे जब आप उनका अब और उपयोग नहीं करना चाहते हैं। चलो जांचते हैं।
चरण 1। सबसे पहले विंडोज सर्च पर क्लिक करें और टाइप करें "अलार्म और घड़ी"। मेनू से अलार्म और क्लॉक ऐप खोलें।
चरण 2। अब आपको नीचे जैसा इंटरफ़ेस दिखाई देगा।
तीसरा चरण। यदि आप अलार्म सेट करना चाहते हैं, तो टैब चुनें "अलर्ट" और .बटन क्लिक करें (+) जैसा कि नीचे दिया गया है।
चरण 3। अगले पृष्ठ पर, अलार्म विवरण दर्ज करें। समय, नाम और आवृत्ति सेट करें। इसके अलावा, आप अलार्म ध्वनियां सेट कर सकते हैं और समय भी याद दिला सकते हैं .
चरण 4। एक बार हो जाने के बाद, बटन पर क्लिक करें सहेजें , नीचे दिखाए गए रूप में।
चरण 5। अलार्म को अक्षम करने के लिए, बस टॉगल बटन को बंद पर सेट करें .
चरण 6। टाइमर शुरू करने के लिए, टैब पर क्लिक करें” घड़ी और उलटी गिनती सेट करें।
चरण 7। अब टाइमर शुरू करने के लिए प्ले बटन पर क्लिक करें। टाइमर को रोकने के लिए, बटन पर क्लिक करें "रोकें" .
यह है! मैंने कर लिया है। इस तरह आप विंडोज 10 में अलार्म और टाइमर सेट कर सकते हैं। विंडोज 10 में बिना किसी थर्ड पार्टी ऐप का इस्तेमाल किए अलार्म और टाइम सेट करना बहुत आसान है।
तो, यह लेख आपके विंडोज 10 कंप्यूटर पर अलार्म और टाइमर सेट करने के तरीके के बारे में है। मुझे आशा है कि इस लेख ने आपकी मदद की! कृपया अपने दोस्तों के साथ भी साझा करें। अगर आपको इस बारे में कोई संदेह है, तो हमें नीचे कमेंट बॉक्स में बताएं।