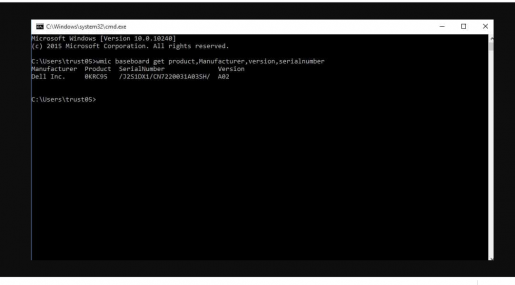बिना सॉफ्टवेयर के लैपटॉप के मॉडल और स्पेसिफिकेशन के बारे में जानें
अगर आपके पास लैपटॉप है और जानना चाहते हैं Mofaft विंडोज के मॉडल और संस्करण, इस लेख के माध्यम से, आप लैपटॉप के मॉडल और विनिर्देशों को जानने के इस सरलीकृत विवरण के माध्यम से प्राप्त करेंगे
हमारे समय में लैपटॉप निर्माताओं का एक बहुत बड़ा समूह सामने आया है और लैपटॉप के बारे में सबसे आम चीजों में से एक यह है कि कुछ उपयोगकर्ता ब्रांड नाम और मॉडल तक पूरी तरह से पहुंचने में सक्षम नहीं हैं। लैपटॉप और यहां हम आपको इस लेख में एक से अधिक तरीकों से समझाएंगे।
किसी डिवाइस के मॉडल नाम और ब्रांड तक पहुंचने के लिए लैपटॉप तृतीय-पक्ष सॉफ़्टवेयर डाउनलोड किए बिना।
कंप्यूटर ड्राइवरों को खोजते और डाउनलोड करते समय अक्सर उपयोगकर्ता को लैपटॉप मॉडल का नाम जानने की आवश्यकता होती है, ऐसे में लैपटॉप के लिए सही ड्राइवरों को खोजने और डाउनलोड करने के लिए लैपटॉप के मॉडल नाम और ब्रांड के आधार पर खोजना आवश्यक होगा।
लैपटॉप के विनिर्देशों को जानने का पहला तरीका:
भागी हुई सूची का उपयोग करें। बस, कीबोर्ड + अक्षर r पर विंडोज साइन बटन पर क्लिक करें और फिर इस कमांड को कॉपी करें dxdiag और इसे रन मेनू में पेस्ट करें और तुरंत आपको संस्करण सहित जानकारी का एक बड़ा सेट मिल जाएगा औरलैपटॉप मॉडल आपका शीर्ष जैसा कि नीचे स्क्रीनशॉट में दिखाया गया है, यह विधि सभी कंप्यूटरों पर काम करती है।
संबंधित लेख: लैपटॉप की आवाज बढ़ाने और उसे बढ़ाने के लिए एक कार्यक्रम
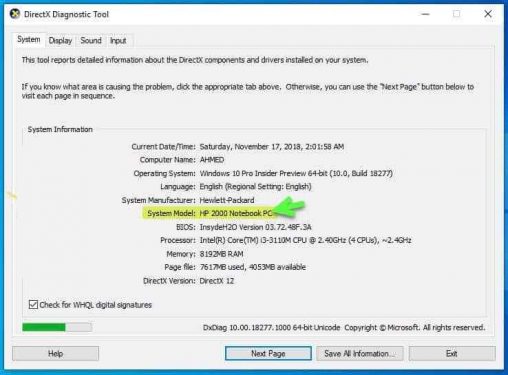
यह भी पढ़ें: बेस्ट MSI GT75 टाइटन 8SG गेमिंग लैपटॉप
दूसरी विधि: लैपटॉप की विशिष्टताओं को जानने के लिए।
प्रयोग करें पर्दा डालना अपने लैपटॉप मॉडल को जानने के लिए, स्टार्ट मेन्यू में जाकर cmd सर्च करें और उसे रन करें, फिर सिस्टमइन्फो कमांड टाइप करें और एंटर बटन पर क्लिक करें और तुरंत सिस्टम मॉडल सहित बहुत सारी जानकारी दिखाई देती है, जो आपके लैपटॉप मॉडल को प्रदर्शित करती है।
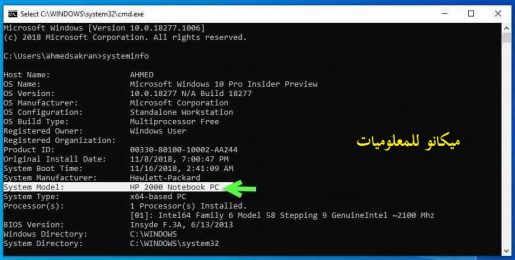
यह विधियों का एक सेट था जो उपयोगकर्ताओं को एक मॉडल की पहचान करने में मदद करता है लैपटॉप जब आपको डिवाइस परिभाषाएं डाउनलोड करने की आवश्यकता होती है या जब आपको अन्य कारणों और अन्य चीजों के लिए नए स्पेयर पार्ट्स खरीदने की आवश्यकता होती है, जिन्हें आपके डिवाइस के मॉडल को जानने की आवश्यकता होती है।
विंडोज 10 में लैपटॉप मॉडल का पता कैसे लगाएं
मेरे दोस्तों के लिए यह उल्लेखनीय है कि इस पद्धति का उपयोग . के सभी संस्करणों पर किया जा सकता है Windows بما ي لك Windows XP वही, लेकिन यह विंडोज 10 उपयोगकर्ताओं के लिए पसंद किया जाता है और सीएमडी कमांड के माध्यम से निष्पादित किया जाता है। बस नीचे टूलबार में या प्लेलिस्ट के माध्यम से इसे खोजकर सीएमडी विंडो खोलें और फिर इस कमांड को टाइप करें wmic बेसबोर्ड उत्पाद, निर्माता, संस्करण और सीरियल नंबर प्राप्त करें और आपको तुरंत उस लैपटॉप या कंप्यूटर के बारे में सारी जानकारी मिल जाएगी जिसका आप उपयोग कर रहे हैं यह उस सटीक छवि में है
इसके साथ, प्रिय पाठक, आप दो अलग-अलग तरीकों से डिवाइस के मॉडल का पता लगाने में सक्षम होंगे। बस वह तरीका चुनें जो आपके लिए सही हो और फिर बिना किसी समस्या के इसका उपयोग करना शुरू करें।
जानिए लैपटॉप के स्पेसिफिकेशंस
कई उपयोगकर्ताओं के लिए रुचि की चीजों में से एक लैपटॉप के विनिर्देशों की पहचान करने का तरीका है, खासकर अगर यह है संगणक लैपटॉप पुराना हो चुका है, और कुछ लोग पूछ सकते हैं कि इस जानकारी को जानने से मुझे क्या लाभ होगा, और मेरा जवाब, प्रिय पाठक, यह है कि अपने लैपटॉप की विशिष्टताओं को जानकर, आप अभी बाजार में कीमत जान सकते हैं यदि आप इसे बेचना चाहते हैं , और इस घटना में कि कंपनी अधिक जारी करना बंद कर देती है नकल नया वाला, आप उसके लिए नवीनतम कीमत का पता लगा सकते हैं, लैपटॉप के विनिर्देशों को जानने के अलावा, जो आपको लैपटॉप के विनिर्देशों के अनुरूप प्रोग्राम चुनने में मदद करता है और जिन चीजों को उच्च क्षमताओं की आवश्यकता हो सकती है, यहां यह लैपटॉप के सभी विशिष्टताओं को जानना आवश्यक है।
लैपटॉप क्या है और यह किससे बना होता है?
हम में से अधिकांश लोग लैपटॉप के साथ काम करते हैं, जिस डिवाइस के साथ यह काम कर रहा है उसकी विशिष्टताओं और क्षमताओं को जाने बिना और यह उसकी आवश्यकताओं के अनुरूप है या नहीं, इसलिए हमेशा एक लैपटॉप चुनना आवश्यक है जिसे हम अपने उपयोग के अनुरूप चुनते हैं। यदि आपको बड़े सॉफ़्टवेयर से निपटने की आवश्यकता है, तो इसका मतलब है कि आपको उच्च विशिष्टताओं वाले लैपटॉप की आवश्यकता है ताकि आपको हार्डवेयर समस्या न हो। यदि आप अनुपयुक्त विनिर्देशों वाले डिवाइस का उपयोग करते हैं, तो आपको अपनी आवश्यकताओं को जानने या निर्दिष्ट करने की आवश्यकता है। लैपटॉप के आपके उपयोग और उसके आधार पर आपको किस प्रकार के लैपटॉप की आवश्यकता है, सामान्य, मध्यम, उच्च गुणवत्ता, सामान्य रूप से लैपटॉप के घटक क्या हैं: -
- प्रोसेसर (सीपीयू):- प्रोसेसर लैपटॉप के घटकों का सबसे महत्वपूर्ण हिस्सा है क्योंकि यह डिवाइस के दिमाग का प्रतिनिधित्व करता है और इस प्रकार लैपटॉप की गति निर्धारित होती है। बाजार में दो प्रकार के प्रोसेसर (एएमडी) और (इंटेल) हैं। प्रोसेसर की शक्ति इसमें कोर की संख्या पर निर्भर करती है, इसलिए हमें एक डुअल-कोर और एक क्वाड-कोर प्रोसेसर मिलता है, प्रोसेसर कोर की संख्या जितनी अधिक होगी, प्रोसेसर की शक्ति उतनी ही अधिक होगी, और प्रोसेसर की गति गीगाहर्ट्ज़ में मापा जाता है।
- रमत - या रैंडम एक्सेस मेमोरी: - यह अस्थायी मेमोरी है जिसमें काम किए जा रहे कार्यों को सहेजा जाता है, और एक से अधिक प्रकार की रैंडम एक्सेस मेमोरी होती है, और डिवाइस में जितनी अधिक रैम होती है, उतना ही बेहतर प्रदर्शन और बढ़ता है यह। डिवाइस की गति को प्रभावित किए बिना एक से अधिक प्रोग्राम चलाना संभव हो जाता है, या इससे जलन होने का खतरा होता है।
- स्क्रीन कार्ड:- यह ग्राफिक्स, गेम और मूवी चलाने के लिए जिम्मेदार है, और दो मुख्य प्रकार के ग्राफिक्स कार्ड हैं, जो ग्राफिक्स कार्ड और अलग ग्राफिक्स कार्ड से जुड़े हैं, और लैपटॉप के साथ, अलग ग्राफिक्स कार्ड स्क्रीन की गति को उच्च और बेहतर बनाते हैं।
- हार्ड डिस्क या मेमोरी - हार्ड डिस्क: - वह स्थान है जिसमें सभी फाइलें संग्रहीत की जाती हैं।
- कनेक्शन: लैपटॉप में, कनेक्शन डिवाइस के प्रवेश द्वार होते हैं। लैपटॉप में आमतौर पर (USB), पोर्ट या मॉनिटर कनेक्शन के लिए स्लॉट होते हैं, और ये बुनियादी घटक हैं क्योंकि इनमें वायर्ड इंटरनेट के लिए एक स्लॉट होता है।
- बैटरी:- लैपटॉप का यह हिस्सा कितना अच्छा है यह देखने के लिए सबसे आसान हिस्सा है, क्योंकि यह सिर्फ बैटरी चार्ज करने के लिए पर्याप्त है और फिर इसका उपयोग करके लैपटॉप को चालू करें और यह जानने के लिए काम करें कि यह कितने समय तक चलेगा। काम पर, इसलिए बैटरी अच्छी है अगर यह डिवाइस के साथ 3 से 6 घंटे तक काम करती है और यह जानना आवश्यक है कि स्क्रीन का आकार जितना बड़ा होगा, बैटरी की खपत उतनी ही अधिक होगी।
- स्क्रीन: - यह आपको चुनना है कि आपको छोटी स्क्रीन चाहिए या बड़ी स्क्रीन, और यहां (एचडी) और फुल एचडी स्क्रीन हैं।
- ऑपरेटिंग सिस्टम:- ऑपरेटिंग सिस्टम आपकी पसंद पर निर्भर करता है कि कौन आपको सबसे ज्यादा सूट करता है, लेकिन सबसे लोकप्रिय और उपयोग में आसान ऑपरेटिंग सिस्टम है Windows एक Linux सिस्टम भी है, जो Macintosh है।
विंडोज़ के माध्यम से लैपटॉप के विनिर्देशों को जानना:
विंडोज डिवाइस मैनेजर मेनू से अपने लैपटॉप के विनिर्देशों का पता लगाएं
यदि आप ऊपर देखे गए विनिर्देशों की तुलना में अधिक और गहन विनिर्देशों को जानना चाहते हैं, तो आप निम्न विधि का उपयोग कर सकते हैं:
एक ही समय में विंडोज + एक्स कीज दबाएं, और आपको एक बड़ा मेनू दिखाई देगा। डिवाइस मैनेजर ढूंढें और टैप करें डिवाइस मैनेजर .
अब आपको कई विकल्पों के साथ दूसरी विंडो पर ले जाया जाएगा। इसके माध्यम से आप उन विशिष्टताओं को खोज सकते हैं जिन्हें आप जानना चाहते हैं। उदाहरण के लिए, यदि आप अपने प्रोसेसर के प्रकार और विशिष्टताओं को जानना चाहते हैं, तो आपको केवल प्रोसेसर विकल्प पर डबल-क्लिक करना होगा, और उस जानकारी के साथ एक नया मेनू दिखाई देगा जिसे आप जानना चाहते हैं। और यह बाकी स्पेक्स के लिए है।
आप डेस्कटॉप पर कंप्यूटर आइकन पर राइट-क्लिक करके भी उसी मेनू तक पहुंच सकते हैं, और पॉप-अप मेनू से एक नई विंडो खोलने के लिए गुण चुनें। विंडो के किनारे स्थित मेनू से, डिवाइस मैनेजर पर क्लिक करें डिवाइस मैनेजर', और वही पिछली विंडो खुलेगी।
विशिष्टता कैसे पता करें लैपटॉप.
लैपटॉप कॉन्फ़िगरेशन विधि बहुत आसान है। बस निम्न कार्य करें:-
- कीबोर्ड पर विंडोज की दबाएं, फिर अक्षर (R) दबाएं। यहां एक विंडो (RUN) दिखाई देगी। या हम स्टार्ट मेन्यू पर माउस से क्लिक करके और मेन्यू के सर्च बार में शब्द (RUN) टाइप करके यह स्टेप कर सकते हैं।
- जब नई विंडो खुलती है, तो कमांड (DXDIAG) टाइप करें और फिर ओके पर क्लिक करें।
- कुछ सेकंड प्रतीक्षा करें और फिर आपके लिए एक विंडो खुलेगी जिसमें लैपटॉप के बारे में सभी डेटा और जानकारी होगी, इस विंडो में आपको ऑपरेटिंग सिस्टम की तारीख और प्रकार, प्रोसेसर, पावर, रैम, हार्ड डिस्क की संख्या और आकार मिलेगा। , डिस्प्ले कार्ड, प्रकार और डिवाइस के बारे में सभी जानकारी।
एक और तरीका है जिसमें आप एक्सेस करके अपने लैपटॉप की क्षमताओं का पता लगा सकते हैं आइकन (मेरा कंप्यूटर) और उस पर क्लिक करें, फिर राइट-क्लिक करें और (संपत्ति) चुनें। यहां आपको लैपटॉप की विशिष्टताओं को दर्शाने वाली एक विंडो दिखाई देगी।