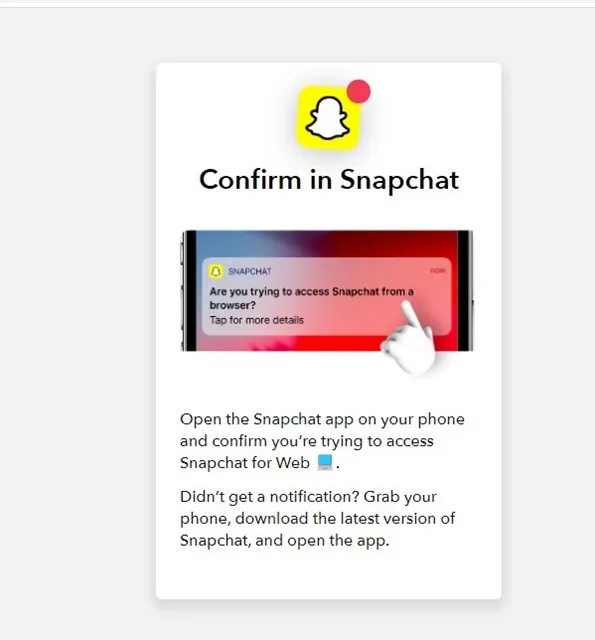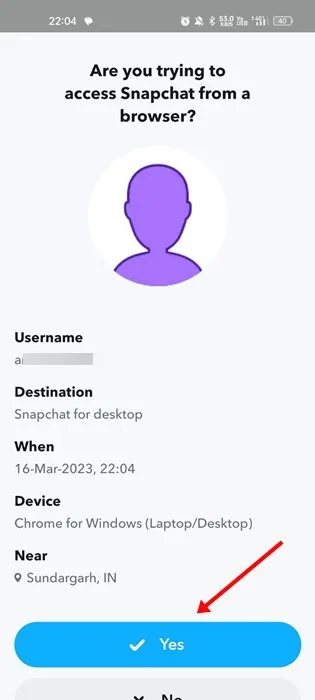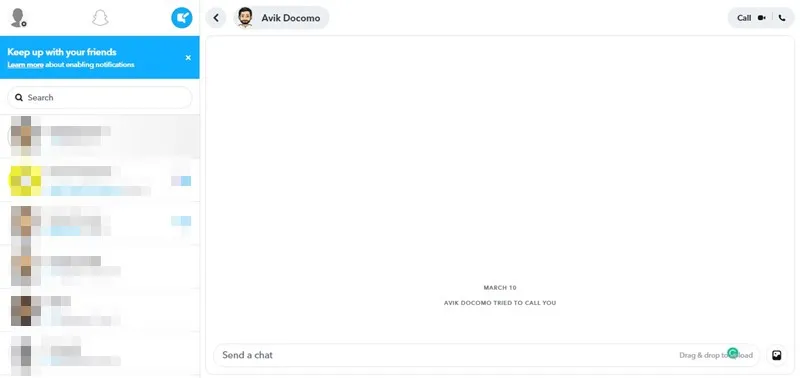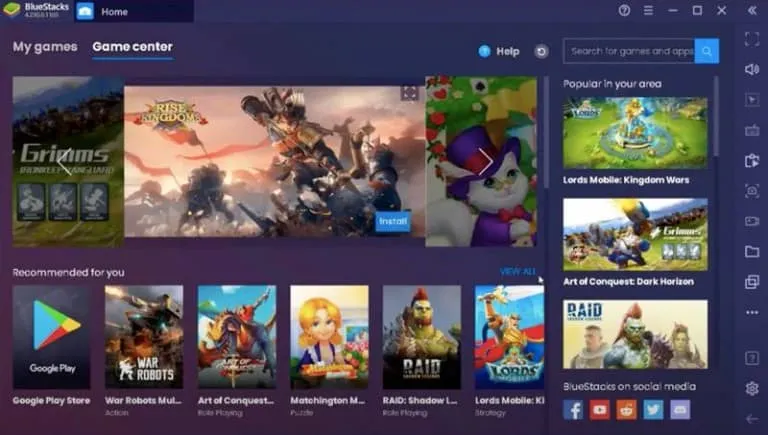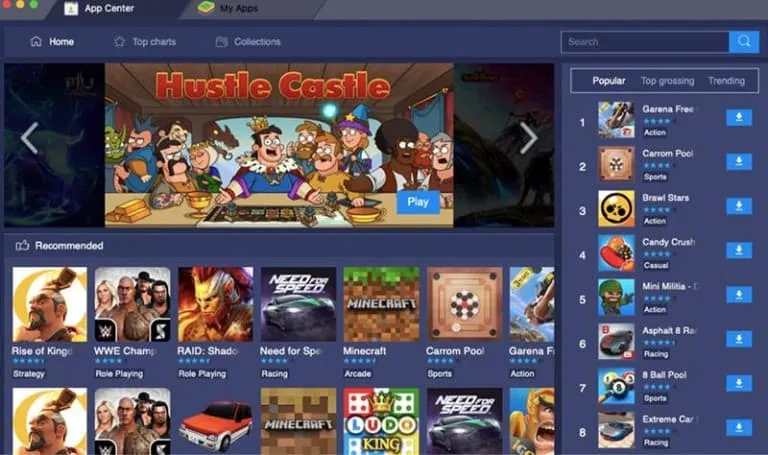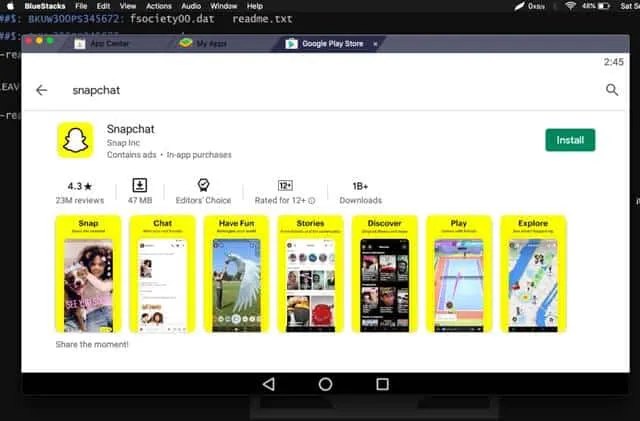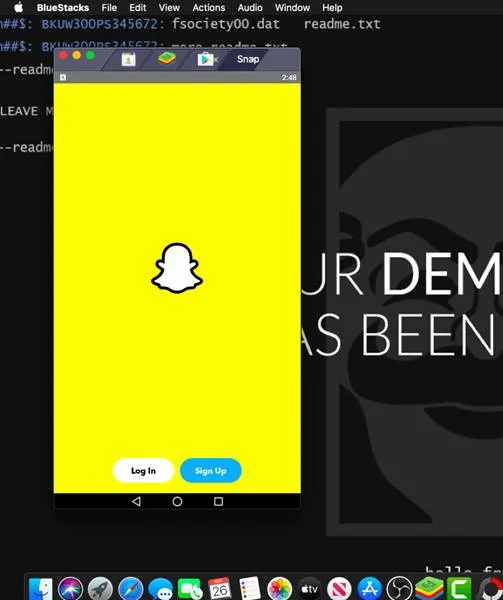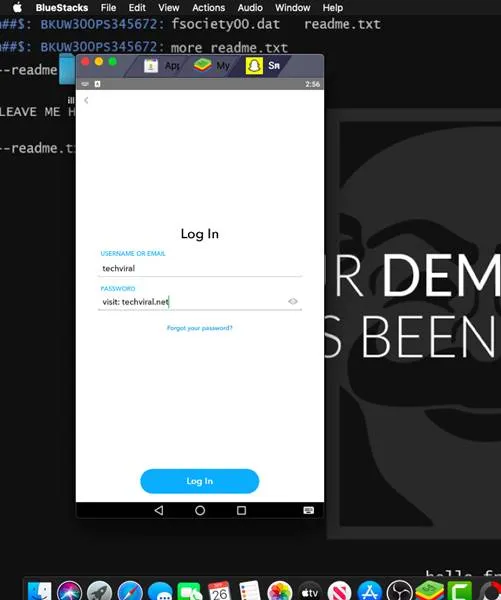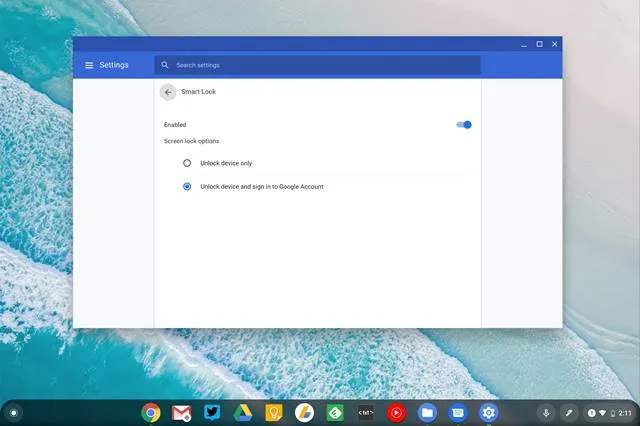यदि आप कुछ समय से Android या iOS डिवाइस का उपयोग कर रहे हैं, तो आप Snapchat ऐप से परिचित हो सकते हैं। स्मार्टफोन उपयोगकर्ताओं के बीच बेहद लोकप्रिय, स्नैपचैट फोटो, वीडियो, टेक्स्ट और ग्राफिक्स साझा करने का एक मंच है।
जब इसे लॉन्च किया गया, तो इसने दुनिया भर के युवाओं के बीच काफी हलचल मचाई। कम समय में ही यह ऐप अपने अनोखे कॉन्सेप्ट की वजह से वायरल हो गया है।
स्नैपचैट एक मीडिया शेयरिंग प्लेटफॉर्म होने के अलावा, फ़्लिपिंग या सेल्फ-डिसअपीयरिंग मैसेज और मज़ेदार फोटो फिल्टर की अपनी अवधारणा के लिए भी जाना जाता है।
कंप्यूटर पर स्नैपचैट में लॉग इन करें
हालाँकि, सबसे लोकप्रिय मैसेजिंग ऐप, स्नैपचैट, केवल मोबाइल उपकरणों तक ही सीमित है। लेकिन कंपनी ने इसका वेब वर्जन एक साल पहले लॉन्च किया था।
पीसी से स्नैपचैट में लॉग इन करने के एक नहीं बल्कि अलग-अलग तरीके हैं। कंपनी ने हाल ही में एक वेब संस्करण लॉन्च किया है जो आपको अपने कंप्यूटर से स्नैपचैट का उपयोग करने की अनुमति देता है, लेकिन वेब संस्करण वेब ब्राउज़र पर आधारित है।
यदि आप किसी वेब ब्राउज़र पर निर्भर नहीं रहना चाहते हैं और कंप्यूटर पर देशी स्नैपचैट मोबाइल ऐप को आज़माना चाहते हैं, तो आपको अन्य समाधानों पर भरोसा करने की आवश्यकता है जैसे कि एमुलेटर का उपयोग करना। नीचे, हमने आपके कंप्यूटर पर स्नैपचैट में लॉग इन करने में आपकी मदद करने के कुछ बेहतरीन तरीके साझा किए हैं।
1) पीसी - वेब संस्करण पर स्नैपचैट में लॉग इन करें
नीचे, हमने स्नैपचैट वेब वर्जन को एक्सेस करने के स्टेप्स शेयर किए हैं। यह आपको अपने कंप्यूटर से स्नैपचैट में लॉग इन करने की अनुमति देगा; फीचर्स वही होंगे, लेकिन इंटरफेस थोड़ा अलग होगा।
1. अपना पसंदीदा वेब ब्राउज़र खोलें (Chrome अनुशंसित) और इस वेबपेज पर जाएं।
2. जब स्नैपचैट वेबसाइट खुल जाए तो बटन पर क्लिक करें تسجيل الدخول चैट करने के लिए .
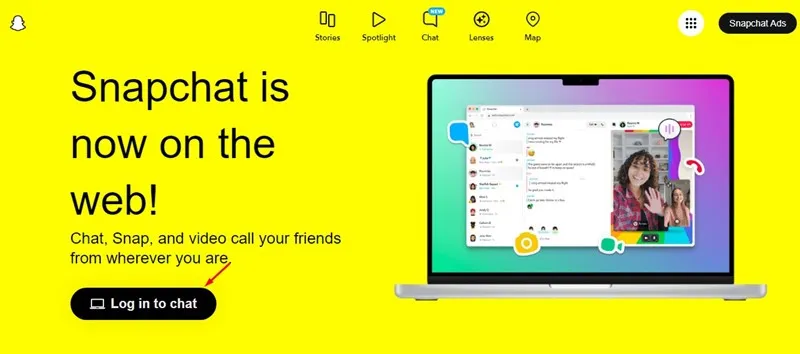
3. अब, अपने यूज़रनेम/पासवर्ड का उपयोग करके स्नैपचैट में लॉग इन करें। एक बार पूरा हो जाने पर, आपको संकेत दिया जाएगा कार्रवाई की पुष्टि अपने फ़ोन पर Snapchat ऐप का उपयोग करना।
4. स्नैपचैट मोबाइल ऐप खोलें और "पर टैप करें" हां पुष्टिकरण संदेश में।
5. अब आप स्नैपचैट के वेब संस्करण का उपयोग कर सकते हैं।
2) ब्लूस्टैक एम्यूलेटर (विंडोज़) का उपयोग करना
यदि आप कुछ समय से Android स्मार्टफोन का उपयोग कर रहे हैं, तो आप ब्लूस्टैक एमुलेटर से परिचित हो सकते हैं। यह एक कंप्यूटर सॉफ्टवेयर है जो उपयोगकर्ताओं को पीसी पर Android ऐप्स और गेम चलाने की अनुमति देता है। पीसी पर अपने स्नैपचैट अकाउंट में लॉग इन करने के लिए नीचे दिए गए कुछ सरल चरणों का पालन करें।
1. डाउनलोड करें और इंस्टॉल करें एप्लिकेशन लॉन्चर BlueStacks आपके विंडोज पीसी या मैक पर।
2. एक बार इंस्टॉल हो जाने के बाद, खोलें ब्लूस्टैक एमुलेटर .
3. अब open गूगल प्ले स्टोर और स्थापित करें Snapchat वहाँ से।
4. हो जाने के बाद, खोलें Snapchat .
अब अपने स्नैपचैट अकाउंट से साइन इन करें।
ध्यान दें: स्नैपचैट के कुछ उपयोगकर्ताओं ने बताया कि वे ब्लूस्टैक के माध्यम से स्नैपचैट तक पहुंचने में असमर्थ हैं। यदि आप एक ही समस्या का सामना कर रहे हैं, तो मैं आपको बता दूं कि यह एक एप्लिकेशन विशिष्ट व्यवहार है जिसका ब्लूस्टैक से कोई लेना-देना नहीं है। ऐसा प्रतीत होता है कि स्नैपचैट डेवलपमेंट टीम ने एमुलेटर पर स्नैपचैट के इस्तेमाल को रोक दिया है।
इतना ही; मैंने पूरा कर लिया! इस तरह आप पीसी पर अपने स्नैपचैट अकाउंट में लॉग इन करने के लिए ब्लूस्टैक एमुलेटर का उपयोग कर सकते हैं।
3) ब्लूस्टैक एमुलेटर (मैक) का प्रयोग करें
विंडोज 10 की तरह, आप मैकओएस पर भी ब्लूस्टैक्स एमुलेटर का उपयोग कर सकते हैं। हालाँकि, iOS Snapchat ऐप ब्लूस्टैक्स पर काम नहीं कर सकता है। हालांकि आप अपनी किस्मत आजमा सकते हैं। ब्लूस्टैक्स के माध्यम से मैक पर स्नैपचैट चलाने के लिए नीचे दिए गए कुछ सरल चरणों का पालन करें।
1. सबसे पहले, डाउनलोड और इंस्टॉल करें ब्लूस्टैक्स एमुलेटर अपने मैक पर।
2. अब एमुलेटर खोलें और पर क्लिक करें गूगल प्ले स्टोर .
3. गूगल प्ले स्टोर में सर्च करें Snapchat .
4. एप्लिकेशन पेज की सूची से, बटन पर क्लिक करें इंस्टालेशन .
5. एक बार यह हो जाने के बाद, स्नैपचैट खोलें .
6. अब, अपने स्नैपचैट अकाउंट से साइन इन करें .
इतना ही! मैंने पूरा कर लिया। एक बार इंस्टॉल हो जाने पर, आप अपने macOS डिवाइस पर स्नैपचैट का उपयोग कर सकेंगे।
4) अन्य एमुलेटर का प्रयोग करें:
यदि ब्लूस्टैक एमुलेटर काम नहीं कर रहा है, तो आप विंडोज और मैक के लिए अन्य एंड्रॉइड एमुलेटर की कोशिश कर सकते हैं। चूँकि Snapchat डेवलपमेंट टीम ने एमुलेटर पर Snapchat के उपयोग पर प्रतिबंध लगा दिया है, इसलिए हम यह नहीं कह सकते कि वास्तव में कौन सा काम करता है।
टेस्टिंग के दौरान हमने पाया कि स्नैपचैट एंडी एम्यूलेटर पर चलता है। हालाँकि, यह आपके लिए काम नहीं कर सकता है। इसलिए, यदि आपको अलग-अलग एमुलेटर आज़माने में कोई आपत्ति नहीं है, तो बेटर देखें विंडोज एमुलेटर के लिए एंड्रॉइड एमुलेटर و मैक के लिए Android .
5) क्रोम ओएस का उपयोग करना
जो लोग नहीं जानते हैं, उनके लिए Chrome OS, Google द्वारा विकसित Gentoo Linux ऑपरेटिंग सिस्टम है। क्रोम ओएस क्रोमियम ओएस से लिया गया है। क्रोम ओएस के बारे में अच्छी बात यह है कि यह पीसी या लैपटॉप पर सभी एंड्रॉइड ऐप और गेम चला सकता है।
हालाँकि, Chrome OS को इंस्टॉल करना एक मुश्किल काम हो सकता है। आपको विंडोज़ को अलविदा भी कहना पड़ सकता है। या आप मोबाइल ऐप चलाने के लिए विंडोज 10 के साथ क्रोम ओएस का उपयोग कर सकते हैं।
भले ही आप दोहरे बूट विकल्पों के माध्यम से अपने कंप्यूटर पर क्रोम ओएस स्थापित करने में कामयाब रहे हों, फिर आपको ऑपरेटिंग सिस्टम के बीच स्विच करना होगा . साथ ही, मोबाइल ऐप का उपयोग करने के लिए ऑपरेटिंग सिस्टम को बदलने का कोई मतलब नहीं है। हालाँकि, यदि आप स्नैपचैट के बिना नहीं रह सकते हैं, तो आप पीसी पर स्नैपचैट चलाने के लिए क्रोम ओएस आज़मा सकते हैं।
तो, यह पीसी (विंडोज / मैक) पर स्नैपचैट अकाउंट में लॉग इन करने के बारे में है। स्नैपचैट को पीसी पर लाने के लिए आप किसी भी तरीके का पालन कर सकते हैं। आशा है कि इस लेख ने आपकी मदद की! कृपया इसे अपने दोस्तों के साथ भी शेयर करें। यदि आपको इससे संबंधित कोई अन्य संदेह है, तो हमें नीचे कमेंट बॉक्स में बताएं।