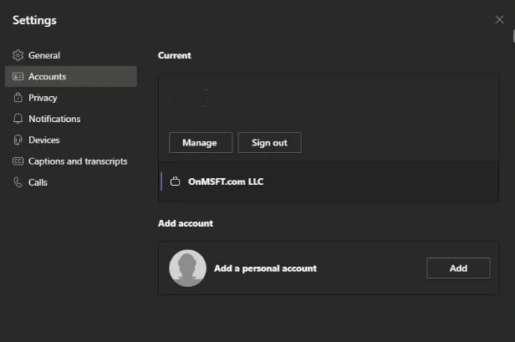Microsoft Teams में व्यक्तिगत खाता कैसे जोड़ें
Microsoft Teams ऐप में व्यक्तिगत और अतिथि खाते कैसे जोड़ें
Microsoft Microsoft Teams में व्यक्तिगत खाते के रूप में इसे आसान बनाता है। इसे कुछ सरल चरणों में करने का तरीका यहां बताया गया है।
- अपने सभी खातों से साइन आउट करें
- अपने व्यक्तिगत खाते से टीमों में वापस साइन इन करें
- पुनः इसके अलावा विकल्प पर जाकर अपने काम की गणना करें कार्यस्थल या विद्यालय का खाता जोड़ें सूची मैं
Microsoft अब परिवारों और अपने निजी जीवन में टीमों को एक समाधान के रूप में आगे बढ़ा रहा है, आप सोच रहे होंगे कि अपने टीम ऐप में एक व्यक्तिगत खाता कैसे जोड़ा जाए ताकि आप इसे अपने नियमित कार्य या अतिथि खातों के साथ उपयोग कर सकें। हमें आपकी पीठ मिल गई है और आज हम आपको दिखाएंगे कि आप Microsoft Teams ऐप में व्यक्तिगत और कार्य खातों के बीच कैसे जोड़ और स्विच कर सकते हैं।
शुरू करने से पहले हमारे पास एक महत्वपूर्ण नोट है। इस ट्यूटोरियल में हमारे कदम Microsoft Teams ऐप के वर्तमान सार्वजनिक गैर-बीटा "इलेक्ट्रॉन" संस्करण से संबंधित हैं। यदि आप विंडोज इनसाइडर बीटा में हैं और विंडोज 11 का परीक्षण कर रहे हैं, तो ये चरण आप पर लागू नहीं होंगे क्योंकि टीम पर्सनल का एक नया संस्करण है जो सीधे टास्कबार में बनाया गया है (जो अभी तक काम / स्कूल खातों के साथ काम नहीं करता है)।
चरण 1: फिर से शुरू करें और अन्य सभी खातों से लॉग आउट करें
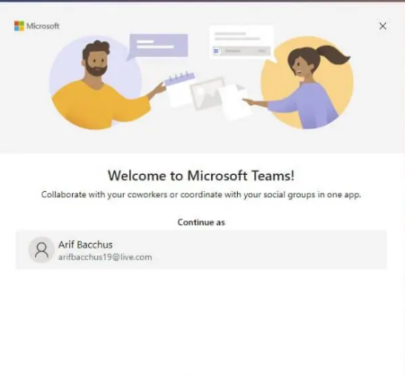
पहली बार शुरू करने के लिए, हमारा सुझाव है कि आप चीजों को आसान बनाने के लिए फिर से शुरुआत करें। सुनिश्चित करें कि आपने अपने सभी अन्य टीम खातों से साइन आउट किया है और फिर ऐप से बाहर निकलें। आप अपने प्रोफ़ाइल आइकन पर क्लिक करके और फिर चुनकर ऐसा कर सकते हैं प्रस्थान करें .
ध्यान दें: यदि आप टीम में व्यक्तिगत खाता जोड़ने के लिए अपने कार्य खाते से साइन आउट नहीं करना चाहते हैं, तो आप केवल प्रोफ़ाइल आइकन पर टैप कर सकते हैं, फिर चुनें खाता प्रबंधन और क्लिक करें एक व्यक्तिगत खाता जोड़ें इस तरह एक व्यक्तिगत खाता जोड़ने के लिए। हमारा सुझाव है कि चीजों को कम भ्रमित करने के लिए बस पहले लॉग आउट करें।
एक बार साइन आउट करने के बाद, आपको ऐप को पुनरारंभ करना चाहिए और Microsoft Teams स्वागत संदेश देखना चाहिए। यदि आप अपने कंप्यूटर में Microsoft खाते से साइन इन हैं, तो आपके Microsoft खाते के लिए डिफ़ॉल्ट ईमेल (यदि टीमों से संबद्ध है) सूची में दिखाई देगा। यदि यह ईमेल आपके व्यक्तिगत टीम खाते से संबद्ध है, तो जारी रखने के लिए इसे टैप करें। यदि नहीं, तो चुनें किसी अन्य खाते का उपयोग करें या रजिस्टर करें . आपको साइन इन करने के लिए कहा जाएगा और आपको सीधे टीम के व्यक्तिगत पहलुओं पर भेज दिया जाएगा।
चरण 2: अपना व्यवसाय या अन्य खाते जोड़ें
एक बार जब आप टीम में एक व्यक्तिगत खाता जोड़ लेते हैं, तो आप उस पर वापस जा सकते हैं और अपना कार्य खाता जोड़ने के लिए उसे संपादित कर सकते हैं। बस प्रोफाइल आइकन पर टैप करें, और एक विकल्प चुनें इसके अलावा حساب काम या स्कूल . अपने कार्य खाते से लॉग इन करें, फिर यह अपने निजी स्थान में दिखाई देगा! आप किसी भी समय खुले व्यवसाय खाता विंडो से बाहर निकल सकते हैं, और फिर अपने प्रोफ़ाइल आइकन पर क्लिक करके, फिर उस विशिष्ट खाते को चुनकर उस पर वापस लौट सकते हैं।
खातों को स्विच और प्रबंधित करें
वर्तमान में, Microsoft Teams में एक से अधिक व्यक्तिगत खाते या एक से अधिक कार्य खाते का उपयोग करना संभव नहीं है। आप एक समय में केवल एक व्यावसायिक खाते और एक व्यक्तिगत खाते का उपयोग कर सकते हैं। हालाँकि, आप Microsoft Teams के माध्यम से जोड़े गए किसी भी खाते को प्रबंधित कर सकते हैं। अपने प्रोफ़ाइल आइकन पर क्लिक करें और चुनें खाता प्रबंधन . इसके बाद, आप Teams में जोड़े गए सभी खातों की सूची देख सकते हैं। आप व्यक्तिगत और अतिथि खातों से प्रस्थान कर सकते हैं और कार्य खातों का प्रबंधन कर सकते हैं।
यह बहुत आसान होने वाला है
माइक्रोसॉफ्ट कर रहा है विंडोज 11 बीटा टेस्टिंग . नए विंडोज संस्करण के साथ, माइक्रोसॉफ्ट ऑपरेटिंग सिस्टम में टीमों को एकीकृत करना . वर्तमान में, आप इसे टास्कबार में नए चैट ऐप के माध्यम से व्यक्तिगत खातों के साथ आज़मा सकते हैं। अनुभव थोड़ा सीमित है, लेकिन वर्तमान में आप इसे परिवार और दोस्तों के साथ चैट करने के लिए नियमित टीम ऐप के शीर्ष पर उपयोग कर सकते हैं।