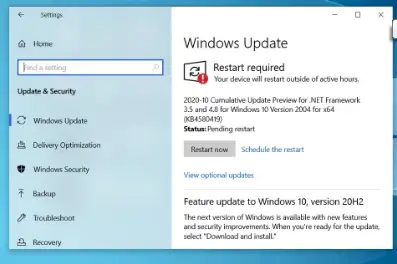विंडोज 10 को हैकिंग और हानिकारक वायरस 2022 से बचाएं
इस गाइड में, हम विंडोज 10 की सुरक्षा बढ़ाने के विभिन्न पहलुओं पर ध्यान केंद्रित करते हैं, जिसमें सुरक्षा अद्यतन स्थापित करना, अपने व्यवस्थापक खाते का प्रबंधन करना, आपके कंप्यूटर पर संग्रहीत डेटा को कैसे सुरक्षित और एन्क्रिप्ट करना है, वायरस और मैलवेयर से सुरक्षा करना, इंटरनेट से कनेक्ट होने पर नेटवर्क सुरक्षित करना, और अधिक..
सुरक्षा माना जाता है विंडोज 10 यह सबसे महत्वपूर्ण चीजों में से एक है जो कई कंप्यूटर उपयोगकर्ताओं को चिंतित करता है, विशेष रूप से वे जो अपने उपकरणों का उपयोग काम के लिए या कंप्यूटर पर महत्वपूर्ण डेटा रखते समय करते हैं, क्योंकि वर्तमान युग डेटा और सुरक्षा समस्याओं का युग है और खतरे की तुलना में अधिक गंभीर हो गए हैं। हमेशा, इसलिए हम आपको यह प्रदान करते हैं वायरस और अन्य सुरक्षा हमलों के खिलाफ विंडोज 10 की सुरक्षा और सुरक्षा पर विस्तृत मार्गदर्शिका।
Windows 10 सुरक्षा: सुरक्षा अद्यतन स्थापित करें
इसमें कोई संदेह नहीं है कि विंडोज 10 की सुरक्षा के संबंध में सुरक्षा अद्यतन सूची में सबसे ऊपर आते हैं, क्योंकि सभी ऑपरेटिंग सिस्टम और विभिन्न प्रोग्राम उन पर समय बीतने के बाद सुरक्षा छेद खोजते हैं, लेकिन सौभाग्य से विंडोज 10 में ये सुरक्षा त्रुटियां हैं Microsoft द्वारा उपयोगकर्ताओं को समय-समय पर प्रदान किए जाने वाले अद्यतनों के माध्यम से ठीक किया जाता है।
अद्यतन विभाजित किया जा सकता है खिड़कियाँ विंडोज 10 को तीन प्रकारों में विभाजित किया गया है, पहला प्रकार नियमित सुरक्षा अद्यतन है और प्रति माह एक बार जारी किया जाता है, और दूसरा प्रकार आपातकालीन सुरक्षा अद्यतन है जो महत्वपूर्ण सुरक्षा कमजोरियों को हल करने के लिए किसी भी समय और निर्धारित तिथि के बिना जारी किया जाता है। .
तीसरे प्रकार के अपडेट फीचर अपडेट हैं जो उपयोगकर्ताओं के लिए अधिक सुविधाओं और नई सुविधाओं के साथ आते हैं, ये अपडेट पहले के संस्करण अपग्रेड के समान हैं, वे साल में दो बार जारी किए जाते हैं और आमतौर पर अप्रैल और अक्टूबर में, इन अपडेट की एक छोटी अवधि होती है समय। इसमें बहुत समय लगता है और एक पूर्ण सेटअप की आवश्यकता होती है, और यह अच्छा है कि विंडोज 10 अपडेट संचयी हैं, जिसका अर्थ है कि आप नवीनतम संस्करण को स्थापित करके नवीनतम सुविधाएं प्राप्त कर सकते हैं।
सुरक्षा अद्यतन
सुरक्षा अद्यतन बहुत महत्वपूर्ण हैं और आपको उन्हें जल्द से जल्द स्थापित करने का ध्यान रखना चाहिए। ये अपडेट स्वचालित रूप से विंडोज़ में डाउनलोड हो जाते हैं और आपको संकेत दिया जाएगा 10 विंडोज उन्हें समय-समय पर स्थापित करें। हालाँकि, आप अपडेट स्थगित कर सकते हैं विंडोज विंडोज 10 कुछ दिनों के लिए क्योंकि इससे आपको कई फायदे मिल सकते हैं जैसे इंटरनेट पैकेज की खपत को कम करना आदि। यह आपको समस्याग्रस्त अपडेट से बचने की भी अनुमति देगा। कुछ अपडेट कुछ बग और समस्याओं को लाने के लिए जाने जाते हैं जैसा कि विंडोज के पिछले संस्करणों में से एक में हुआ था जिसके कारण प्रिंटर क्रैश हो गया था।
विंडोज 10 अपडेट सेटिंग्स तक पहुंचने के लिए, स्टार्ट मेनू के तहत सर्च बार में विंडोज अपडेट की खोज करें, या आप इसे (विंडोज + आई) पर क्लिक करके सेटिंग्स के माध्यम से एक्सेस कर सकते हैं, और विंडोज अपडेट सेटिंग्स के माध्यम से, आप चेक पर क्लिक करके नए अपडेट की जांच कर सकते हैं। यदि अपडेट के लिए चेक मौजूद है, तो आप अपडेट को 7 दिनों के लिए पॉज़ अपडेट पर क्लिक करके एक सप्ताह के लिए अपडेट में देरी कर सकते हैं। .
विंडोज 10 में एडमिनिस्ट्रेटर अकाउंट को मैनेज करना
किसी भी चल रहे कंप्यूटर की जरूरत विंडोज विंडोज 10 कम से कम एक व्यवस्थापक खाते के लिए जहां यह खाता पासवर्ड से सुरक्षित है और प्रमाणीकरण तंत्र समर्थित हैं, और यह विंडोज 10 की सुरक्षा और सुरक्षा के लिए सबसे महत्वपूर्ण तत्वों में से एक है क्योंकि यह पासवर्ड जानने के अलावा किसी और को कंप्यूटर खोलने से रोकता है और इस पर फाइलों तक पहुंचना और यह आपको बहुत गोपनीयता प्रदान करेगा।
आप विंडोज़ पर खाता सेटिंग्स के माध्यम से अपने डिवाइस पर खातों को नियंत्रित और सुरक्षित कर सकते हैं Windows 10. इसे एक्सेस करने के लिए सेटिंग्स में जाएं और फिर अकाउंट्स पर टैप करें। यहां आप अपनी मशीन पर व्यवस्थापक खाते और अन्य खातों को नियंत्रित कर सकते हैं। आप साइड मेनू में साइन इन विकल्पों पर क्लिक करके विंडोज हैलो और अधिक सुरक्षा विकल्पों को भी सक्रिय कर सकते हैं, जहां आप अपना चेहरा, फिंगरप्रिंट और पिन कोड सक्रिय कर सकते हैं, और आप एक पासवर्ड जोड़ सकते हैं या फोटो अनलॉक सुविधा को सक्रिय कर सकते हैं।
महत्वपूर्ण डेटा को सुरक्षित और एन्क्रिप्ट कैसे करें?
डेटा वर्तमान युग की संपत्ति बन गया है, अब आपके कंप्यूटर पर अरबों डॉलर बिना किसी भौतिक उपस्थिति के संग्रहीत किए जा सकते हैं, यहां मेरा मतलब है कि डिजिटल मुद्राएं, उपयोगकर्ताओं का डेटा और व्यक्तिगत जानकारी बहुत महत्वपूर्ण हो गई है, इसलिए आपका डेटा लीक करना आपको इसमें डाल सकता है परेशानी, लेकिन यहां कई विकल्प हैं जो आपको विंडोज 10 पर आसानी से डेटा सुरक्षित करने में मदद करते हैं।
सबसे महत्वपूर्ण विकल्पों में से एक बिटलॉकर टूल का उपयोग करना है जो इसे प्रदान करता है Windows उपयोगकर्ताओं के लिए अपने डेटा को मजबूत XTS-AES एन्क्रिप्शन मानक के साथ एन्क्रिप्ट करने में सक्षम होने के लिए, जो एन्क्रिप्शन शक्ति को 128-बिट से 256-बिट तक बढ़ाता है, BitLocker का उपयोग करना आपके डेटा की सुरक्षा में बहुत उपयोगी है क्योंकि यह काफी आसान है और आप सीख सकते हैं इस उपकरण के बारे में और निम्नलिखित पंक्तियों से इसका उपयोग कैसे करें:
كيفية विंडोज 10 पर बिटलॉकर चलाएं
- प्रारंभ मेनू से रन टूल चलाएँ, gpedit.msc टाइप करें, फिर ठीक क्लिक करें, और स्थानीय समूह नीति संपादक इंटरफ़ेस दिखाई देगा।
- मेनू साइडबार से "कंप्यूटर कॉन्फ़िगरेशन -> प्रशासनिक टेम्पलेट -> विंडोज घटक -> बिटलॉकर ड्राइव एन्क्रिप्शन -> ऑपरेटिंग सिस्टम ड्राइव" पर जाएं।
- "स्टार्टअप पर अतिरिक्त प्रमाणीकरण की आवश्यकता है" पर डबल-क्लिक करें
- इसके सामने गोलाकार बटन से सक्षम का चयन करें, फिर अगला दबाएं
- "बिना किसी संगत TPM के BitLocker को अनुमति दें" के सामने वाले विकल्प को भी चेक करें और OK दबाएं
- अब हमने "BitLocker चालू करें" सुविधा चालू कर दी है। विंडोज़ में सभी के साथ समस्याओं के बिना
विंडोज 10 में बिटलॉकर के माध्यम से पासवर्ड एन्क्रिप्शन
- उस विभाजन का चयन करें जिसे आप एन्क्रिप्ट करना चाहते हैं, फिर "बिटलॉकर चालू करें" पर राइट-क्लिक करें।
- अंतिम चरण "एक पासवर्ड दर्ज करें" दबाकर हार्ड डिस्क फ़ाइलों को एन्क्रिप्ट करने के लिए पासवर्ड सेट करना है।
- अक्षरों/अक्षरों/संख्याओं और 8 से अधिक वर्णों से युक्त एक मजबूत, सुरक्षित पासवर्ड लिखें।
- उपलब्ध विकल्पों में से पासवर्ड को सहेजने का तरीका चुनें। यदि आपके पास प्रिंटर आपके कंप्यूटर से जुड़ा है, तो आप पासवर्ड को सीधे प्रिंट कर सकते हैं, इसे फ्लैश मेमोरी पर सहेज सकते हैं, या इसे अपने ई-मेल पर भेज सकते हैं।
- संपूर्ण विभाजन को एन्क्रिप्ट करने के लिए "संपूर्ण ड्राइव को एन्क्रिप्ट करें" चुनें, जो कि विभाजन के केवल उपयोग किए गए स्थान को एन्क्रिप्ट करने के बजाय आपकी फ़ाइलों पर सबसे सुरक्षित विकल्प है।
- "नया एन्क्रिप्शन मोड" चुनें या दूसरे विकल्प का चयन करें यदि आप पिछले और पुराने विंडोज संगत मोड के साथ हार्ड डिस्क का उपयोग करना चाहते हैं।
- अब फ़ाइल एन्क्रिप्शन प्रक्रिया शुरू करने के लिए "एनक्रिप्टिंग प्रारंभ करें" पर क्लिक करें ويندوز 10 ध्यान दें कि चरण में कुछ समय लग सकता है और यदि Windows विभाजन स्वयं एन्क्रिप्टेड है तो कंप्यूटर को पुनरारंभ करने की आवश्यकता है।
विंडोज 10 में वायरस और मैलवेयर से सुरक्षा
कंप्यूटर वायरस पहले से कहीं ज्यादा शक्तिशाली और खतरनाक होते जा रहे हैं। रैंसमवेयर वायरस हैं जो ऑपरेटिंग सिस्टम को पूरी तरह से अक्षम कर देते हैं और इसकी सभी सामग्री को चुरा लेते हैं, अन्य वायरस हैं जो डेटा और अन्य दुर्भावनापूर्ण लक्ष्यों को चुराने का लक्ष्य रखते हैं, और शक्तिशाली सुरक्षा कार्यक्रमों के उपयोग के बिना आप अपने डिवाइस को इन वायरस से बचाने में सक्षम नहीं होंगे। , वास्तव में, विंडोज़ में निर्मित विंडोज डिफेंडर पर्याप्त हो सकता है यदि आपने कई सरल चरणों का पालन किया है और सबसे महत्वपूर्ण एक दुर्भावनापूर्ण या संदिग्ध वेबसाइटों पर जाने से बचना है और किसी बाहरी डिवाइस को अपने कंप्यूटर आदि से कनेक्ट नहीं करना है।
लेकिन अगर आपको इसे अक्सर करना पड़ता है, उदाहरण के लिए, यदि आपको किसी अन्य डिवाइस के बीच फ्लैश ड्राइव को अपने डिवाइस से कनेक्ट करने की आवश्यकता है या यदि आप अक्सर इंटरनेट से फ़ाइलें डाउनलोड करना चाहते हैं, तो सुरक्षा प्रोग्राम का उपयोग करना आपकी सुरक्षा का सबसे अच्छा तरीका होगा युक्ति। Avast और Kaspersky उन बेहतरीन एंटीवायरस प्रोग्रामों में से हैं जिनका आप उपयोग कर सकते हैं
अवास्ट 2022 डाउनलोड करें यहाँ क्लिक करें
कैस्पर डाउनलोड करने के लिए यहाँ क्लिक करें
विंडोज 10 में नेटवर्क और इंटरनेट सुरक्षा
इंटरनेट सुरक्षा और सुरक्षा विंडोज 10 सुरक्षा का एक अनिवार्य और अभिन्न अंग है, क्योंकि इंटरनेट नेटवर्क वायरस और सुरक्षा खतरों के सबसे महत्वपूर्ण स्रोतों में से एक हैं। सौभाग्य से, विंडोज 10 में एक फ़ायरवॉल बनाया गया है जो आपके डिवाइस से आने वाले और बाहर जाने वाले ट्रैफ़िक पर नज़र रखता है और जितना संभव हो सके इसे सुरक्षित करता है। यह फ़ायरवॉल स्वचालित रूप से सक्रिय होता है और इसके लिए किसी अतिरिक्त कार्रवाई की आवश्यकता नहीं होती है, लेकिन यदि आप इसकी सेटिंग्स देखना चाहते हैं या संभावित खतरों के बारे में जानना चाहते हैं, तो विंडोज सेटिंग्स पर जाएं, फिर अपडेट और सुरक्षा, साइड मेनू से विंडोज और सुरक्षा चुनें, और फिर फ़ायरवॉल पर क्लिक करें। .
नेटवर्क की सुरक्षा के लिए अन्य महत्वपूर्ण उपायों में मजबूत सुरक्षा सॉफ़्टवेयर का उपयोग करना शामिल है, क्योंकि अधिकांश सुरक्षा सॉफ़्टवेयर इंटरनेट ब्राउज़ करते समय एक सुरक्षा सुविधा प्रदान करते हैं, आपको सार्वजनिक वाई-फाई नेटवर्क से कनेक्ट होने के साथ-साथ अपने वाई-फाई नेटवर्क को सुरक्षित रखने से यथासंभव दूर रहना चाहिए। एक मजबूत एन्क्रिप्शन प्रोटोकॉल (WPA2) और मजबूत पासवर्ड का उपयोग करके।