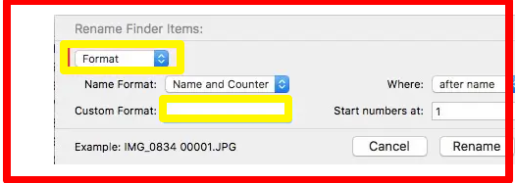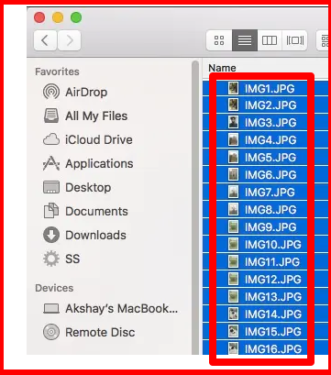चीजों को करने के फाइंडर तरीके से एक चीज जो तुरंत स्पष्ट नहीं की जाती है, वह यह है कि एक साथ कई फाइलों का नाम कैसे बदला जाए। मान लें कि आपके पास बहुत सारी फ़ोटो हैं, और आप केवल उनका नाम बदलना चाहते हैं। आप इसे एक-एक करके कर सकते हैं, लेकिन अगर आपके पास सौ चित्र हों तो क्या होगा? अचानक, एक-एक करके उनका नाम बदलना अच्छी बात नहीं लगती। तो, यदि आप एक ही समय में एकाधिक फ़ाइलों का नाम बदलना चाहते हैं तो आप क्या करते हैं? ठीक है चिंता मत करो , यहां बताया गया है कि आप अपने Mac पर बल्क में फ़ाइलों का नाम कैसे बदल सकते हैं:
MacOS सिएरा में बैच का नाम बदलें फ़ाइलें
जैसा कि यह पता चला है, एक ही समय में कई फ़ाइलों का नाम बदलना इतना कठिन नहीं है। Finder के पास वास्तव में एक आसान तरीका है जिसका आप उपयोग कर सकते हैं, इसलिए आपको फ़ाइलों का नाम बदलने के लिए किसी अन्य उपयोगिता की भी आवश्यकता नहीं है। Mac पर बल्क में फ़ाइलों का नाम बदलने के लिए बस नीचे दिए गए चरणों का पालन करें:
मराठी : स्पष्टता के लिए, मैं 50 छवि फ़ाइलों का नाम बदलूंगा, ताकि उनका नाम बदलकर "IMG1, IMG2, IMG3, आदि" प्रारूप में किया जा सके।
1. खोजक में, सभी फाइलों का चयन करें कि आप एक ही बार में नाम बदलना चाहते हैं। मेरे मामले में, मैंने 50 छवियों को चुना जिनका मैं नाम बदलना चाहता हूं। फिर जाएं फ़ाइल -> 50 आइटम का नाम बदलें... ".
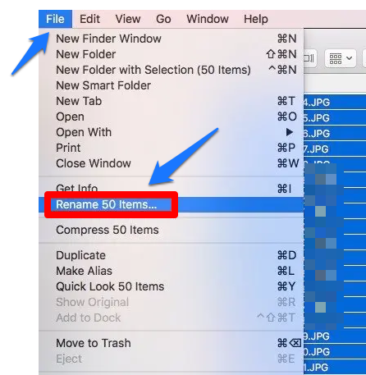
2. खुलने वाले संवाद में, आप फ़ाइलों का नाम ठीक उसी तरह से बदलने के लिए कई अलग-अलग सेटिंग्स का उपयोग कर सकते हैं जिस तरह से आप उन्हें चाहते हैं। क्लिक पहला ड्रॉप बॉक्स , और चुनें कोआर्डिनेट ".
3. ड्रॉप-डाउन बॉक्स में नाम प्रारूप ", पता लगाएँ" नाम और अनुक्रमणिका नाम और अनुक्रमणिका ', और में ' कहा पे ", पता लगाएँ" नाम के बाद ".
4. अगला, में ” कस्टम प्रारूप " , लिखो " आईएमजी (या जो भी फ़ाइल नाम आप चाहते हैं), और में नंबर शुरू करें " , लिखो " 1 "
5. एक बार जब आप यह सब कर लेते हैं, तो बस “पर क्लिक करें” नाम बदलने ".
सभी चयनित फाइलों का नाम बदलकर अब ". IMG1, IMG2, IMG3, आदि। ".
यह बहुत आसान है, macOS Sierra में कई फाइलों का नाम बदलें।
ध्यान रखें पेशा उसी तरह macOS के पुराने संस्करणों में इसलिए, भले ही आप डेस्कटॉप ऑपरेटिंग सिस्टम के नवीनतम संस्करण का उपयोग नहीं कर रहे हों।
बैच नाम बदलें मेनू में बहुत सी अन्य सेटिंग्स हैं, जो आपको उपयोगी लग सकती हैं, यह इस बात पर निर्भर करता है कि आप फाइलों के साथ क्या करना चाहते हैं। नाम बदलें मेनू में आपके लिए उपलब्ध अन्य विकल्प हैं “ लेख जोड़ें " और " टेक्स्ट बदलें . टेक्स्ट जोड़ें आपको वर्तमान फ़ाइल नाम में टेक्स्ट जोड़ने या जोड़ने की अनुमति देता है। यह उन स्थितियों में उपयोगी हो सकता है जहां आप कई फ़ाइल नामों के अंत या शुरुआत में शब्द जोड़ना चाहते हैं।
टेक्स्ट बदलें दूसरी ओर, इस तरह का काम करता है " ढूँढें और बदलें . आप वह शब्द टाइप करते हैं जिसे आप बदलना चाहते हैं, और वह शब्द जिसे आप इसे बदलना चाहते हैं। जब आप नाम बदलें पर क्लिक करते हैं, तो आपकी सेटिंग के अनुसार सभी फ़ाइल नाम बदल जाते हैं।
macOS में Finder में बैच रीनमर टूल बहुत ही कूल और फ्लेक्सिबल है। तो, अगली बार जब आप अपने मैक पर एक साथ कई फाइलों का नाम बदलना चाहते हैं, तो " खोजक ".
Mac . में आसानी से एकाधिक फ़ाइलों का नाम बदलें
फ़ाइलों का नाम बदलना उन बुनियादी कार्यों में से एक है जिसकी लोग कंप्यूटर से अपेक्षा करते हैं, और इसके साथ, अब आप एक ही समय में कई फ़ाइलों का नाम बदल सकते हैं। यह निश्चित रूप से कई फाइलों को जल्दी और कुशलता से प्रबंधित करना आसान बना देगा।
तो, क्या आप मैक पर एकाधिक फ़ाइलों का नाम बदलने के लिए इस विधि के बारे में जानते हैं, या आप किसी अन्य विधि का उपयोग कर रहे हैं? हम आपके विचार जानना चाहेंगे। इसके अलावा, यदि आपको कोई समस्या है, या यदि आप एक से अधिक फ़ाइलों का नाम बदलने के किसी अन्य तरीके के बारे में जानते हैं MacOS सिएरा नीचे टिप्पणी अनुभाग में हमें बताएं।
मैक के लिए ओपेरा ब्राउज़र को डायरेक्ट लिंक-2022 . से डाउनलोड करें
सीधे लिंक 2022 . के साथ मैक पूर्ण कार्यक्रम के लिए Shareit डाउनलोड करें
मैक अल्ट्रा-फास्ट-2022 के लिए Google क्रोम ब्राउज़र डाउनलोड करें