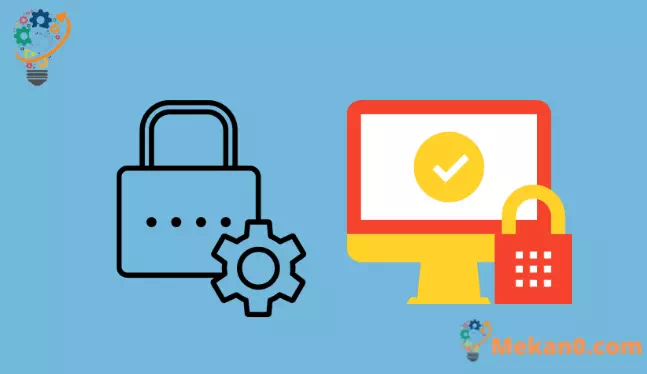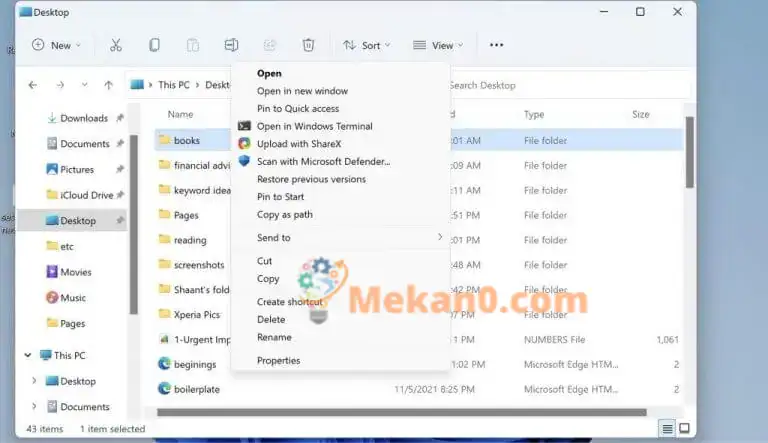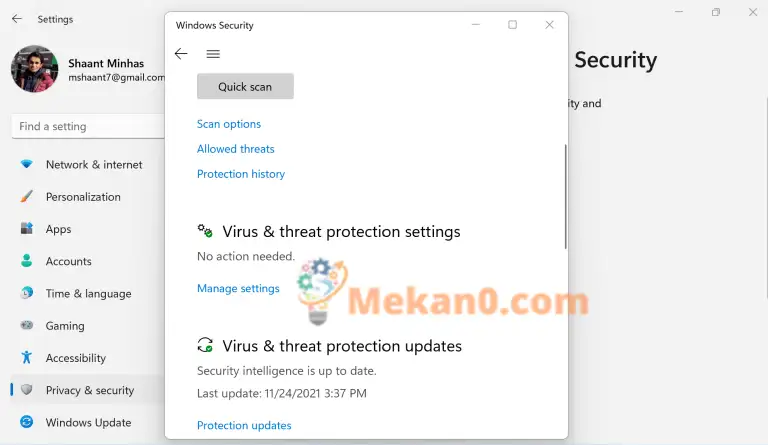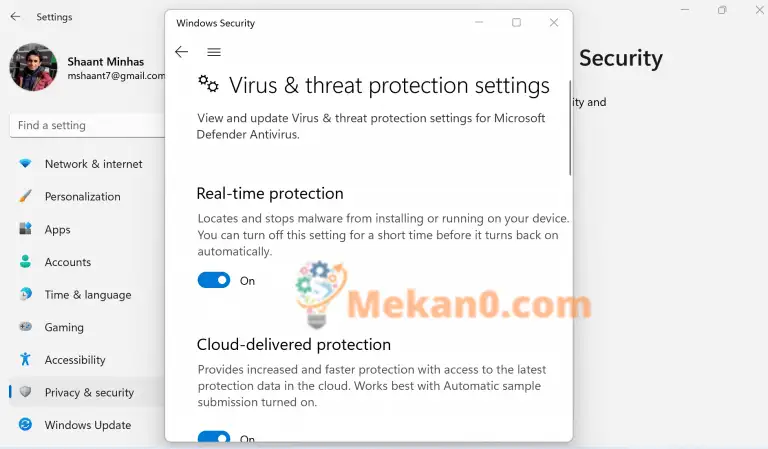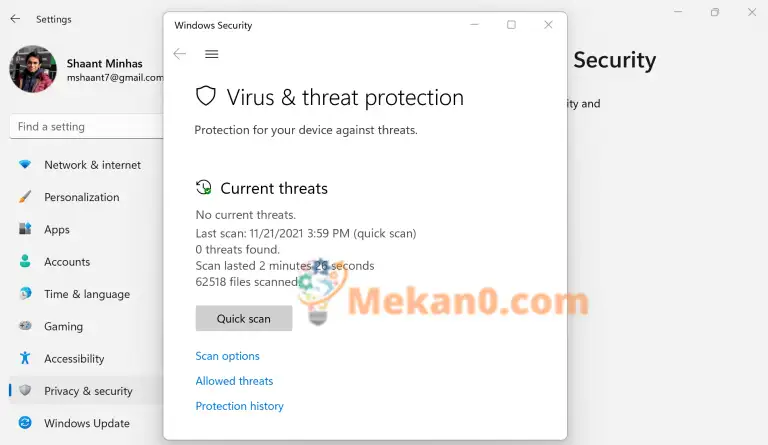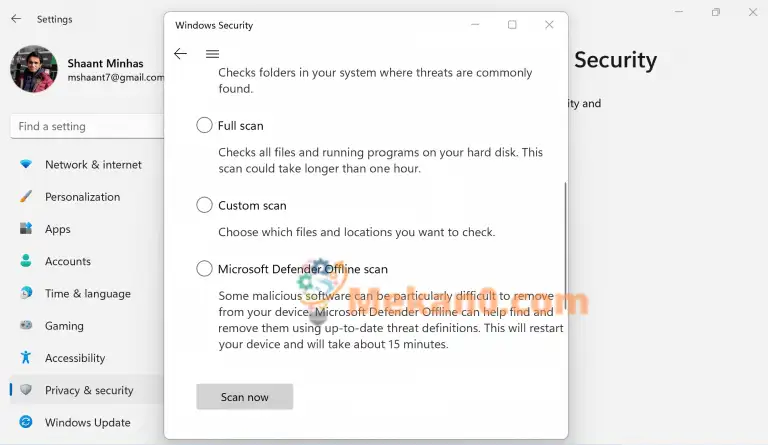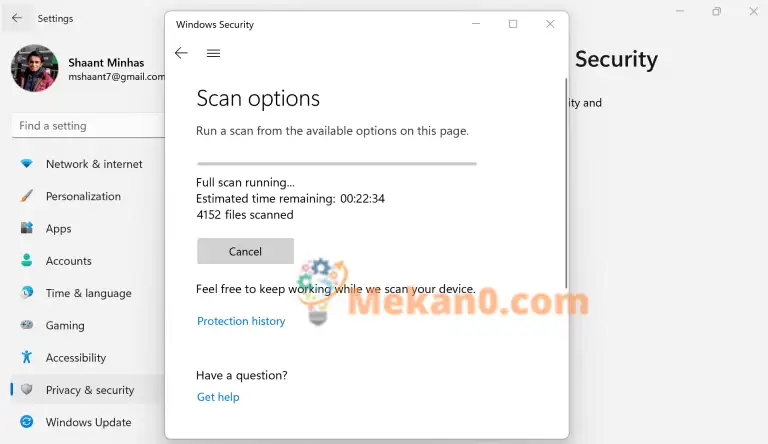माइक्रोसॉफ्ट डिफेंडर के साथ अपने कंप्यूटर को कैसे सुरक्षित करें
आप माइक्रोसॉफ्ट डिफेंडर की मदद से अपने पीसी को कई तरह से सुरक्षित कर सकते हैं। यहां उनमें से कुछ हैं:
- Microsoft Defender द्वारा प्रदान की गई स्वचालित सुरक्षा चालू करें।
- मैलवेयर के लिए अपने कंप्यूटर को स्कैन करें।
- महत्वपूर्ण सिस्टम फ़ाइलों को ब्राउज़ करने के लिए एक त्वरित स्कैन चलाएँ।
- सभी फ़ाइलों को ब्राउज़ करने के लिए एक उन्नत स्कैन चलाएँ।
यह तकनीक की दुनिया में पाया जाने वाला एक जंगली पश्चिम है। तकनीकी परिवर्तन के त्वरण के साथ, कई तकनीकी नवाचार बड़े पैमाने पर करघे हैं। लेकिन यह भी अपेक्षित है कि मैलवेयर व्यवधान में उल्लेखनीय वृद्धि हो, क्योंकि दुर्भावनापूर्ण हैकर नई कमजोरियों को खोजने के लिए अथक प्रयास करते हैं।
इसके लिए हमारा शब्द न लें।
एक सर्वेक्षण के अनुसार, लगभग 80% वरिष्ठ आईटी और आईटी सुरक्षा नेताओं का मानना है कि उनके संगठनों में साइबर हमलों के खिलाफ पर्याप्त सुरक्षा की कमी है, जबकि 2020 में वितरित आईटी और घरेलू चुनौतियों से निपटने के लिए आईटी सुरक्षा निवेश में वृद्धि हुई है। इनसाइट एंटरप्राइजेज: 57 में केवल 2020% के पास डेटा सुरक्षा जोखिम मूल्यांकन था, लेखक इस लेख में कहते हैं फोर्ब्स।
अब, जबकि वहाँ बहुत सारे अच्छे एंटीवायरस सॉफ़्टवेयर हैं जो आपको सुरक्षित रहने में मदद कर सकते हैं, यह पोस्ट उनके बारे में नहीं है।
यहाँ, हम इसके बजाय Microsoft Defender पर ध्यान केंद्रित करेंगे, जो कि डिफ़ॉल्ट सुरक्षा समाधान है जो Microsoft आपके सभी सुरक्षा मुद्दों के लिए प्रदान करता है।
आइए इसकी पड़ताल करते हैं।
विंडोज डिफेंडर क्या है
माइक्रोसॉफ्ट डिफेंडर, जिसे विंडोज 11 के बाद से विंडोज सिक्योरिटी कहा जाता है, डिफ़ॉल्ट एंटी-मैलवेयर प्रोग्राम है जिसे माइक्रोसॉफ्ट मुफ्त में पेश करता है। और स्वतंत्र चुनाव के बहकावे में न आएं; प्रोग्राम किसी भी भुगतान किए गए एंटीवायरस के खिलाफ अपने आप रख सकता है। यह आसानी से वायरस, वर्म्स और मैलवेयर का पता लगा सकता है और उन्हें हटा सकता है।
व्यापक सुरक्षा के अलावा, जिस क्षण से आप अपना कंप्यूटर शुरू करते हैं, यह तेजी से बदलते तकनीकी अपडेट के साथ अपडेट रहने के लिए स्वचालित रूप से अपडेट भी डाउनलोड करता है। साथ ही, ध्यान रखें कि यदि आपने अपने कंप्यूटर पर पहले से कोई तृतीय-पक्ष एंटीवायरस स्थापित किया है, तो Microsoft Defender बंद हो जाएगा। इसे पुनः आरंभ करने के लिए, आपको केवल अपने एंटीवायरस को अनइंस्टॉल करना होगा।
विंडोज डिफेंडर के साथ अपने पीसी को स्कैन करें
विंडोज डिफेंडर की मदद से, आप अपने पीसी पर कुछ फाइलों और फ़ोल्डरों को आसानी से स्कैन कर सकते हैं, यह सुनिश्चित करते हुए कि हुड के तहत सब कुछ ठीक काम कर रहा है। आरंभ करने के लिए, नीचे दिए गए चरणों का पालन करें:
- एक फ़ाइल या फ़ोल्डर चुनें जिसे आप स्कैन करना चाहते हैं।
- दाएँ क्लिक करें यह आइटम और चुनें माइक्रोसॉफ्ट डिफेंडर के साथ स्कैन करें।
स्कैन पूरा होने पर, आपको एक पेज दिखाई देगा स्कैन विकल्प जो आपको परीक्षा के परिणाम बताएगा। यदि कोई ऐसा खतरा है जिस पर आपको ध्यान देने की आवश्यकता है, तो उसे Microsoft Defender द्वारा फ़्लैग किया जाएगा।
स्वचालित सुरक्षा चालू करें
इसके मैलवेयर का पता लगाने और संचालन की कार्यक्षमता के अलावा, विंडोज डिफेंडर एंटीवायरस आपके कंप्यूटर के लिए रीयल-टाइम सुरक्षा को सक्षम करने का एक तरीका भी प्रदान करता है। इसे सक्षम करें, और जैसे ही आपके कंप्यूटर में कुछ अजीब होगा, आपको सूचित किया जाएगा।
आरंभ करने के लिए, नीचे दिए गए चरणों का पालन करें:
- पर क्लिक करें विंडोज की + आई खुल जाना समायोजन .
- का पता लगाने गोपनीयता और सुरक्षा> विंडोज सुरक्षा> वायरस और खतरे से सुरक्षा .
- वहां से, चुनें सेटिंग्स प्रबंधित करें (या वायरस और खतरे से सुरक्षा सेटिंग्स विंडोज 10 के पुराने संस्करणों में) और विकल्प को टॉगल करें वास्तविक समय सुरक्षा إلإ रोज़गार .
यह विंडोज डिफेंडर की व्यापक सुरक्षा सुविधा को चालू कर देगा, जिससे यह त्रुटियों और खतरों को छिपाने के लिए प्रतिरक्षित हो जाएगा।
अपने कंप्यूटर को पूरी तरह से स्कैन करें
ऊपर के पहले खंड में, हमने कवर किया कि आप कुछ फ़ाइलों और फ़ोल्डरों को कैसे स्कैन कर सकते हैं। हालाँकि, विंडोज डिफेंडर के साथ, आप अपने कंप्यूटर का पूर्ण स्कैन भी कर सकते हैं।
स्कैनिंग सुविधा दो प्रकारों में आती है: त्वरित स्कैनिंग और उन्नत स्कैनिंग।
एक त्वरित जाँच करें
आपको लगता है कि आपके कंप्यूटर में कुछ खराबी है, लेकिन आपका समय कम है। तो तुम क्या कर रहे हो? क्विक स्कैन फीचर के साथ, विंडोज डिफेंडर केवल आपके कंप्यूटर की जरूरी फाइलों और रजिस्ट्री से ही गुजरेगा। ऐप के माध्यम से बाद में मिलने वाली किसी भी समस्या का समाधान किया जाएगा।
स्कैन चलाने के लिए नीचे दिए गए चरणों का पालन करें:
- ऑनलाइन لى सेटिंग्स> गोपनीयता और सुरक्षा> विंडोज सुरक्षा।
- क्लिक वायरस और खतरों से सुरक्षा .
- का पता लगाने त्वरित जांच प्रक्रिया शुरू करने के लिए।
एक उन्नत स्कैन चलाएं
क्विक स्कैन फीचर जितना अच्छा है, यह मैलवेयर हमलों के खिलाफ एक मानक सुरक्षा स्कैन के साथ न्याय नहीं करता है। यह सुनिश्चित करने के लिए कि आपका कंप्यूटर वास्तव में किसी भी मैलवेयर और वायरस घुसपैठ से मुक्त है, हम अनुशंसा करते हैं कि आप उन्नत स्कैन करें।
आरंभ करने के लिए, नीचे दिए गए चरणों का पालन करें:
- का पता लगाने प्रारंभ > समायोजन > गोपनीयता और सुरक्षा > विंडोज सुरक्षा।
- क्लिक वायरस और खतरों से सुरक्षा .
- अंदर मौजूदा खतरे , पता लगाएँ स्कैन विकल्प (या विंडोज 10 के पुराने संस्करणों में, इतिहास के तहत धमकी , पता लगाएँ एक नया उन्नत स्कैन चलाएँ ).
- स्कैन विकल्पों में से एक का चयन करें:
- एक पूर्ण परीक्षण (जांचें कि आपके डिवाइस पर वर्तमान में कौन-सी फ़ाइलें और प्रोग्राम चल रहे हैं)
- कस्टम चेक (विशिष्ट फ़ाइलों या फ़ोल्डरों की जाँच)
- माइक्रोसॉफ्ट डिफेंडर ऑफलाइन स्कैन
- अंत में, टैप करें अब स्कैन करें .
विंडोज डिफेंडर के बारे में सब कुछ
और यह सब विंडोज डिफेंडर के बारे में है, . व्यक्तिगत रूप से, मैं अन्य महंगे - और अक्सर फुलाए हुए - तृतीय-पक्ष सॉफ़्टवेयर के बजाय विंडोज डिफेंडर का उपयोग और अनुशंसा करता हूं। इसे सुरक्षित वेब उपयोग प्रथाओं के साथ मिलाएं, मुझे लगता है कि आप भी नहीं करेंगे। आगे चलकर आप जो भी विकल्प चुनते हैं, निश्चिंत रहें कि विंडोज डिफेंडर के साथ, आपको एक मुफ्त और विश्वसनीय सुरक्षा विकल्प मिलता है, जिस पर आप वापस आ सकते हैं।