विंडोज 10 पीसी पर टाइमर कैसे सेट करें
विंडोज 10 पर टाइमर सेट करने के लिए:
- अलार्म और घड़ी ऐप लॉन्च करें।
- "टाइमर" बटन पर क्लिक करें।
- नया टाइमर जोड़ने के लिए नीचे बाईं ओर स्थित "+" बटन पर क्लिक करें।
क्या आपको विंडोज 10 पर टाइमर सेट करने की आवश्यकता है? आपको किसी वेबसाइट पर जाने या अतिरिक्त सॉफ़्टवेयर स्थापित करने की आवश्यकता नहीं है। वैकल्पिक रूप से, प्रारंभ मेनू खोलें और अलार्म और घड़ी ऐप लॉन्च करें।
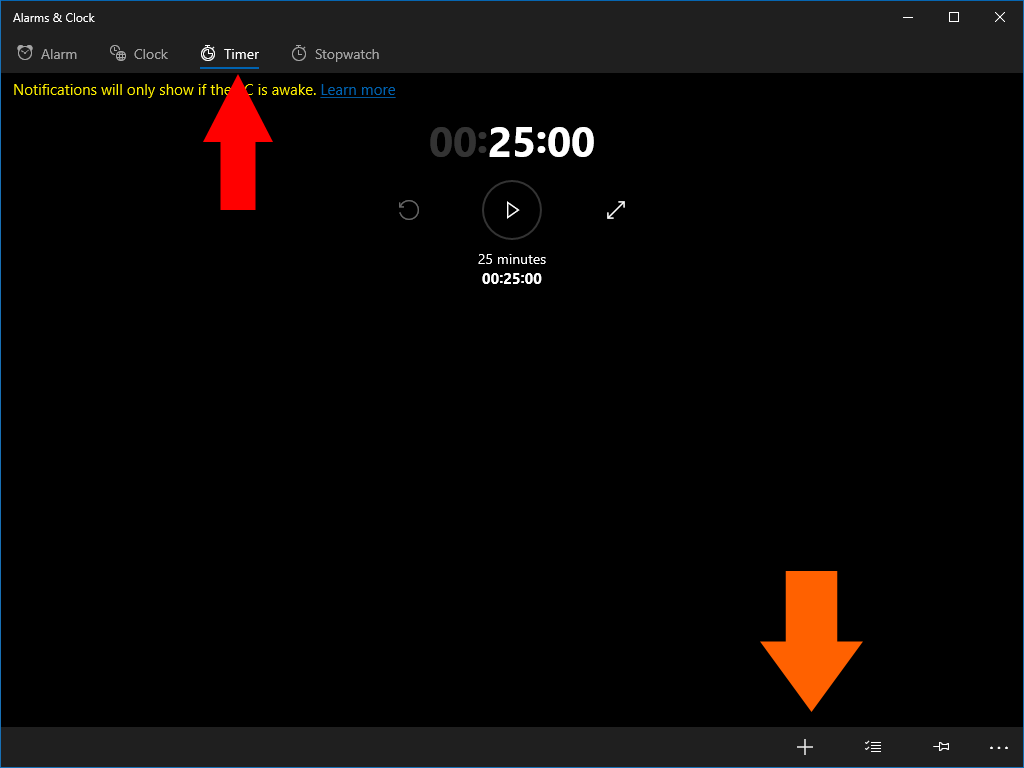
ऐप के शीर्ष पर टैब बार में "टाइमर" बटन पर क्लिक करें। यह स्क्रीन आपको कई टाइमर कॉन्फ़िगर करने और बाद में उपयोग के लिए सहेजने की अनुमति देती है। टाइमर तब तक नहीं हटाए जाते जब तक कि आप उन्हें मैन्युअल रूप से हटा नहीं देते, इसलिए आप अक्सर उपयोग किए जाने वाले टाइमर को एक बार सेट कर सकते हैं और फिर कई अवसरों पर उनका पुन: उपयोग कर सकते हैं। यह रसोई में एक पीसी के लिए एकदम सही है, जहां आप अपने पसंदीदा व्यंजनों के लिए टाइमर प्रीसेट कर सकते हैं।
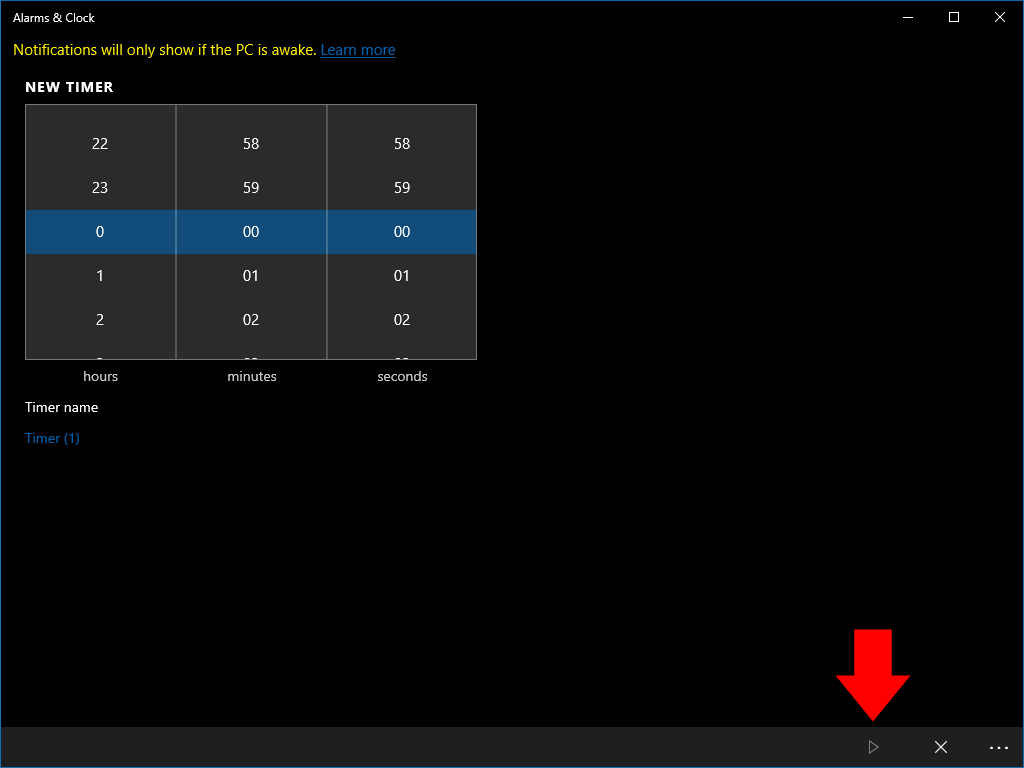
नया टाइमर जोड़ने के लिए, ऐप के निचले भाग में "+" बटन पर टैप करें। समय के लिए घंटे, मिनट और सेकंड की संख्या निर्धारित करने के लिए घूर्णन मेनू का उपयोग करें। आप ऐप के भीतर टाइमर को परिभाषित करने के लिए एक वैकल्पिक नाम सेट कर सकते हैं।
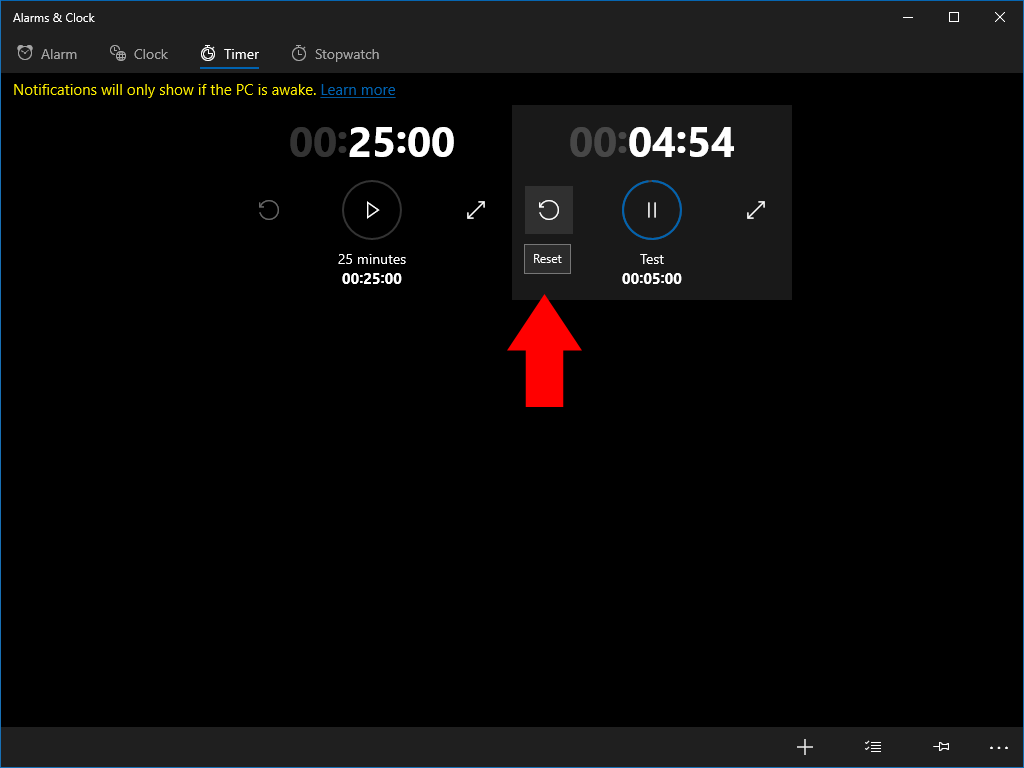
एक बार टाइमर कॉन्फ़िगर हो जाने के बाद, इसे सहेजने के लिए नीचे दाईं ओर स्थित प्ले बटन (त्रिकोण आइकन) पर क्लिक करें। समय तुरंत शुरू हो जाएगा। जब उलटी गिनती समाप्त हो जाती है, तो आपको एक अलर्ट सूचना प्राप्त होगी। आधुनिक उपकरणों पर, ऐसा दिखना चाहिए, भले ही पीसी सो रहा हो। ऐसा नहीं होने पर आपको ऐप में एक पीली चेतावनी दिखाई देगी।
एक बार टाइमर समाप्त हो जाने के बाद, आप इसके नाम के ऊपर रीसेट तीर पर क्लिक करके इसका पुन: उपयोग कर सकते हैं। फिर उलटी गिनती शुरू करने के लिए प्ले बटन पर क्लिक करें। टाइमर को राइट-क्लिक करके और डिलीट का चयन करके हटाया जा सकता है, जो आपको टाइमर की सूची को व्यवस्थित करने में मदद करता है।








