आंतरिक ऊष्मा प्रवाह बढ़ने पर कंप्यूटर के पंखे आपके कंप्यूटर को ठंडा कर देते हैं। यह आमतौर पर तब होता है जब कंप्यूटर पर अधिक लोड होता है। हालांकि, अगर यह कंप्यूटर प्रशंसक आपका उच्च इतने लंबे समय से कि आप काम पर ध्यान केंद्रित नहीं कर सकते हैं और लगातार आपको परेशान करते हैं, कुछ चिंताजनक है।
आपके कंप्यूटर के अंदर का हार्डवेयर, जैसे कि सीपीयू, ग्राफिक्स कार्ड, प्रोसेसर, बिजली की आपूर्ति, और कई अन्य छोटे टुकड़े, गर्मी उत्पन्न करते हैं। आपके सीपीयू या लैपटॉप के प्रशंसकों को इसे ठंडा करना चाहिए ताकि आपके सिस्टम के प्रदर्शन में बाधा न आए।
यह कंप्यूटर प्रशंसक क्रिया सामान्य है, लेकिन यदि यह एक छोटे विमान की तरह चलती हुई दिखती है, तो आपको इसे ठीक करने के लिए कुछ करने की आवश्यकता है। चूंकि तेज पंखे का शोर कष्टप्रद होता है, यह कंप्यूटर के आंतरिक हार्डवेयर और प्रदर्शन को भी प्रभावित कर सकता है।
जब कंप्यूटर का पंखा जोर से बजता है तो आप क्या करते हैं?
कंप्यूटर के प्रशंसकों में तेज आवाज आपके कंप्यूटर पर चल रहे परिष्कृत सॉफ्टवेयर या कुछ मैलवेयर की उपस्थिति के कारण हो सकती है। कुछ हार्डवेयर समस्याओं के कारण कंप्यूटर का पंखा भी शोर कर सकता है। एक बार जब आप नीचे दिए गए समाधानों को पढ़ लेंगे, तो आपको पता चल जाएगा कि शोर का कारण क्या है और इसे कैसे ठीक किया जाए।
1. प्रक्रियाओं और कार्यक्रमों के चलने की जाँच करें
आपके कंप्यूटर पर चल रहे गेम या वीडियो एडिटिंग सॉफ़्टवेयर की परिष्कृत प्रक्रियाओं के कारण कंप्यूटर पंखे की आवाज़ तेज़ होती है। कभी-कभी, एप्लिकेशन पृष्ठभूमि में चल रहे होते हैं जिनसे हम परिचित नहीं होते हैं और हम प्रोसेसर का उपयोग कर रहे हैं, इस प्रकार कंप्यूटर को गर्म कर रहे हैं।
आप इन सभी प्रक्रियाओं को विंडोज टास्क मैनेजर में देख सकते हैं। कार्य प्रबंधक खोलने के लिए Ctrl + Shift + Esc दबाएं और यदि आप प्रक्रियाओं को नहीं देख पा रहे हैं तो अधिक विवरण पर क्लिक करें।
प्रोसेस टैब पर जाएं और वहां चल रही सभी प्रक्रियाओं की जांच करें। यह सुनिश्चित करने के लिए कि पृष्ठभूमि सॉफ़्टवेयर समस्याएँ उत्पन्न नहीं कर रहा है, सभी पृष्ठभूमि प्रक्रियाओं की जाँच करना सुनिश्चित करें।
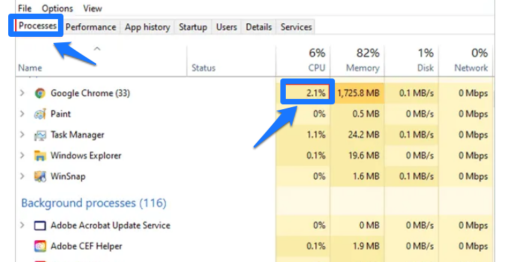
आपको सभी प्रक्रियाओं के लिए CPU उपयोग की जांच करने की आवश्यकता है; यदि यह 100% के करीब है, तो यह कंप्यूटर के पंखे के जोर का कारण हो सकता है।
यदि आपको इनमें से कोई भी प्रक्रिया मिलती है, तो आप उस पर राइट-क्लिक कर सकते हैं और इसे रोकने के लिए एंड टास्क का चयन कर सकते हैं। एक बार जब पीसी ठंडा हो जाता है, और पंखा आवाज करना बंद कर देता है, तो आप हत्या के कार्यों / अनुप्रयोगों को फिर से खोल सकते हैं।
यदि रनिंग प्रोसेस को मारने के बाद भी बार-बार दिखाई देता है, तो संभावना है कि आपके सिस्टम में मैलवेयर या वायरस मौजूद हैं। आप अपने कंप्यूटर से मैलवेयर का पता लगाने और निकालने के लिए नीचे दिए गए समाधान का उल्लेख कर सकते हैं।
3. अपने कंप्यूटर को ठंडा होने दें
यदि आपके कंप्यूटर का पंखा सिर्फ इसलिए तेज है क्योंकि आपका कंप्यूटर बहुत अधिक गर्मी पैदा कर रहा है, तो आपको इसे ठंडा होने देना चाहिए। अपने लैपटॉप या डेस्कटॉप से जुड़े सभी बाहरी बाह्य उपकरणों को डिस्कनेक्ट करें। इसके अलावा, अगर आप लैपटॉप का उपयोग कर रहे हैं तो पावर केबल को हटा दें। एक बार जब सब कुछ डिस्कनेक्ट हो जाए, तो कंप्यूटर बंद कर दें और एक घंटे तक प्रतीक्षा करें।
अब, जांचें कि क्या आपका लैपटॉप या सीपीयू सामान्य तापमान पर है और जब आप इसे छूते हैं तो गर्म या गर्म महसूस नहीं होता है। फिर आप अपने कंप्यूटर को पुनरारंभ कर सकते हैं और जांच सकते हैं कि आपके कंप्यूटर का लाउड फैन इसके साथ स्थापित है या नहीं।
यदि आपके कंप्यूटर का पंखा गर्मी के कारण अधिक चल रहा है, तो यह संभवतः इसे ठीक कर देगा।
4. कंप्यूटर के लिए वेंटिलेशन प्रदान करें
लैपटॉप या सीपीयू के लिए पर्याप्त वेंटिलेशन नहीं होने पर कंप्यूटर का पंखा तेज हो सकता है। हवा का प्रवाह होना चाहिए ताकि सिस्टम के अंदर के उपकरण ठंडे रहें। लैपटॉप को तकिए, गोद या अन्य नरम सतहों पर रखने से बचें। ये सतहें गर्मी उत्पन्न करती हैं, और वायु प्रवाह बाधित होता है।
इसके अलावा, सीपीयू को कपड़े के कवर से ढकने से बचें, जो वेंटिलेशन को रोक सकता है, और इस तरह गर्मी पैदा कर सकता है। आप अपने कंप्यूटर को ठंडा करने के लिए पंखे से लैस लैपटॉप स्टैंड और टेबल का उपयोग कर सकते हैं जब कंप्यूटर पंखे के शोर से बचने के लिए यह बहुत गर्म हो जाता है। यदि आपके पास पर्याप्त वेंटिलेशन है और फिर कंप्यूटर के पंखे से बहुत तेज आवाज आती है, तो एक और त्रुटि है।
5. पावर सेटिंग्स बदलें
यदि बिजली की खपत कम है, तो आपके कंप्यूटर के अंदर का तापमान गिर सकता है। ऐसे परिदृश्यों में कंप्यूटर का पंखा बिना कोई तेज आवाज किए तापमान बनाए रख सकता है। आप कंप्यूटर के पंखे के शोर को ठीक करने के लिए पावर सेटिंग्स बदल सकते हैं।
चरण 1: स्टार्ट मेन्यू सर्च बॉक्स में सर्च करके कंट्रोल पैनल खोलें।
चरण 2: नियंत्रण कक्ष विंडो में, खोज परिणामों से पावर विकल्प खोजें और खोलें।
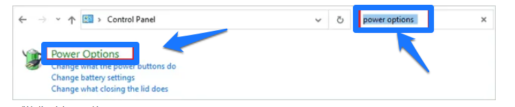
चरण 3: इसे खोलने के लिए अगली विंडो में चेंज प्लान सेटिंग्स लिंक पर क्लिक करें।

चरण 4: अब, उन्नत पावर सेटिंग्स बदलें पर क्लिक करें।
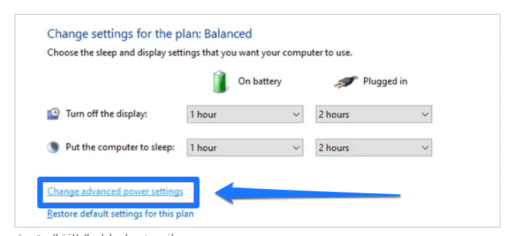
चरण 5: पावर विकल्प संवाद पर ड्रॉप-डाउन मेनू से, "ऊर्जा की बचत" [सक्रिय] चुनें।
6. जब कंप्यूटर का पंखा ऊंचा हो तो धूल साफ करें
यदि आपके कंप्यूटर के पंखे या आंतरिक हार्डवेयर पर धूल है, तो गर्मी उत्पन्न होती है। प्रोसेसर और मदरबोर्ड पर धूल की वजह से पंखे की तेज आवाज के अलावा और भी कई गंभीर समस्याएं होती हैं।
आप उपयोग कर सकते हैं एयर डस्टर या कंप्यूटर को कोई नुकसान पहुंचाए बिना धूल उड़ाने के लिए संपीड़ित हवा के डिब्बे। उपकरण और पंखे को धीरे से साफ करना सुनिश्चित करें क्योंकि मामूली क्षति अवांछित समस्याओं का कारण बन सकती है।
इसके अलावा, अपने कंप्यूटर के एयर वेंट को साफ करें; यदि यह धूल और मलबे से अवरुद्ध है, तो हवा के प्रवाह में समस्या हो सकती है जिससे यह ज़्यादा गरम हो सकता है। जांचें कि क्या पंखे के ब्लेड को छूने वाली कोई चीज है जो शोर पैदा कर रही है। यदि आपने अपना लैपटॉप या डेस्कटॉप स्वयं नहीं खोला है, तो हम अनुशंसा करते हैं कि इसे किसी विशेषज्ञ से करवाएं।
8. BIOS अपडेट करें
कई विंडोज उपयोगकर्ताओं ने BIOS को अपडेट करके कंप्यूटर के तेज शोर को ठीक किया है।
यदि आपने पहले ऐसा नहीं किया है, तो हम आपको तकनीकी विशेषज्ञों की मदद लेने की सलाह देते हैं। सुनिश्चित करें कि आप अपडेट को सही तरीके से करते हैं, क्योंकि एक दोषपूर्ण अपडेट आपके पीसी को अपूरणीय क्षति पहुंचा सकता है।
9. BIOS प्रशंसक नियंत्रण सेटिंग्स में परिवर्तन करें
आप कंप्यूटर के पंखे को ठीक करने के लिए BIOS में प्रवेश कर सकते हैं और पंखे की नियंत्रण सेटिंग बदल सकते हैं। प्रत्येक मॉडल और निर्माता के लिए BIOS प्रशंसक नियंत्रण सेटिंग्स भिन्न होती हैं। इसलिए, आपको यह पता लगाने के लिए अपने पीसी मैनुअल या निर्माता की वेबसाइट की जांच करने की आवश्यकता है कि BIOS में कैसे प्रवेश करें और पंखे के लिए सही बदलाव करें।
आप पंखे की गति को BIOS में CPU तापमान पर सेट कर सकते हैं, लेकिन यह आवश्यक नहीं है कि आपके BIOS में यह सुविधा हो। यदि आपके BIOS में कोई प्रशंसक नियंत्रण सेटिंग्स नहीं हैं, तो आप यह पता लगाने के लिए निर्माता समर्थन से संपर्क कर सकते हैं कि आपका कंप्यूटर पंखे के नियंत्रण के लिए कौन से तृतीय-पक्ष विकल्प का समर्थन करता है।
कुछ विंडोज़ उपयोगकर्ता पंखे की गति को नियंत्रित करने और कुछ अन्य नियंत्रणों को ओवरराइड करने के लिए स्पीडफैन का चयन करते हैं। आप कर सकते हैं स्पीडफैन डाउनलोड करें और इसे अपने कंप्यूटर पर स्थापित करें।
10. कंप्यूटर पंखे को बदलना
यदि उपरोक्त सभी समाधानों को आजमाने के बाद भी आपके कंप्यूटर का पंखा तेज है, तो इसे एक नए से बदलने का समय आ गया है। यदि आपके सिस्टम के लिए पंखा बहुत छोटा है या हार्डवेयर घटकों में कुछ खराबी हैं, तो ध्वनि संबंधी समस्याएँ हो सकती हैं। आप अपने सीपीयू और जीपीयू के आधार पर कुछ शोध कर सकते हैं, आपके कंप्यूटर को सही प्रशंसक खोजने की जरूरत है।
यदि आप अपने सिस्टम कॉन्फ़िगरेशन के बारे में सुनिश्चित नहीं हैं, तो आप पंखे की सहायता के लिए निर्माता की सहायता टीम से संपर्क कर सकते हैं।
अक्सांति
कंप्यूटर पंखा आपके कंप्यूटर का एक महत्वपूर्ण हिस्सा है जो गर्म हवा को बाहर निकालकर आंतरिक तापमान को नियंत्रित रखता है। इसलिए जरूरी है कि इसे नियंत्रण में रखा जाए। यदि यह बहुत अधिक शोर कर रहा है, तो आपके कंप्यूटर में कोई समस्या हो सकती है, और आपको इसकी जांच करने की आवश्यकता है। उपरोक्त समाधान बताते हैं कि आप क्या कर सकते हैं यदि यह कंप्यूटर प्रशंसक उच्च यह अवांछित असुविधा का कारण बनता है।
यदि समस्या इतनी गंभीर नहीं है, तो आप कुछ कार्य प्रबंधक कार्यों से छुटकारा पाकर इसे ठीक कर सकते हैं। हालांकि, अगर पंखे के हार्डवेयर घटकों को नुकसान होता है, तो आपको इसे एक नए से बदलना पड़ सकता है।









