विंडोज 5 और विंडोज 10 के लिए टास्क मैनेजर के शीर्ष 11 विकल्प
विंडोज़ में लगभग सभी लोग टास्क मैनेजर ऐप का उपयोग करते हैं, क्योंकि यह ऑपरेटिंग सिस्टम की एक आवश्यक विशेषता है। विंडोज़ उपयोगकर्ता कार्य प्रबंधक का उपयोग प्रक्रियाओं को प्रबंधित करने, सिस्टम संसाधनों की निगरानी करने और अनुप्रयोगों को बंद करने के लिए करते हैं।
यद्यपि इस समय कार्य प्रबंधक अच्छा है, इंटरनेट पर कई अन्य उपकरण उपलब्ध हैं। विभिन्न टूल्स का उपयोग करके आप बेहतर जानकारी भी प्राप्त कर सकते हैं। तो, बिना किसी देरी के, आइए कुछ बेहतरीन टास्क मैनेजर विकल्पों की जाँच करें।
विंडोज 10 के लिए सर्वश्रेष्ठ टास्क मैनेजर विकल्पों की सूची:
यहां हम सर्वोत्तम कार्य प्रबंधकों को संकलित करते हैं जिनका उपयोग आप विंडोज़ 10 में कार्य प्रबंधक विकल्प के रूप में कर सकते हैं। इनमें आपको कुछ अतिरिक्त सुविधाएं मिल सकती हैं जो आपको ऑपरेटिंग सिस्टम के डिफ़ॉल्ट टास्क मैनेजर में नहीं मिल सकतीं ويندوز 10.
1.) प्रोसेस एक्सप्लोरर
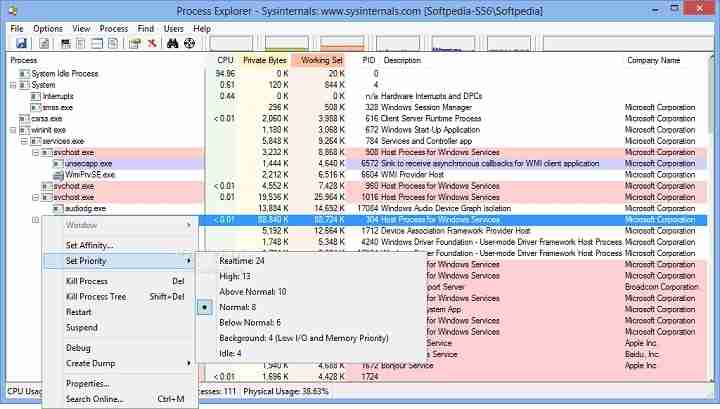
प्रोसेस एक्सप्लोरर Microsoft Windows Sysinternals टीम द्वारा विकसित सर्वोत्तम टूल में से एक है। इस टूल से आपको हर प्रोसेस के बारे में काफी जानकारी मिलती है। यह आपको संसाधन खपत के बारे में जानकारी भी प्रदान करता है।
इसके अलावा, यह एक शक्तिशाली सर्च इंजन है जो आपको अपने विंडोज सिस्टम पर चल रहे किसी एप्लिकेशन या प्रोग्राम की प्रक्रिया को खोजने की अनुमति देता है। ऐसा करने के लिए, आपको लक्ष्य आइकन को दबाकर रखना होगा और इसे प्रोग्राम विंडो में छोड़ना होगा।
इस उपकरण की दो सर्वोत्तम विशेषताएं हैं; पहला यह है कि आप प्रक्रिया हस्ताक्षरों की जांच कर सकते हैं। दूसरा, जब भी जरूरत हो, सभी प्रक्रियाओं को वायरस टोटल के साथ स्कैन करना है। अन्य सुविधाएं उपलब्ध हैं जैसे आप इसे कार्य प्रबंधक के लिए डिफ़ॉल्ट ऐप के रूप में सेट कर सकते हैं, आप प्रक्रिया प्राथमिकता और आत्मीयता सेट कर सकते हैं, किसी भी प्रक्रिया के लिए हैंडल या डीएलएल ढूंढ सकते हैं, और बहुत कुछ।
2.) सिस्टम एक्सप्लोरर
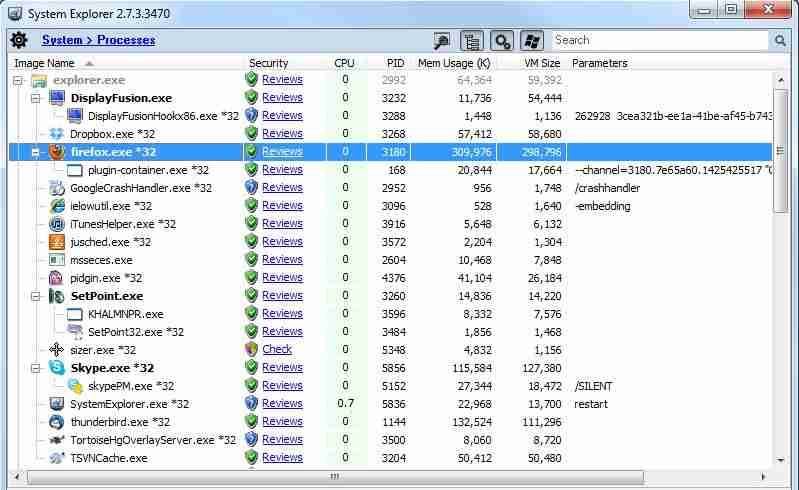
सिस्टम एक्सप्लोरर विंडोज ऑपरेटिंग सिस्टम के लिए एक हल्का टूल है। यहां तक कि यह टूल आपको सभी चल रही प्रक्रियाओं और सेवाओं के बारे में विस्तृत जानकारी प्रदान करता है। इसके अलावा, यदि आप विशिष्ट कार्यों या सेवाओं को देखना चाहते हैं, तो आप शीर्ष नेविगेशन बार में मौजूद हॉटकी का उपयोग कर सकते हैं।
यदि आवश्यक हो, तो आप इस प्रक्रिया में सुरक्षा जांच चला सकते हैं। एक रोमांचक सुविधा उपलब्ध है, इतिहास टैब। यह इतिहास टैब ऑर्डर निष्पादन जैसी सभी प्रक्रिया गतिविधियों पर नज़र रखता है और उन्हें एकत्रित करता है। इस टूल में, आप केवल "+" पर क्लिक करके अपना स्वयं का कस्टम टैब जोड़ सकते हैं। यूजर इंटरफेस साफ सुथरा है।
3.) Moo0 सिस्टम मॉनिटर
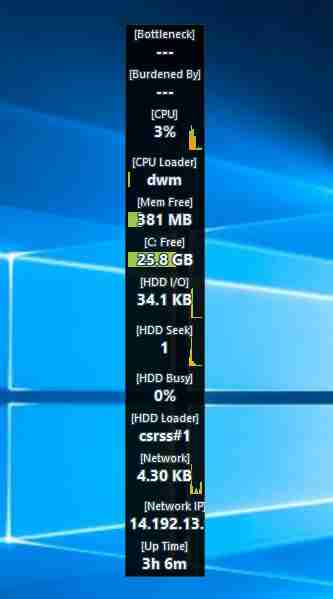
कार्य प्रबंधक के प्राथमिक कार्यों में से एक सिस्टम संसाधनों को दिखाना है। Moo0 सिस्टम मॉनिटर CPU उपयोग, CPU तापमान, GPU उपयोग, GPU तापमान, बिजली उपयोग, डिस्क I/O, नेटवर्क उपयोग, मेमोरी उपयोग, और बहुत कुछ के बारे में जानकारी प्रदर्शित करता है।
यह डेस्कटॉप गैजेट का उपयोग करते हुए इन सभी आँकड़ों को देख सकता है। आपको आवश्यक जानकारी प्रदर्शित करने के लिए आप डेस्कटॉप गैजेट में परिवर्तन कर सकते हैं।
यदि आप अपने सिस्टम संसाधनों के बारे में सामान्य जानकारी देखना चाहते हैं और किसी प्रक्रिया को समाप्त करने की आवश्यकता नहीं है, तो आपको Moo0 सिस्टम मॉनिटर टूल आज़माना चाहिए।
4.) एमआईटीईसी टास्क मैनेजर
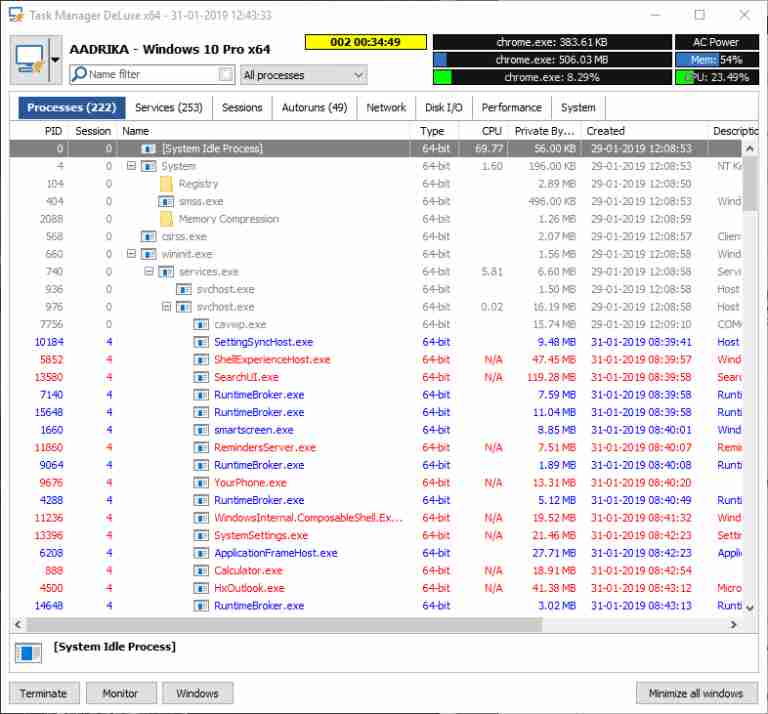
प्रोसेस एक्सप्लोरर और मिटेक टास्क मैनेजर समान हैं। किसी भी अन्य ऐप की तुलना में, MiTec का यूजर इंटरफेस बेहतर है। MiTec में कुछ रोमांचक विशेषताएं हैं जैसे ऑटो प्ले, खुली और बंद फाइलें, डिवाइस डायरी, और बहुत कुछ देखने की अनुमति देता है।
डेस्कटॉप एक्सप्लोरर आपको किसी भी एप्लिकेशन या विंडो के बारे में बहुत सारी जानकारी देता है। एमआईटीईसी में, सभी सुविधाओं और सूचनाओं के अपने स्वयं के अनुभाग होते हैं, ताकि आप उन्हें आसानी से ढूंढ सकें।
5.) प्रोग्राम: प्रोसेस हैकर
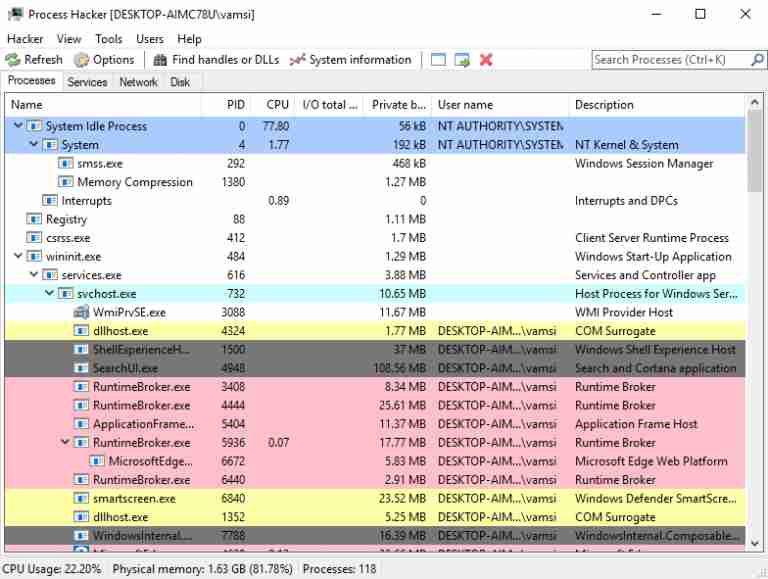
प्रोसेस हैकर का यूजर इंटरफेस ज्यादा साफ है, और इसमें माउस के एक क्लिक के साथ सभी महत्वपूर्ण विकल्प हैं। मुख्य विशेषताओं में से एक है विंडो ढूंढें और विंडो थ्रेड विकल्प ढूंढें; यह आपको यह पता लगाने में मदद करता है कि कौन सी प्रक्रिया खुली हुई खिड़की पर आधारित है। जब आपको किसी एप्लिकेशन का प्रोसेस नहीं मिल रहा हो तो उस समय आप इस फीचर का इस्तेमाल कर सकते हैं।
नेविगेशन बार में, खोज बटन और डीएलएल कुंजियाँ किसी भी प्रक्रिया के लिए संबंधित हैंडलर और डीएलएल को खोजने में आपकी मदद करती हैं। यदि आप निष्पादन योग्य फ़ाइल के बारे में विस्तृत जानकारी प्राप्त करना चाहते हैं, तो विकल्प चुनें "उपकरण >> निष्पादन योग्य फ़ाइल की जाँच करें" . यह आपको विवरण प्रदान करेगा और आपको सेवाओं, डिस्क और नेटवर्क उपयोग तक पहुंच भी प्रदान करेगा।









