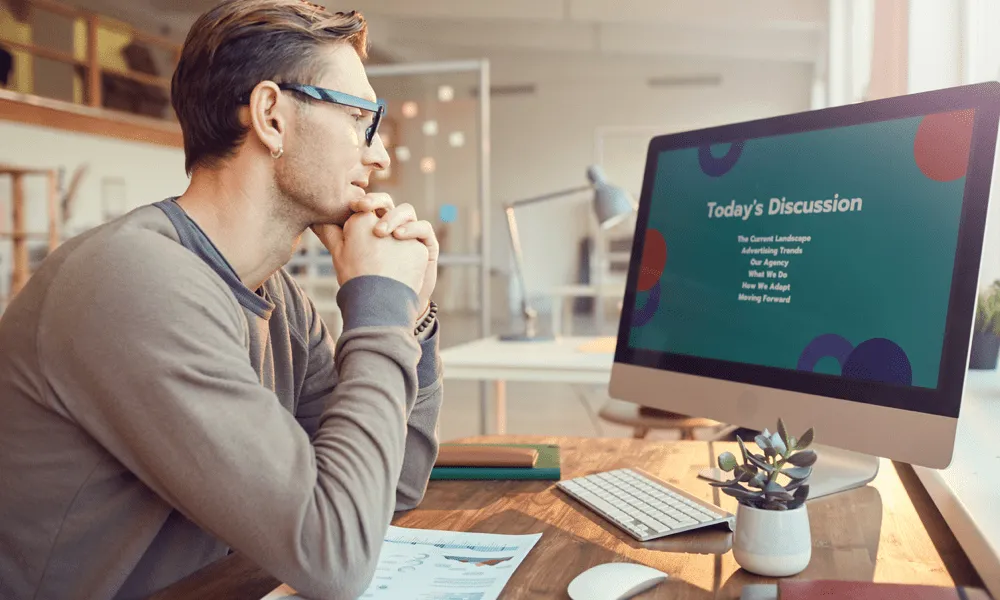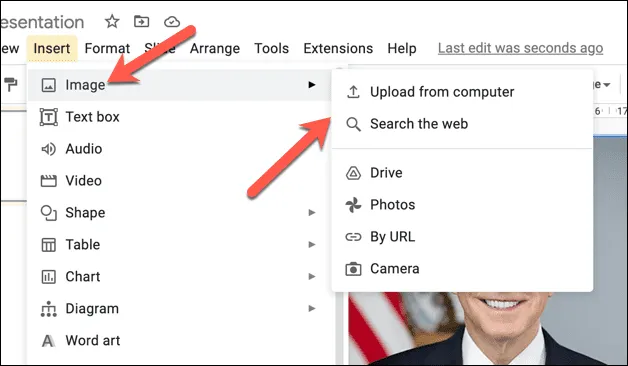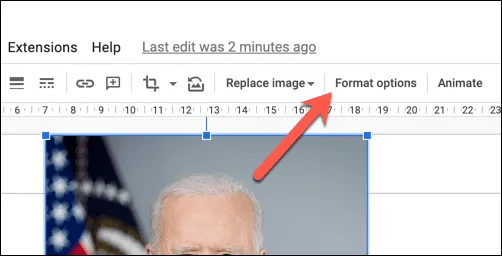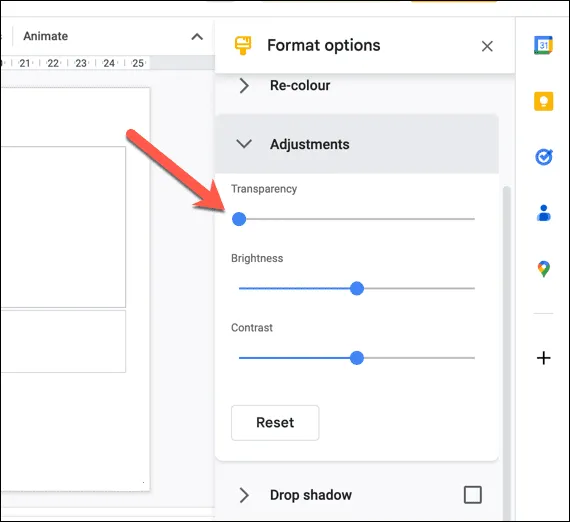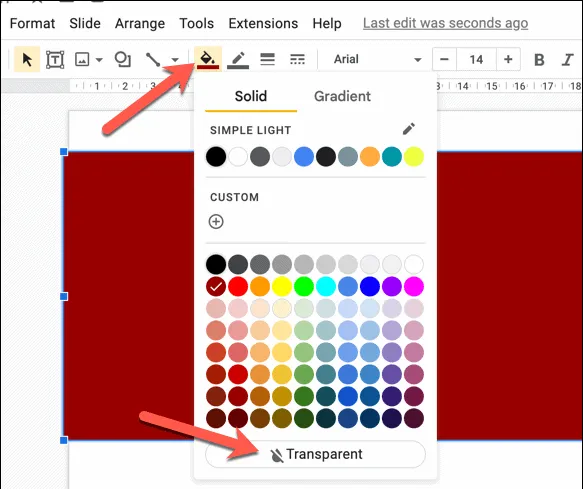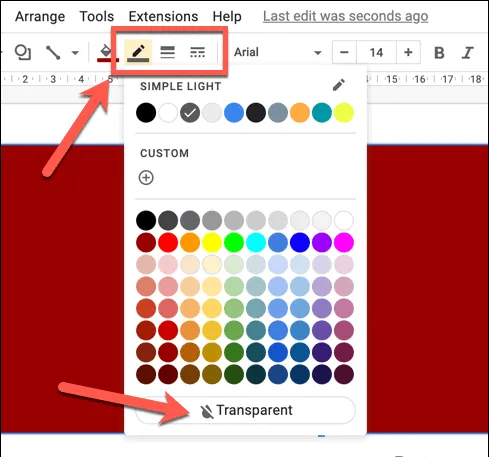अपनी Google स्लाइड प्रस्तुति में छवियों और आकृतियों के रूप को बदलने का एक अच्छा तरीका उन्हें पारदर्शी बनाना है। ऐसे।
प्रस्तुतिकरण बनाने और वितरित करने के लिए Google स्लाइड एक शक्तिशाली उपकरण है, लेकिन आप जिन छवियों का उपयोग करना चाहते हैं, वे आवश्यक रूप से आपके डिज़ाइन के अनुकूल नहीं हो सकती हैं।
इस समस्या का एक समाधान छवि को पारदर्शी बनाना है, जिससे आपकी प्रस्तुति में टेक्स्ट और अन्य तत्वों को दिखाया जा सके। इसका उपयोग आपकी प्रस्तुति डिज़ाइन में छवियों को शामिल करने, अधिक सुसंगत रूप बनाने, या स्लाइड के कुछ तत्वों को हाइलाइट करने के लिए किया जा सकता है।
यदि आप सुनिश्चित नहीं हैं कि Google स्लाइड में छवि को पारदर्शी कैसे बनाया जाए, तो नीचे दिए गए चरणों का पालन करें।
Google स्लाइड में छवि पारदर्शिता कैसे बदलें
Google स्लाइड आपको छवियों में छोटे परिवर्तन करने की अनुमति देता है। आप सूची का उपयोग कर सकते हैं प्रारूप विकल्प आपके द्वारा डाली गई किसी भी छवि के पारदर्शिता स्तर को बदलने के लिए Google स्लाइड में।
Google स्लाइड में फ़ॉर्मेटिंग विकल्प मेनू का उपयोग करके छवि को पारदर्शी बनाने के लिए:
- खुला हुआ वर्तमान Google प्रस्तुति أو एक नया शो बनाएं .
- अपनी किसी एक स्लाइड पर अपनी प्रस्तुति से एक चित्र चुनें।
- वैकल्पिक रूप से, दबाकर एक छवि जोड़ें प्रविष्टि > चित्र और डाउनलोड विकल्पों में से एक का चयन करें।
प्रस्तुतियों में पारदर्शी चित्र - चयनित छवि के साथ, बटन दबाएं प्रारूप विकल्प टूलबार में। वैकल्पिक रूप से, छवि पर राइट-क्लिक करें और चुनें प्रारूप विकल्प इसके बजाय।
प्रारूप विकल्प - स्वरूपण विकल्पों की एक सूची दाईं ओर दिखाई देगी - खोलें سم समायोजन .
- एक स्तर निर्धारित करें पारदर्शिता स्क्रॉल बार का उपयोग करना। इसे दाईं ओर ले जाने से पारदर्शिता बढ़ती है, जबकि इसे बाईं ओर ले जाने से यह कम हो जाती है।
प्रस्तुतियों में पारदर्शी चित्र
यह विधि आपको छवि के पारदर्शिता स्तर को आसानी से समायोजित करने की अनुमति देती है, लेकिन आपको अपनी छवि के लिए सही स्तर खोजने के लिए स्लाइडर के साथ खेलना होगा।
Google स्लाइड में किसी आकृति को पारदर्शी कैसे बनाएँ
यदि आप Google स्लाइड में कोई आकृति सम्मिलित करते हैं, तो आप अंतर्निहित स्वरूपण टूल का उपयोग करके इसकी पारदर्शिता भी बदल सकते हैं।
Google स्लाइड में किसी आकृति को पारदर्शी बनाने के लिए:
- खुला हुआ गूगल प्रस्तुति उस आकृति का चयन करें जिसे आप पारदर्शी बनाना चाहते हैं।
- ड्रॉप-डाउन सूची का पता लगाएँ टास्कबार पर रंग भरें।
- एक सूची से रंग भरें , विकल्प चुनें पारदर्शक .
प्रस्तुतियों में पारदर्शी चित्र - इस बिंदु पर, आकृति पूरी तरह से पारदर्शी होगी, लेकिन फिर भी आपको एक बॉर्डर दिखाई देगा। यदि आप इस बॉर्डर का आकार और रंग बदलना चाहते हैं, तो ड्रॉपडाउन मेनू चुनें टास्कबार पर बॉर्डर कलर करें और अपना पसंदीदा रंग चुनें।
- बॉर्डर का आकार बदलने के लिए, ड्रॉप डाउन मेनू चुनें। बॉर्डर वेट ”और आकार चुनें।
- आप ड्रॉप डाउन मेनू पर क्लिक करके बॉर्डर स्टाइल भी बदल सकते हैं बॉर्डर डैश और वह शैली चुनें जिसका आप उपयोग करना चाहते हैं।
इस बिंदु पर, आकार अब पारदर्शी होना चाहिए, जिससे पृष्ठभूमि या उसके पीछे की अन्य वस्तुओं को दिखाया जा सके।
आकर्षक Google स्लाइड प्रस्तुतिकरण बनाएं
छवियों को पारदर्शी बनाना aप्रस्तुतियों के लिए Google की ओर से आपकी प्रस्तुतियों के दृश्य स्वरूप को बेहतर बनाने का एक शानदार तरीका है। उपरोक्त चरणों का पालन करके, आप आसानी से अपनी Google स्लाइड प्रस्तुति में किसी छवि या आकार में पारदर्शिता की एक परत जोड़ सकते हैं।
हालाँकि, ऐसे और भी तरीके हैं जिनसे आप अपनी प्रस्तुतियों को बेहतर बना सकते हैं। उदाहरण के लिए, आप कर सकते हैं वस्तुओं को एक साथ समूहित करें अधिक जटिल ग्राफिक्स बनाने के लिए, और एक कस्टम टेम्पलेट बनाएँ अपनी प्रस्तुतियों को एक सुसंगत रूप और अनुभव देने के लिए अपनी स्वयं की ध्वनि जोड़ें अपनी प्रस्तुतियों को जीवंत करने के लिए।