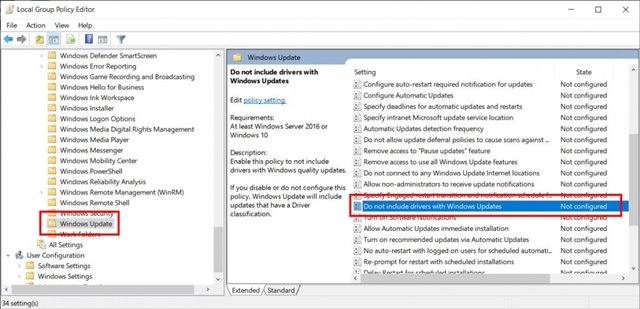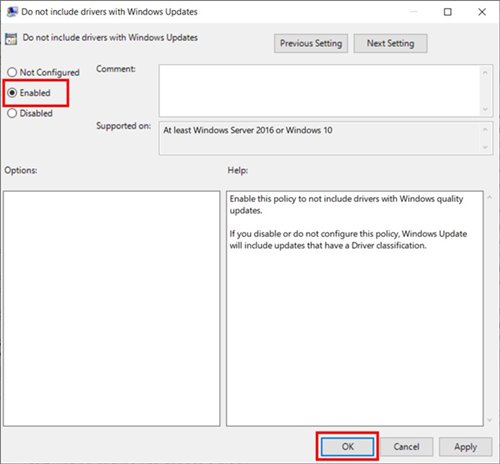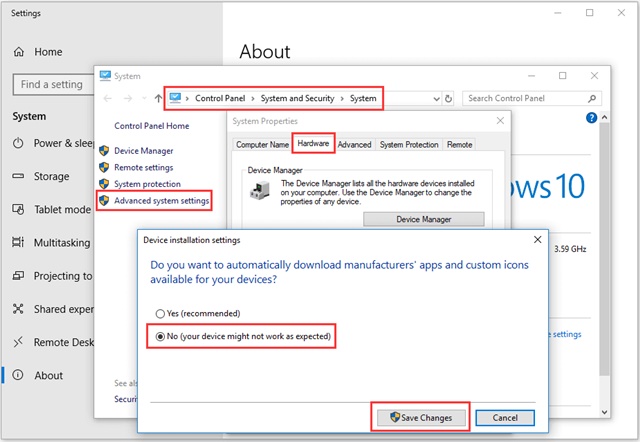स्वचालित ड्राइवर अपडेट बंद करना एक ऐसी कार्रवाई है जिसे आप तब कर सकते हैं जब आप अपने कंप्यूटर पर ड्राइवर अपडेट पर अधिक नियंत्रण चाहते हैं। विंडोज़ जैसा ऑपरेटिंग सिस्टम आमतौर पर सिस्टम सुरक्षा बनाए रखने और हार्डवेयर प्रदर्शन में सुधार करने के लिए ड्राइवरों को स्वचालित रूप से अपडेट करता है। हालाँकि, आपको नए ड्राइवरों के साथ कुछ समस्याओं का सामना करना पड़ सकता है जिसके कारण आपका हार्डवेयर असंगत हो सकता है या अन्य समस्याएं पैदा हो सकती हैं।
यदि आप कुछ समय से विंडोज 10 का उपयोग कर रहे हैं, तो आपने देखा होगा कि ऑपरेटिंग सिस्टम विंडोज अपडेट के माध्यम से ड्राइवर स्थापित करने का प्रयास कर रहा है। जब आप किसी नए डिवाइस को इंटरनेट से कनेक्ट करते हैं, तो विंडोज 10 स्वचालित रूप से ड्राइवर अपडेट की जांच करता है।
हालाँकि यह एक शानदार सुविधा है क्योंकि यह मैन्युअल ड्राइवर इंस्टॉलेशन को समाप्त कर देता है, कभी-कभी आप इसे अक्षम करना चाह सकते हैं। स्वचालित ड्राइवर अपडेट अक्षम करने के कई कारण हो सकते हैं; हो सकता है कि आप कोई विशिष्ट ड्राइवर स्थापित नहीं करना चाहते हों या स्टॉक ड्राइवरों का उपयोग नहीं करना चाहते हों।
विंडोज़ 10 में स्वचालित ड्राइवर अपडेट को अक्षम करने का कोई सीधा विकल्प नहीं था। इसके बजाय, आपको विंडोज़ 10 में ड्राइवर अपडेट को अक्षम करने के लिए स्थानीय समूह नीति संपादक को बदलने की आवश्यकता है।
यह भी पढ़ें: विंडोज़ 10/11 पर रीबूट के बाद चल रहे ऐप्स को कैसे पुनर्स्थापित करें
विंडोज़ 10 पर स्वचालित ड्राइवर अपडेट कैसे बंद करें
इसलिए, यदि आप विंडोज 10 में ड्राइवर अपडेट को बाहर करने में रुचि रखते हैं, तो आप सही लेख पढ़ रहे हैं। नीचे, हमने अक्षम करने के लिए चरण-दर-चरण मार्गदर्शिका साझा की है विंडोज 10 में ड्राइवर अपडेट समूह नीति संपादक का उपयोग करना.
1. सबसे पहले बटन दबाएं विंडोज की + आर। इससे रन डायलॉग बॉक्स खुल जाएगा।
2. रन संवाद बॉक्स में, दर्ज करें gpedit.msc और "एंटर" बटन दबाएं।
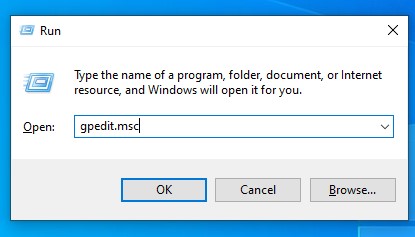
3. इससे लोकल ग्रुप पॉलिसी एडिटर खुल जाएगा।
4. आपको निर्दिष्ट पथ पर जाना होगा:
कंप्यूटर कॉन्फ़िगरेशन/प्रशासनिक टेम्प्लेट/विंडोज़ घटक/विंडोज़ अपडेट
5. दाएँ फलक में, वह नीति ढूंढें जिसमें ड्राइवर Windows अद्यतन के साथ शामिल नहीं हैं और उस पर डबल क्लिक करें.
6. अगली विंडो में, चुनें शायद और .बटन क्लिक करें ठीक है .
इतना ही! मैंने पूरा कर लिया। विंडोज़ 10 अपडेट में ड्राइव अपडेट को अक्षम करने का यह सबसे आसान तरीका है।
यदि आप ड्राइवर अपडेट सक्षम करना चाहते हैं, तो चुनें विन्यस्त नहीं चरण 6 में।
सिस्टम गुणों से स्वचालित ड्राइवर स्थापना अक्षम करें
यहां विंडोज 10 में स्वचालित ड्राइवर अपडेट को अक्षम करने का एक और तरीका है। इस तरह, आपको डिवाइस ड्राइवर इंस्टॉलेशन को रोकने के लिए सिस्टम गुणों को बदलना होगा। यहाँ आपको क्या करना है.
- कुंजी दबाएं विंडोज एक्स और सिस्टम का चयन करें. दाईं ओर, क्लिक करें उन्नत सिस्टम सेटिंग्स .
- सिस्टम प्रॉपर्टीज़ में, टैब पर स्विच करें उपकरण .
- तब दबायें डिवाइस स्थापना सेटिंग्स .
- पॉप-अप विंडो में, चुनें नहीं (हो सकता है कि आपका उपकरण अपेक्षा के अनुरूप काम न करे) और क्लिक करें बचत परिवर्तन .
इतना ही! इस प्रकार आप स्वचालित ड्राइवर अपडेट को बंद करने के लिए विंडोज 10 सिस्टम गुणों में बदलाव कर सकते हैं।
रजिस्ट्री संपादक का उपयोग करके स्वचालित ड्राइवर अपडेट अक्षम करें
हम इस तरह से स्वचालित ड्राइवर अपडेट को अक्षम करने के लिए विंडोज रजिस्ट्री संपादक को बदल देंगे। यहाँ आपको क्या करना है.
- विंडोज़ सर्च में "रजिस्ट्री" टाइप करें और एप्लिकेशन खोलें पंजीकृत संपादक .
- अब इस पथ पर जाएँ:
HKEY_LOCAL_MACHINE > सॉफ़्टवेयर > नीतियाँ > Microsoft > Windows > ड्राइवर खोज
- DriveUpdateWizardWuSearchEnabled खोजें इस पर डबल क्लिक करें और इसका वैल्यू डेटा सेट करें 0 .
- एक बार समाप्त होने पर, बटन पर क्लिक करें ठीक है .
इतना ही! यदि आप स्वचालित ड्राइवर अपडेट सक्षम करना चाहते हैं, तो सेट करें 1 DriveUpdateWizardWuSearchEnabled के लिए मान डेटा फ़ील्ड में।
अंततः, स्वचालित ड्राइवर अपडेट को बंद करना एक ऐसा विकल्प है जिसे आप अपने कंप्यूटर पर ड्राइवर अपडेट प्रक्रिया पर अधिक नियंत्रण पाने के लिए चुन सकते हैं। यह उन मामलों में उपयोगी हो सकता है जहां कुछ नए ड्राइवर आपके हार्डवेयर के साथ असंगत हैं या यदि आप नए ड्राइवरों को स्थापित करने से पहले उनका परीक्षण करना चाहते हैं।