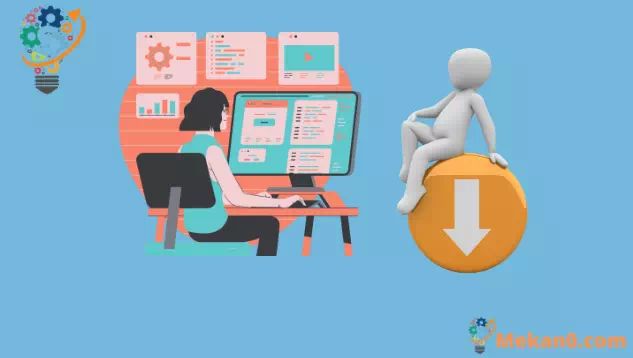विंडोज़ 10 में स्टार्टअप पर प्रोग्राम को चलने से कैसे रोकें
विंडोज प्रोग्राम को स्टार्टअप पर चलने से रोकने के लिए:
- टास्क मैनेजर लॉन्च करें (कीबोर्ड शॉर्टकट Ctrl + Shift + Esc)।
- यदि कार्य प्रबंधक साधारण दृश्य पर खुलता है, तो विंडो के नीचे "अधिक विवरण" पर क्लिक करें।
- टास्क मैनेजर विंडो के शीर्ष पर स्टार्टअप टैब पर क्लिक करें।
- उस ऐप का नाम ढूंढें जिसे आप सूची में अक्षम करना चाहते हैं।
- ऐप के नाम पर क्लिक करें और टास्क मैनेजर विंडो के नीचे डिसेबल बटन को हिट करें।
स्टार्टअप पर स्वचालित रूप से चलने के लिए विंडोज प्रोग्राम पंजीकृत किए जा सकते हैं।
उन ऐप्स के मामले में जिन्हें आप अपने लिए साइन अप करते हैं, आप आमतौर पर उन्हें साइन इन करने के कुछ सेकंड बाद दिखाई देंगे। हालांकि, आपके द्वारा इंस्टॉल किए गए प्रोग्राम स्टार्टअप एप्लिकेशन के रूप में भी पंजीकृत हो सकते हैं - यह एंटीवायरस प्रोग्राम और डिवाइस हार्डवेयर उपयोगिताओं के लिए विशेष रूप से सामान्य है।
यह जांचना आसान है कि आपके पास कितने सक्रिय स्टार्टअप प्रोग्राम हैं। आप कुछ भी अक्षम कर सकते हैं जिसे आप स्वचालित रूप से लोड नहीं करना चाहते हैं, जो आपके कंप्यूटर को चालू करने के बाद सिस्टम के प्रदर्शन में सुधार कर सकता है।
कार्य प्रबंधक खोलकर प्रारंभ करें (कीबोर्ड शॉर्टकट Ctrl + Shift + Esc वहां पहुंचने का सबसे तेज़ तरीका है)। यदि कार्य प्रबंधक अपने सरलीकृत दृश्य में खुलता है, तो उन्नत स्क्रीन पर स्विच करने के लिए विंडो के निचले भाग में अधिक विवरण बटन पर टैप करें।
कार्य प्रबंधक विंडो के शीर्ष पर, स्टार्टअप टैब पर क्लिक करें। यहां, आप अपने सिस्टम पर पंजीकृत सभी स्टार्टअप प्रोग्रामों की एक सूची देखेंगे। आपके कंप्यूटर में लॉग इन करने के बाद प्रत्येक एप्लिकेशन स्वचालित रूप से "सक्षम" स्थिति से शुरू होगा।
आप प्रत्येक ऐप का नाम और प्रकाशक देख सकते हैं, साथ ही "स्टार्ट-अप प्रभाव" का अनुमान भी देख सकते हैं।
जब आप अपना कंप्यूटर प्रारंभ करते हैं तो यह अनुप्रयोग के निष्पादन दंड का सरल भाषा में एक अनुमान प्रदान करता है। आप स्टार्टअप पर "महत्वपूर्ण" प्रभाव डालने वाले किसी भी ऐप को अक्षम करने पर विचार कर सकते हैं।
किसी ऐप को अक्षम करना आसान नहीं हो सकता - बस सूची में उसके नाम पर क्लिक करें और फिर टास्क मैनेजर विंडो के निचले भाग में डिसेबल बटन को हिट करें। भविष्य में, आप इस स्क्रीन पर वापस जाकर, इसके नाम पर क्लिक करके और सक्षम करें दबाकर इसे फिर से सक्रिय कर सकते हैं।
अंत में, यह ध्यान देने योग्य है कि आप कार्य प्रबंधक का उपयोग करके अपने स्टार्टअप कार्यक्रमों के बारे में अधिक जानकारी देख सकते हैं।
स्टार्टअप फलक के शीर्ष पर कॉलम शीर्षकों पर राइट-क्लिक करें और अधिक फ़ील्ड की सूची देखने के लिए जिन्हें आप विंडो में जोड़ सकते हैं। इसमें शामिल है कि स्टार्टअप पर प्रोग्राम कितना CPU समय का उपयोग करता है ("स्टार्टअप पर CPU") और इसे स्टार्टअप प्रोग्राम ("स्टार्टअप प्रकार") के रूप में कैसे पंजीकृत किया जाता है।