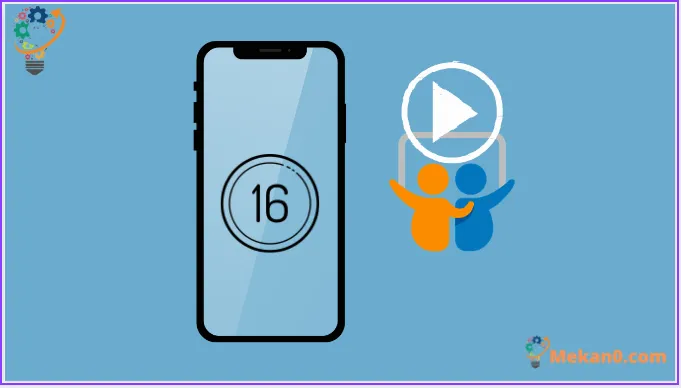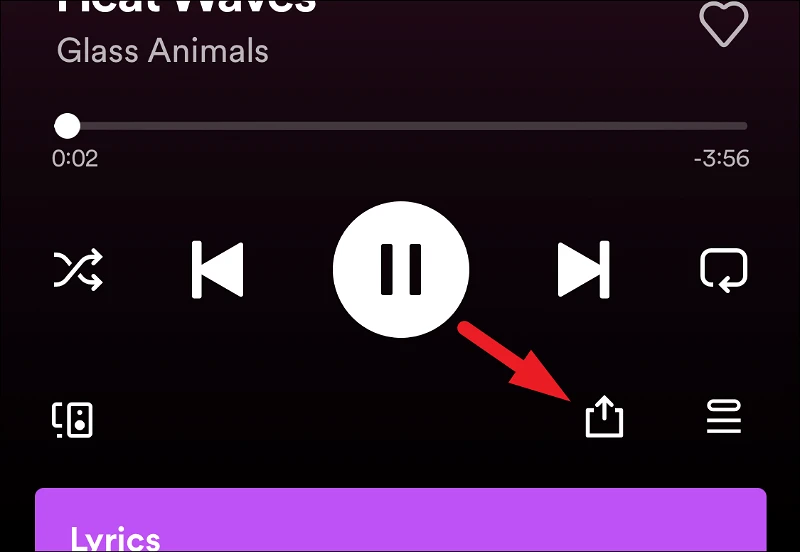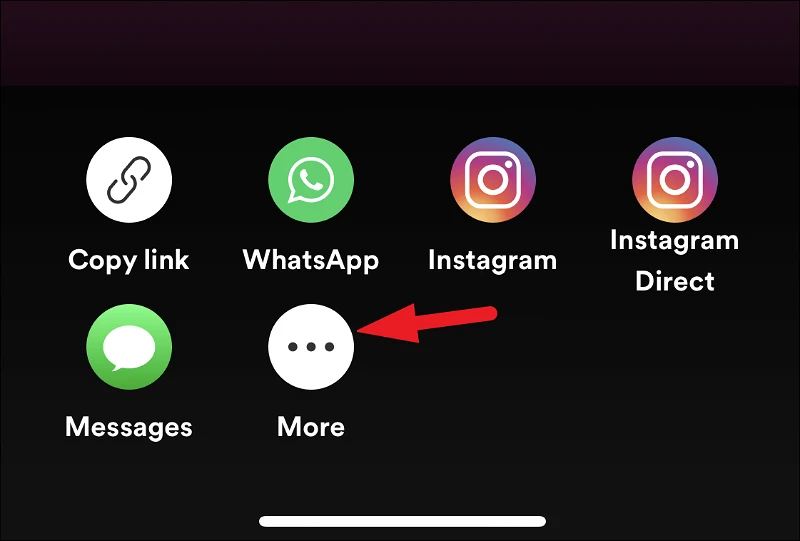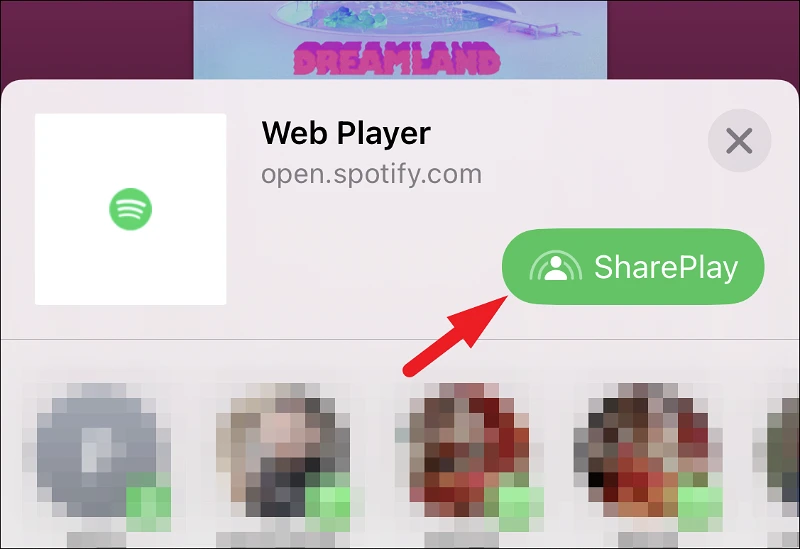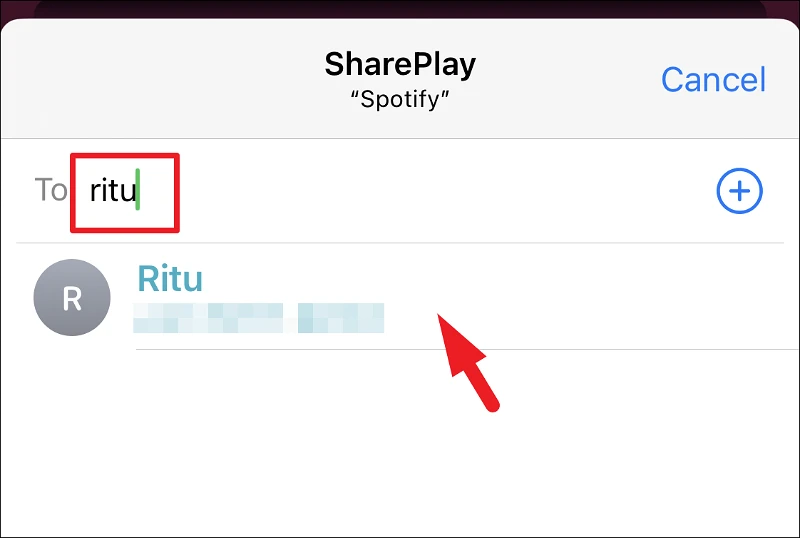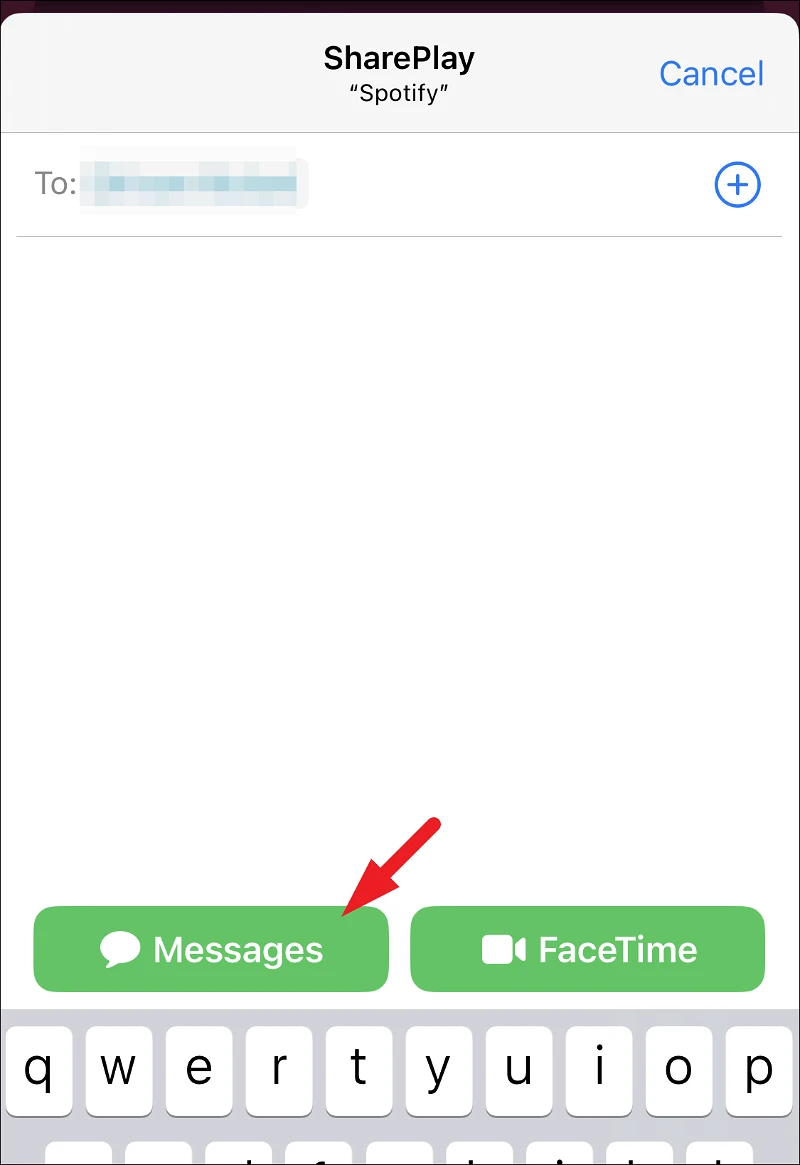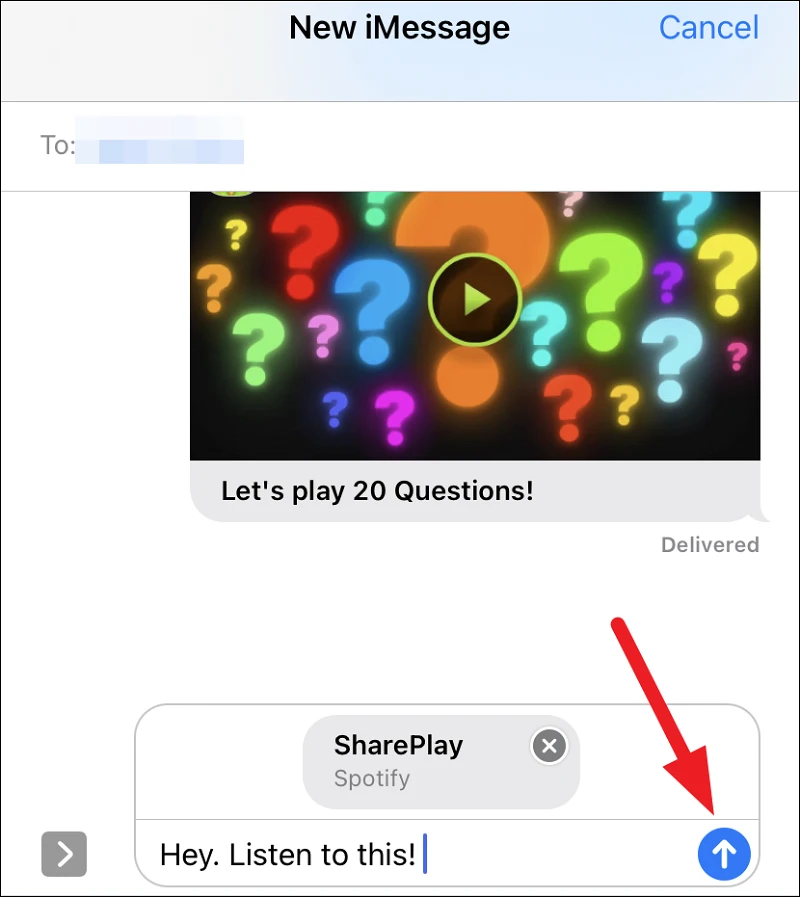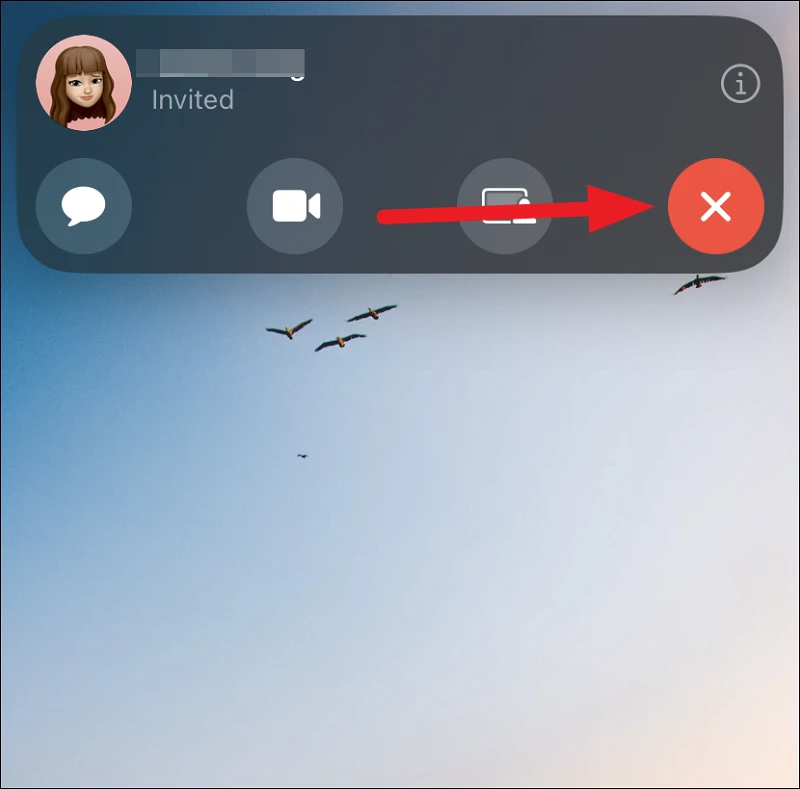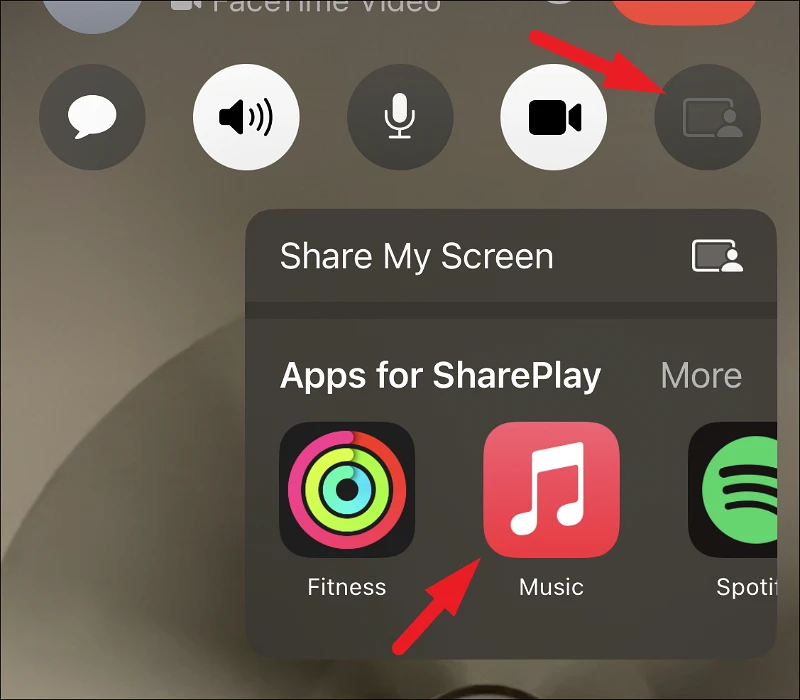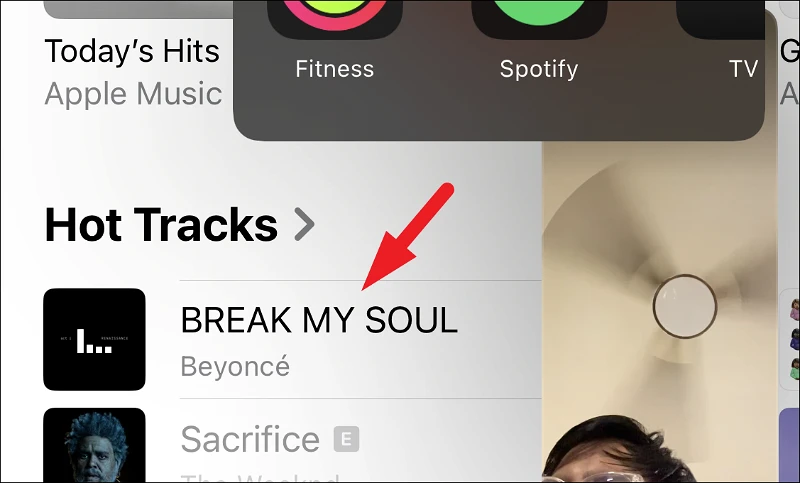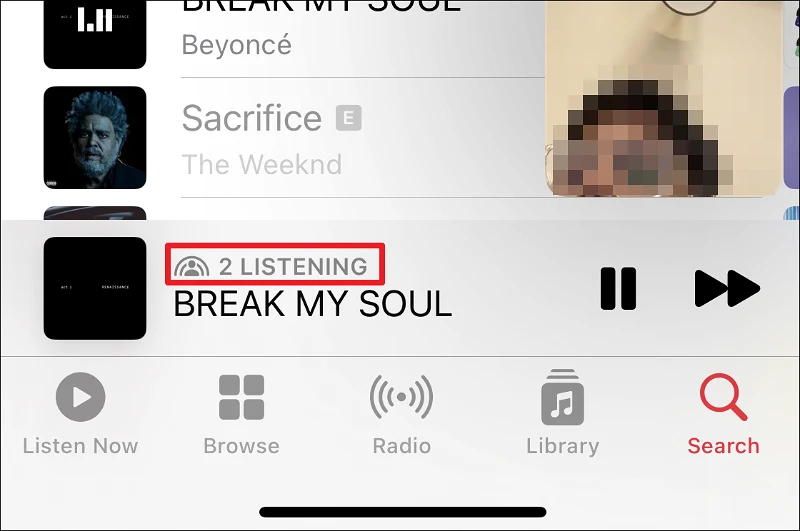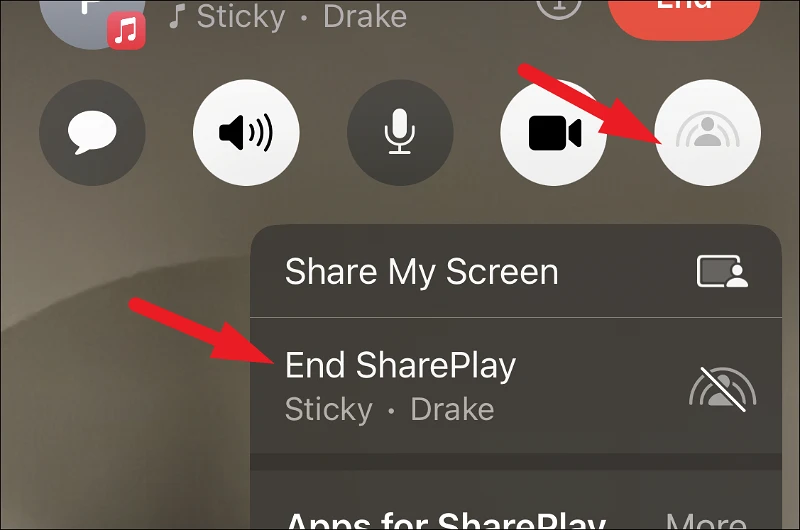फेसटाइम कॉल शुरू किए बिना SharePlay के सभी लाभों का आनंद लें
ऐप्पल ने आईओएस 15 के साथ शेयरप्ले पेश किया और जल्दी ही उपयोगकर्ताओं के साथ हिट हो गया। यह आपको फेसटाइम कॉल में अन्य लोगों के साथ सिंक्रनाइज़ ऑडियो या वीडियो सामग्री प्रसारित करने की अनुमति देता है। यह अधिक सामूहिक डिजिटल अनुभव बनाने के लिए मिश्रण में सामान्य नियंत्रण भी जोड़ता है।
लेकिन जब यह सुविधा बेहद लोकप्रिय थी, तो कई उपयोगकर्ता चाहते थे कि उनके पास फेसटाइम कॉल किए बिना एक साझा अनुभव हो। iOS 16 इस इच्छा को पूरा करता है और SharePlay को iMessage में लाता है।
अब आप समर्थित मीडिया को iMessage के माध्यम से एक SharePlay लिंक भेज सकते हैं, जिस पर क्लिक करने पर SharePlay शुरू हो जाएगा या यदि प्लेबैक पहले ही शुरू हो चुका है तो अन्य प्रतिभागी को शामिल होने की अनुमति देगा। यह फेसटाइम कॉल शुरू नहीं करेगा और मीडिया स्ट्रीमिंग करते समय आपको iMessage के माध्यम से चैट करने की अनुमति देगा। इससे पहले, SharePlay तभी शुरू किया जा सकता था जब आप पहले से ही फेसटाइम कॉल पर हों।
सत्र के सभी उपयोगकर्ता प्लेबैक को नियंत्रित कर सकते हैं। पिक्चर-इन-पिक्चर का समर्थन करने वाले ऐप्स के लिए, आप सीधे संदेश ऐप में स्ट्रीमिंग सत्र भी ले सकते हैं।
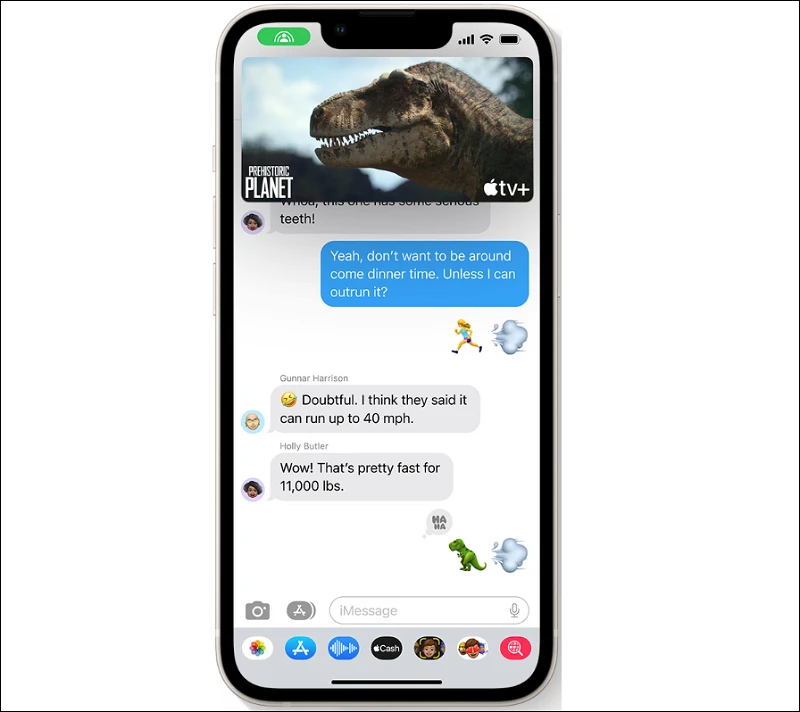
जब आप अपने संपर्कों के साथ SharePlay के माध्यम से किसी भी मीडिया का आनंद लेना चाहते हैं तो कुछ सीमाएं हैं।
- चूंकि SharePlay साझा नियंत्रणों के साथ स्ट्रीमिंग मीडिया में एक साथ ऑडियो स्ट्रीम करता है, इसलिए हर वायरलेस या वायर्ड ईयरपीस समर्थित नहीं है। हालांकि आधिकारिक तौर पर इसकी घोषणा नहीं की गई है, लेकिन Apple और Beats द्वारा निर्मित इयरबड्स को छोड़कर बहुत कम वायरलेस ईयरबड समर्थित हैं।
- यदि व्यक्ति भुगतान किए गए प्लेटफ़ॉर्म पर मीडिया स्ट्रीमिंग शुरू करता है या सदस्यता-आधारित सेवा का उपयोग करता है, तो अन्य प्रतिभागियों के पास भी उसी प्लेटफ़ॉर्म पर व्यक्तिगत सदस्यता होनी चाहिए। अन्यथा, SharePlay को सफलतापूर्वक चलाने के लिए, उन्हें ऐप/मीडिया तक पहुंचने की आवश्यकता होगी।
- यदि भौगोलिक प्रतिबंधों के कारण अन्य प्रतिभागियों के देशों में कुछ सामग्री उपलब्ध नहीं है, तो आप सफलतापूर्वक शेयरप्ले नहीं कर पाएंगे।
- iMessage का उपयोग करके SharePlay सत्र करने के लिए सभी प्रतिभागियों को iOS 16 पर होना चाहिए। यदि आप iOS 15 का उपयोग कर रहे हैं, तो आप केवल फेसटाइम के माध्यम से ही SharePlay कर सकते हैं।
iMessage के माध्यम से किसी संपर्क के साथ SharePlay लिंक साझा करना और SharePlay सत्र शुरू करना उतना ही सीधा नेविगेशन है जितना इसे मिलता है। इसके अलावा, चूंकि SharePlay पूरी तरह से समन्वयित है, इसलिए यदि आप पहले से ही मीडिया स्ट्रीमिंग शुरू कर चुके हैं तो संपर्क प्लेबैक के ठीक बीच में कूद सकता है।
सबसे पहले, उन समर्थित ऐप्स में से किसी एक पर जाएं, जिसे आप SharePlay सत्र के दौरान स्ट्रीम करना चाहते हैं। एक बार जब आप उस मीडिया पर नेविगेट कर लेते हैं जिसे आप स्ट्रीम करना चाहते हैं, तो जारी रखने के लिए क्रिया मेनू (या शेयर बटन) पर क्लिक करें। इस गाइड में प्रक्रिया देखने के लिए, हम Spotify ऐप का उपयोग करेंगे।
अब, ओवरले मेनू से, जारी रखने के लिए अधिक विकल्प पर क्लिक करें। यह आपकी स्क्रीन पर फिर से एक ओवरले विंडो लाएगा।
फिर जारी रखने के लिए "शेयरप्ले" बटन पर क्लिक करें। यह एक ओवरले मेनू खोलेगा जहां आप चुन सकते हैं कि आप अपना शेयरप्ले सत्र कैसे संचालित करना चाहते हैं यानी आप संदेश या फेसटाइम का उपयोग करना चाहते हैं।
ओवरले सूची से, सबसे पहले, उन संपर्कों को जोड़ें जिनके साथ आप एक SharePlay सत्र करना चाहते हैं। To फ़ील्ड में संपर्क ढूंढें और उसे जोड़ने के लिए परिणाम पर क्लिक करें। यदि आप सत्र में अधिक प्रतिभागियों को जोड़ने का इरादा रखते हैं तो अधिक संपर्क खोजें।
एक बार जब आप इच्छित प्रतिभागियों को जोड़ लेते हैं, तो संदेशों के शीर्ष पर सत्र शुरू करने के लिए नीचे दिए गए संदेश बटन पर क्लिक करें। यदि संदेश बटन निष्क्रिय है, तो जिन लोगों को आप सत्र में आमंत्रित करते हैं उनके पास समर्थित डिवाइस या ऑपरेटिंग सिस्टम नहीं है। फेसटाइम कॉल पर शेयरप्ले सत्र शुरू करने के लिए "फेसटाइम" पर क्लिक करें। ऊपर के विपरीत, शेयरप्ले में सक्षम होने के लिए आपको वास्तव में फेसटाइम कॉल पर होने की आवश्यकता नहीं है।
Messages ऐप खुल जाएगा और आपके SharePlay सत्र का लिंक पहले से ही Messages बॉक्स में होगा। आप चाहें तो लिंक के साथ एक संदेश जोड़ सकते हैं। फिर "भेजें" बटन दबाएं।
सभी प्राप्तकर्ता अब केवल साझा लिंक पर क्लिक कर सकते हैं और शेयरप्ले सत्र में शामिल हो सकते हैं। सत्र शुरू होने के बाद, एक शीर्ष बार दिखाई देगा जो संदेशों के साथ चैट करने, फेसटाइम कॉल शुरू करने या सत्र को प्रबंधित करने के लिए अपनी स्क्रीन साझा करने के लिए नियंत्रण के साथ फेसटाइम कॉल की तरह दिखता है। आप यहां से सत्र प्रतिभागियों को भी प्रबंधित कर सकते हैं। SharePlay सत्र समाप्त करने के लिए, बस एंड बटन (X) पर क्लिक करें।
पहले की तरह, आप फेसटाइम कॉल के ठीक बीच में एक शेयरप्ले सत्र भी शुरू कर सकते हैं। हालांकि, आईओएस 16 में, शेयरप्ले का समर्थन करने वाले सभी ऐप्स सीधे "शेयरप्ले" टैब में सूचीबद्ध होंगे।
फेसटाइम कॉल करते समय, "मेरी स्क्रीन साझा करें" विकल्प पर टैप करें। इसके बाद, आगे बढ़ें और उस ऐप पर टैप करें जिसे आप मीडिया स्ट्रीमिंग के लिए इस्तेमाल करना चाहते हैं। शो के लिए हम म्यूजिक ऐप का इस्तेमाल करेंगे।
अब, म्यूजिक ऐप से, गाने पर जाएं और शेयरप्ले पर प्ले और स्ट्रीम करने के लिए उस पर टैप करें।
यह सभी प्रतिभागियों के उपकरणों पर SharePlay स्ट्रीम शुरू कर देगा। संगीत ऐप सुनने वाले लोगों की कुल संख्या भी प्रदर्शित करेगा।
शेयरप्ले सत्र को समाप्त करने के लिए, टैप बार पर "शेयरप्ले" बटन पर क्लिक करें और जारी रखने के लिए "एंड शेयरप्ले" विकल्प को हिट करें।
यदि आप SharePlay सत्र को केवल अपने लिए समाप्त करना चाहते हैं, तो "एंड ओनली फॉर मी" विकल्प पर क्लिक करें। अन्यथा, सभी प्रतिभागियों के लिए इसे समाप्त करने के लिए, सभी के लिए समाप्त करें पर क्लिक करें।
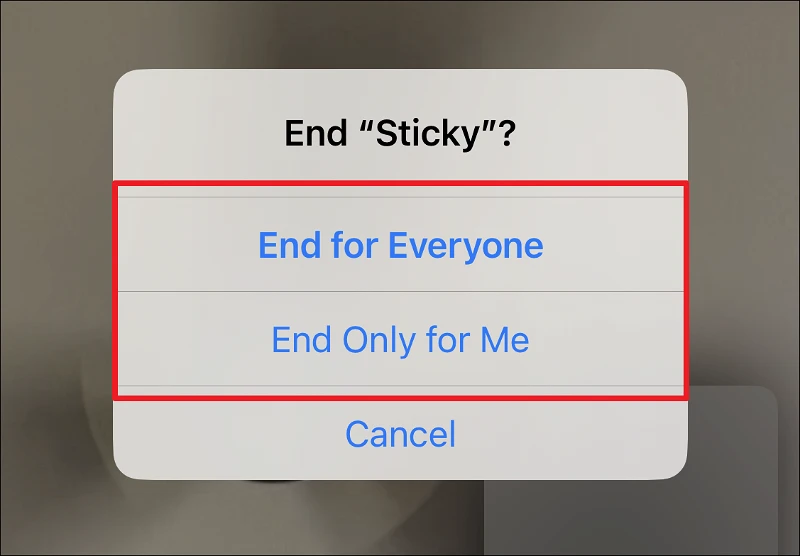
बस इतना ही। IOS 16 पर SharePlay पहले की तुलना में अधिक सुविधाजनक है, जिससे आप फेसटाइम कॉल किए बिना भी एक सत्र शुरू कर सकते हैं। अब, आप फोन कॉल की बारीकियों के बिना अपने पसंदीदा शो स्ट्रीमिंग या संगीत सुनने के अनुभव का आनंद ले सकते हैं, अगर यह आपकी नाव पर तैरता है। और जब भी आप फेसटाइम करना चाहें, तो आप आसानी से SharePlay टूलबार से कॉल शुरू कर सकते हैं।