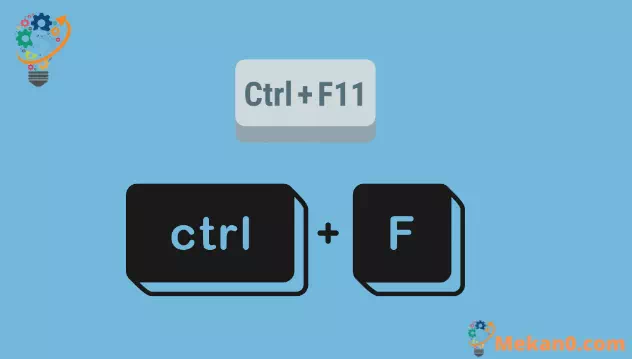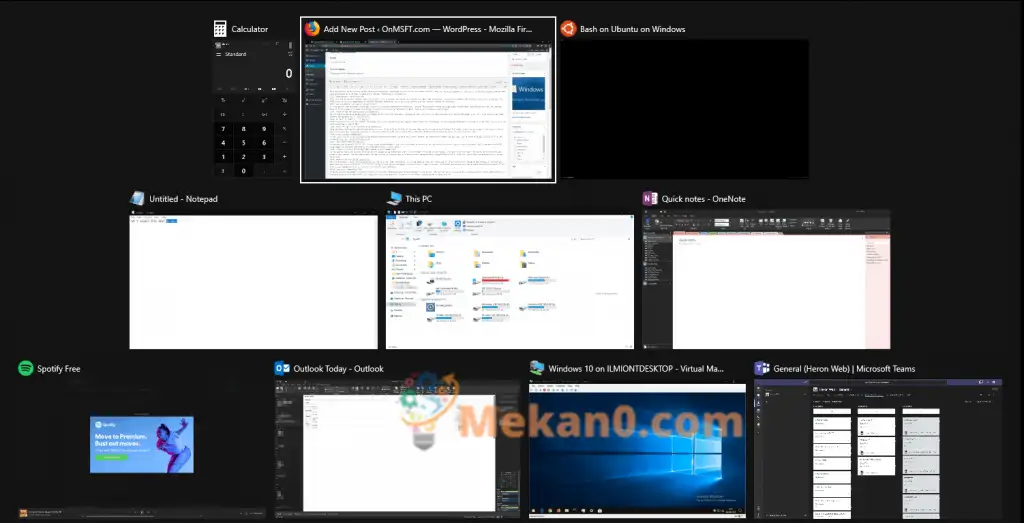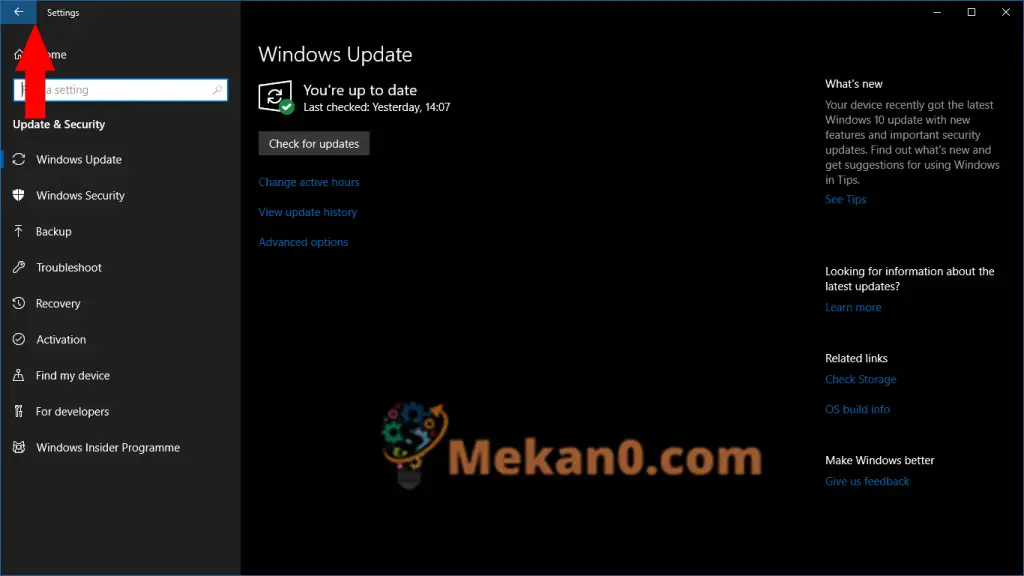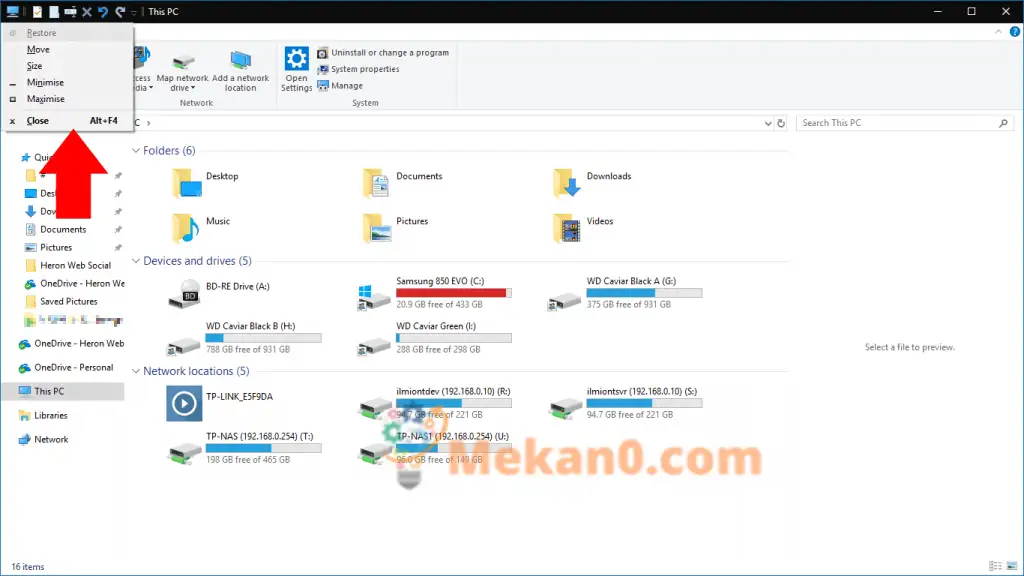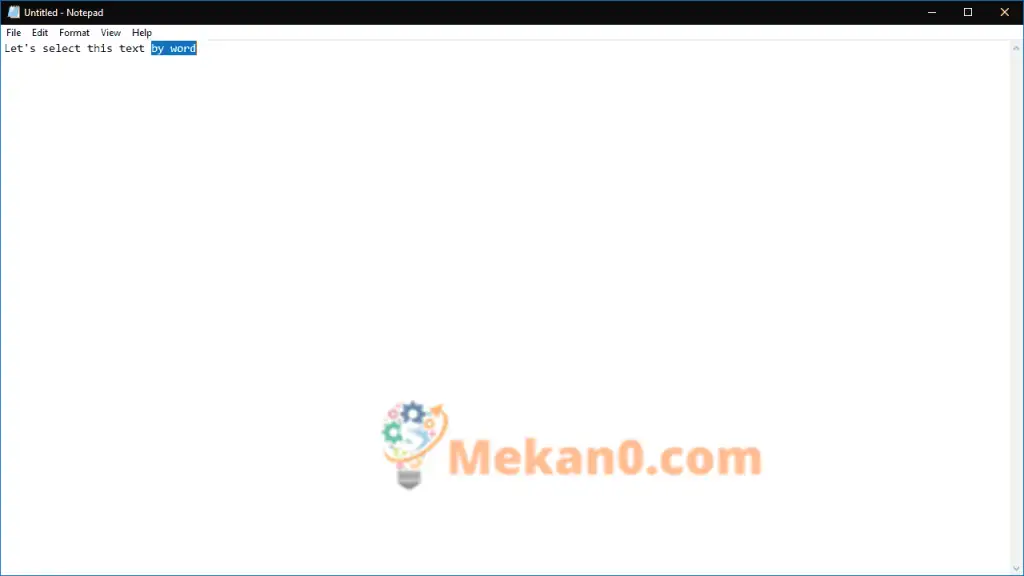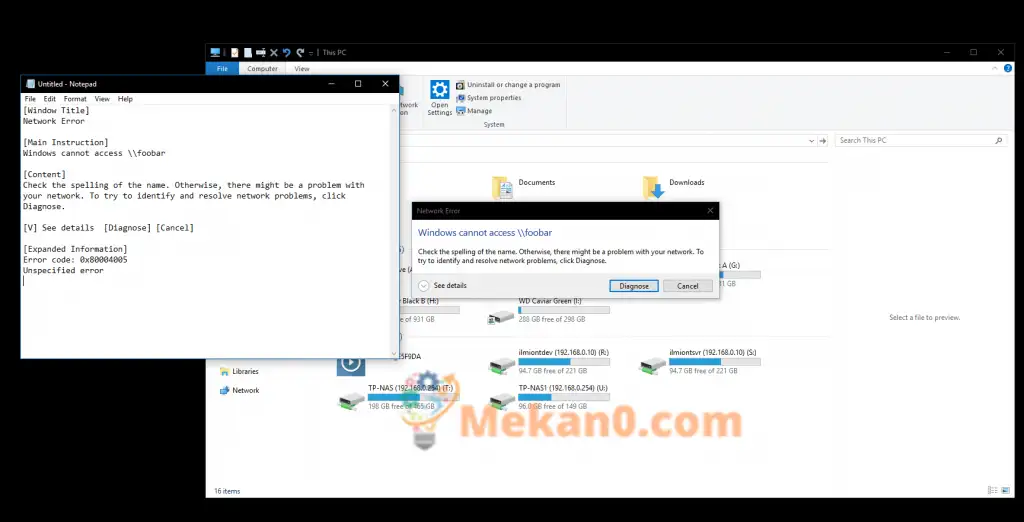क्या आपको लगता है कि आप सभी सबसे उपयोगी विंडोज 10 कीबोर्ड शॉर्टकट जानते हैं? इस सूची में कुछ ऐसे भी हो सकते हैं जो आप नहीं जानते। हमने पावर उपयोगकर्ताओं और डेस्कटॉप पेशेवरों के उद्देश्य से 10 बिल्ट-इन हॉटकी का एक सेट संकलित किया है, ताकि आप अपने विंडोज पीसी पर तेजी से और अधिक कुशलता से काम कर सकें।
1. Alt + Tab . के साथ विंडो बंद करें
हालांकि यह कहना सुरक्षित है कि अधिकांश कंप्यूटर उपयोगकर्ता शायद Alt + Tab से परिचित हैं, हमें संदेह है कि बहुत कम लोग इस उपयोगी अतिरिक्त सुविधा के बारे में जानते हैं। आप से विंडो बंद कर सकते हैं Alt + टैब .कुंजी दबाकर मिटाना . इंटरफ़ेस में वर्तमान में चयनित विंडो को तुरंत बंद कर दिया जाएगा, ताकि आप माउस तक पहुंचे बिना अनुप्रयोगों से जल्दी से बाहर निकल सकें।
2. किसी भी विंडोज़ स्टोर ऐप को फ़ुल स्क्रीन मोड में बनाएं
विंडोज स्टोर में किसी भी एप्लिकेशन को फुल स्क्रीन में दबाकर भेजना संभव है विन + शिफ्ट + एंटर ध्यान केंद्रित करते समय। यह लगभग हर ऐप के लिए काम करता है जब तक कि डेवलपर विशेष रूप से शॉर्टकट को ओवरराइड नहीं करता। हालांकि हम यह नहीं कह रहे हैं कि यह हमेशा उपयोगी रहेगा, पूर्ण स्क्रीन कैलकुलेटर या अलार्म विकल्प सिर्फ एक कीबोर्ड शॉर्टकट है।
3. व्यवस्थापक विशेषाधिकारों के साथ एक एप्लिकेशन चलाएँ
आप किसी एप्लिकेशन को एक व्यवस्थापक के रूप में उसके आइकन पर क्लिक करते हुए Ctrl और Shift कुंजी दबाकर चला सकते हैं। यह पिन किए गए स्टार्ट मेनू शॉर्टकट और टास्कबार आइकन के साथ काम करता है। यह राइट-क्लिक करने और "व्यवस्थापक के रूप में चलाएँ" का चयन करने की तुलना में बहुत तेज़ है।
4. विंडोज स्टोर ऐप में "बैक" पर वापस जाएं
एक और जो केवल विंडोज स्टोर ऐप्स के साथ काम करता है। यदि आप किसी ऐसे ऐप में हैं जिसमें एड्रेस बार में जेनेरिक बैक बटन है, तो आप दबा सकते हैं विन + बैकस्पेस इसे किसी भी समय सक्रिय करने के लिए। इसे बिल्ट-इन सेटिंग्स या फोटो ऐप्स में आज़माएं।
5. वर्चुअल डेस्कटॉप बंद करें
आप वर्चुअल डेस्कटॉप के बीच स्विच कर सकते हैं विन + Ctrl + लेफ्ट / विन + Ctrl + राइट . वर्तमान डेस्कटॉप को बंद करने के लिए, उपयोग करें विन + Ctrl + F4 उसके बदले में। कोई भी खुला एप्लिकेशन पिछले डेस्कटॉप पर माइग्रेट किया जाएगा। के साथ नए वर्चुअल डेस्कटॉप बनाए गए हैं विन + Ctrl + D.
6. विंडो गुण मेनू खोलें
आप अपनी वर्तमान विंडो में संपत्तियों की सूची खोल सकते हैं ऑल्ट + स्पेस . इसमें आपको विंडो को छोटा करने, अधिकतम करने, स्थानांतरित करने या बंद करने की अनुमति देने के लिए कई विकल्प हैं। उन सभी को उनके शीर्षकों में रेखांकित अक्षरों द्वारा इंगित एक-कुंजी शॉर्टकट का उपयोग करके एक्सेस किया जा सकता है।
7. एक अक्षर के बजाय एक शब्द के साथ पाठ के माध्यम से स्क्रॉल करें
तीर कुंजियों का उपयोग करके, आप पाठ में वर्णों के बीच जा सकते हैं। अगर आप चाबी रखते हैं कंट्रोल वहीं, अब आप इसके बजाय एक शब्द के साथ आगे बढ़ेंगे। यह डिबगिंग करते समय आपके वर्तमान शब्द की शुरुआत या अंत तक पहुंचने में बहुत तेज़ बनाता है। यह एक कुंजी के साथ भी काम करता है पाली टेक्स्ट चुनने के लिए - दबाकर रखें Ctrl और Shift और एक बार में पूरे शब्द का चयन करने के लिए तीर कुंजी।
8. ऐप का एक नया इंस्टेंस लॉन्च करें जिसे टास्कबार पर पिन किया गया था
आप अपने टास्कबार पर एप्लिकेशन का एक नया इंस्टेंस जल्दी से खोल सकते हैं विन + शिफ्ट + 1 , जहां 1 टास्कबार पर एप्लिकेशन नंबर का प्रतिनिधित्व करता है, जिसे बाएं से दाएं व्यवस्थित किया जाता है। यह टास्कबार पर पिन किए गए पहले 10 ऐप्स के लिए काम करता है। आप एप्लिकेशन को व्यवस्थापक के रूप में चलाने के लिए शॉर्टकट के साथ इसे जोड़ सकते हैं (ऊपर विस्तृत) का उपयोग कर विन + Ctrl + शिफ्ट + 1. इसी तरह, किसी एप्लिकेशन के मौजूदा इंस्टेंस का उपयोग करके स्विच करें जीत + 1.
9. त्रुटि संवाद के विवरण को तुरंत कॉपी करें
यह शायद इस सूची के अन्य लोगों की तुलना में अधिक लक्षित है। हालाँकि, यह बहुत समय बचाता है जब आपको इसका उपयोग करने की आवश्यकता होती है। यदि आपको एक त्रुटि संवाद दिखाई देता है और आपको इस बारे में अधिक जानने की आवश्यकता है कि क्या गलत हुआ है, तो आप संभवतः विवरण को Google पर कॉपी कर लेंगे। सब कुछ लिखने की जरूरत नहीं है - दबाएं Ctrl + सी , और Windows आपके क्लिपबोर्ड पर त्रुटि के सटीक स्वरूपित विवरण की प्रतिलिपि बनाएगा, जिसे आप बाद के संदर्भ के लिए किसी फ़ाइल में सहेज सकते हैं।
10. अपना वीडियो ड्राइवर रीसेट करें
यदि आपको डिस्प्ले या ग्राफ़िक्स में समस्या आ रही है, तो आप दबा सकते हैं Ctrl + Shift + विन + B विंडोज़ को कार्रवाई करने के लिए मजबूर करने के लिए। यह शॉर्टकट सिस्टम को संभावित ग्राफ़िक्स समस्या के प्रति सचेत करता है, जिससे विंडोज़ वीडियो ड्राइवर को पुनः आरंभ करता है। यह आपके कंप्यूटर को पुनरारंभ किए बिना, आपको दिखाई देने वाले किसी भी ग्राफिक भ्रष्टाचार को ठीक करने में मदद कर सकता है।
इस सूची के लिए बस इतना ही संक्षिप्त रूप है। यदि आपके पास कोई विशेष पसंदीदा है, विशेष रूप से शॉर्टकट जो सामान्य से थोड़ा अधिक अस्पष्ट हैं, तो हमें नीचे टिप्पणी में बताएं।