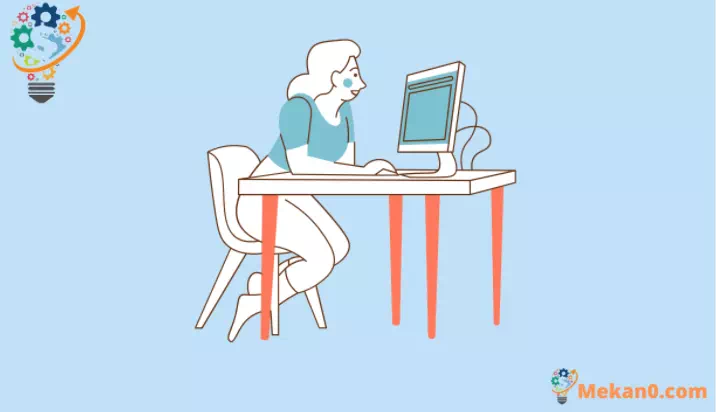विंडोज 11 में विंडोज हैलो क्या है और इसे कैसे सेट अप करें
विंडोज हैलो के साथ अपने विंडोज 11 पीसी पर सुरक्षा में सुधार करें
सुरक्षा और गोपनीयता कारणों से हम में से अधिकांश के लिए पासवर्ड के साथ अपने कंप्यूटर को सुरक्षित करना आवश्यक है। विंडोज हैलो आपके डिवाइस को सुरक्षित रूप से सुरक्षित करने और साइन इन करने का एक तरीका है जो विंडोज 11 में पासवर्ड का उपयोग करने से कहीं अधिक सुरक्षित है।
यह एक बायोमेट्रिक आधारित प्रणाली है जो न केवल सुरक्षित है बल्कि अधिक विश्वसनीय और तेज भी है। यहां वह सब कुछ है जो आपको इसके बारे में जानने की जरूरत है, यह क्या है, आपको इसका उपयोग क्यों करना चाहिए और इसे कैसे सेट अप करना चाहिए।
आपको विंडोज हैलो का उपयोग क्यों करना चाहिए?
हालांकि पासवर्ड ऑर्गेनो गोल्ड के सुरक्षा प्रदान करने के तरीके हैं, लेकिन उन्हें समझौता करना भी आसान माना जाता है। एक कारण है कि निकट भविष्य में इसे बदलने के लिए पूरी इंडस्ट्री तेजी से दौड़ रही है।
पासवर्ड असुरक्षित क्यों हैं? सच कहूं तो बहुत कुछ है। कई उपयोगकर्ता अभी भी सबसे अधिक हैक किए गए पासवर्ड का उपयोग करते हैं जैसे 123456 أو कुंजिका أو QWERTY . जो लोग अधिक जटिल और सुरक्षित पासवर्ड का उपयोग करते हैं, वे या तो उन्हें कहीं ऐसी जगह लिख देते हैं, जहां उन्हें याद रखना मुश्किल होता है, या इससे भी बदतर, उन्हें कई साइटों पर सुधारना पड़ता है। किसी वेबसाइट से एक पासवर्ड लीक करना (जो इन दिनों अधिक से अधिक आम होता जा रहा है) के परिणामस्वरूप इस मामले में कई खाते हैक किए जा सकते हैं।
इस सटीक कारण के लिए मल्टीफ़ैक्टर प्रमाणीकरण भारी कर्षण प्राप्त कर रहा है। बायोमेट्रिक्स एक और रूप है जो पासवर्ड का भविष्य प्रतीत होता है। बायोमेट्रिक्स पासवर्ड की तुलना में अधिक सुरक्षित होते हैं, जिनके चोरी होने की संभावना अधिक होती है। चेहरे की पहचान और उंगलियों के निशान जैसी प्रौद्योगिकियां एंटरप्राइज़-ग्रेड सुरक्षा प्रदान करती हैं क्योंकि उन्हें क्रैक करना मुश्किल होता है।
विंडोज हैलो क्या है और यह कैसे काम करता है
विंडोज हैलो एक बायोमेट्रिक तकनीक है जो आपको अपने फिंगरप्रिंट या चेहरे की पहचान का उपयोग करके विंडोज और समर्थित ऐप्स में साइन इन करने देती है। यह आपके विंडोज पीसी में लॉग इन करने के लिए पासवर्ड का एक विकल्प है। पासवर्ड टाइप करने की परेशानी को खत्म करता है। आप बस अपने डिवाइस को एक स्पर्श या एक नज़र से अनलॉक कर सकते हैं।
विंडोज़ हैलो ऐप्पल डिवाइस के लिए फेसआईडी या टचआईडी के समान नहीं है। बेशक, पिन से साइन इन करने का विकल्प हमेशा उपलब्ध होता है। यहां तक कि एक पिन (123456 और इसी तरह के अपवाद के साथ) पासवर्ड का उपयोग करने से अधिक सुरक्षित है क्योंकि आपका पिन केवल एक खाते से जुड़ा होने की संभावना है।
Windows Hello किसी व्यक्ति के चेहरे को पहचानने के लिए XNUMXD-संरचित प्रकाश का उपयोग करता है। लोगों को सिस्टम को धोखा देने के लिए नकली मास्क का उपयोग करने से रोकने के लिए एंटी-स्पूफिंग तकनीकों का भी उपयोग किया जाता है। जब आप विंडोज हैलो का उपयोग करते हैं, तो आप निश्चिंत हो सकते हैं कि आपके चेहरे या फिंगरप्रिंट से जुड़ी जानकारी आपके डिवाइस को कभी नहीं छोड़ती है। यदि इसके बजाय इसे सर्वर पर संग्रहीत किया जाता है, तो यह हैकिंग की चपेट में आ जाएगा।
विंडोज़ आपके चेहरे या फ़िंगरप्रिंट की कोई भी पूरी फ़ोटो संग्रहीत नहीं करता है जिसे हैक किया जा सकता है। यह इस डेटा को स्टोर करने के लिए डेटा प्रतिनिधित्व या ग्राफ बनाता है। इसके अलावा, विंडोज़ इस डेटा को डिवाइस पर संग्रहीत करने से पहले एन्क्रिप्ट भी करता है।
विंडोज हैलो उन मानदंडों के आधार पर गतिविधि का पता लगाने का भी उपयोग करता है जो यह निर्धारित करते हैं कि डिवाइस को अनलॉक करने से पहले उपयोगकर्ता एक जीवित प्राणी है।
चेहरे या फ़िंगरप्रिंट पहचान का उपयोग करते समय, आप हमेशा स्कैनिंग बदल सकते हैं, बाद में इसे सुधार सकते हैं, या अतिरिक्त फ़िंगरप्रिंट जोड़ सकते हैं। Windows 11 PC पर चेहरे या फ़िंगरप्रिंट पहचान का उपयोग करने के लिए, आपके पास समर्थित हार्डवेयर होना चाहिए। इसमें चेहरे की पहचान के लिए एक विशेष इन्फ्रारेड-लाइट कैमरा या एक फिंगरप्रिंट रीडर शामिल है जो फिंगरप्रिंट पहचान के लिए विंडोज बायोमेट्रिक फ्रेमवर्क का समर्थन करता है। डिवाइस आपके सिस्टम का हिस्सा हो सकता है या आप बाहरी डिवाइस का उपयोग कर सकते हैं जो विंडोज हैलो का समर्थन करता है।
विंडोज हैलो कैसे सेट करें
अपने विंडोज 11 पीसी पर सेटिंग ऐप खोलें। आप कीबोर्ड शॉर्टकट का उपयोग कर सकते हैं Windows+ i या इसे सर्च बार या स्टार्ट मेन्यू से खोलें।
इसके बाद, बाईं ओर के पैनल से अकाउंट्स में जाएं।
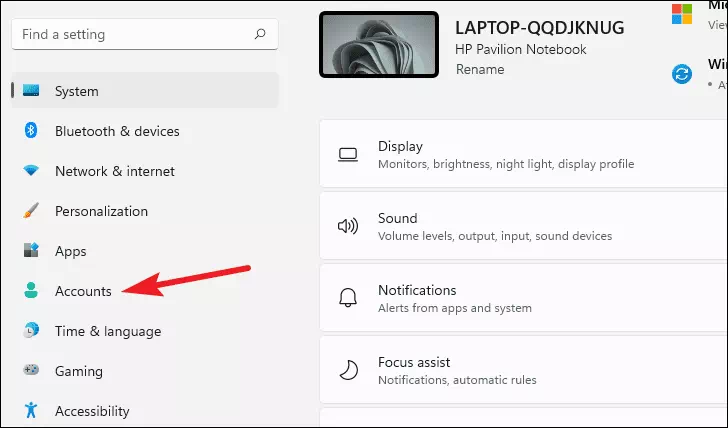
"लॉगिन विकल्प" विकल्प पर क्लिक करें।
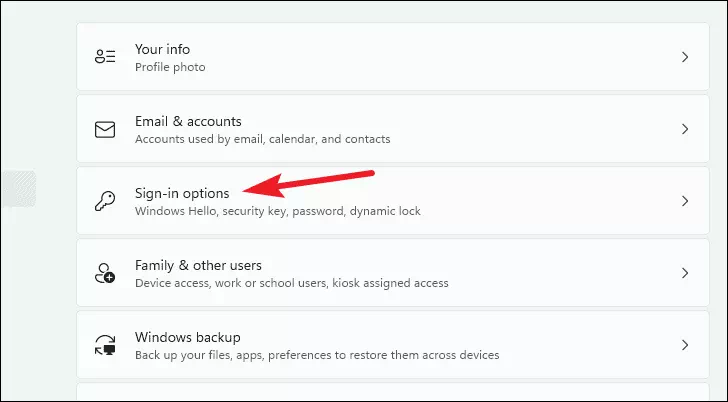
इससे पहले कि आप Windows हैलो के साथ चेहरे या फ़िंगरप्रिंट पहचान का उपयोग कर सकें, आपको एक पिन सेट करना होगा। पिन सेट करने के लिए, "पिन (विंडोज हैलो)" पर जाएं। पिन सेट करने के लिए पिन के नीचे जोड़ें बटन पर क्लिक करें। अपना पासवर्ड दर्ज करने और अपनी पहचान सत्यापित करने के बाद, आप विंडोज हैलो सेट कर सकते हैं।
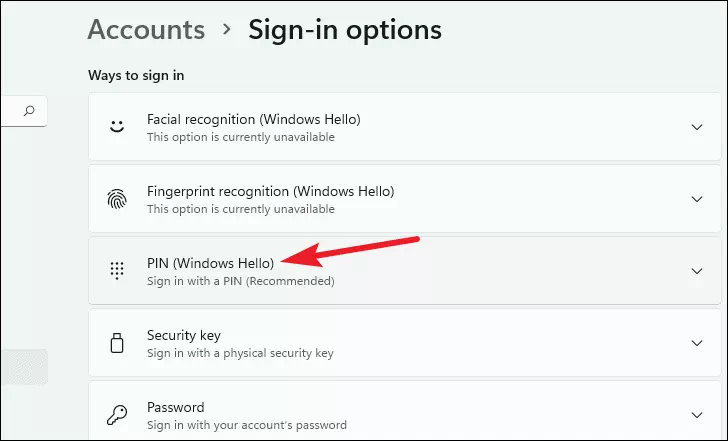
यदि आपके पास फ़िंगरप्रिंट समर्थित डिवाइस है, तो "फ़िंगरप्रिंट पहचान (विंडोज़ हैलो)" पर जाएँ।
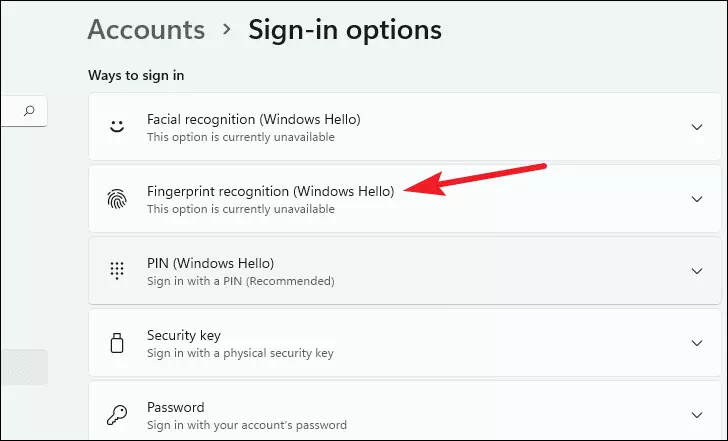
चेहरे की पहचान स्थापित करने के लिए, "चेहरे की पहचान (विंडोज हैलो)" विकल्प पर जाएं।
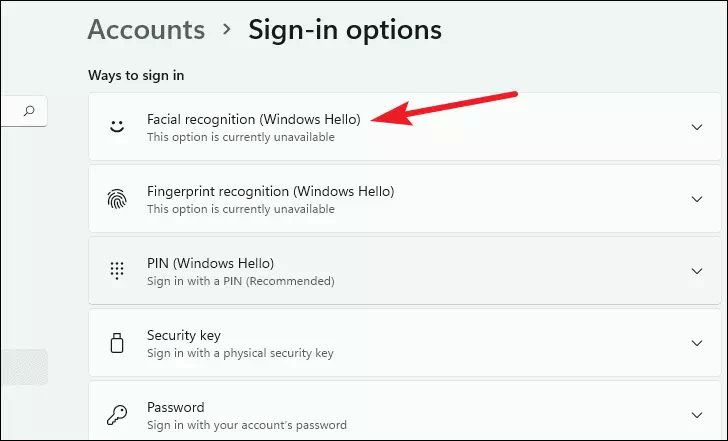
पासवर्ड न केवल टाइप करने के लिए बोझिल हैं, बल्कि वे अन्य लॉगिन विकल्पों की तरह सुरक्षित भी नहीं हैं जो विंडोज हैलो प्रदान करता है। विंडोज हैलो सेट करें और आप परेशानी मुक्त लॉगिन के लिए जाने के लिए अच्छे हैं।