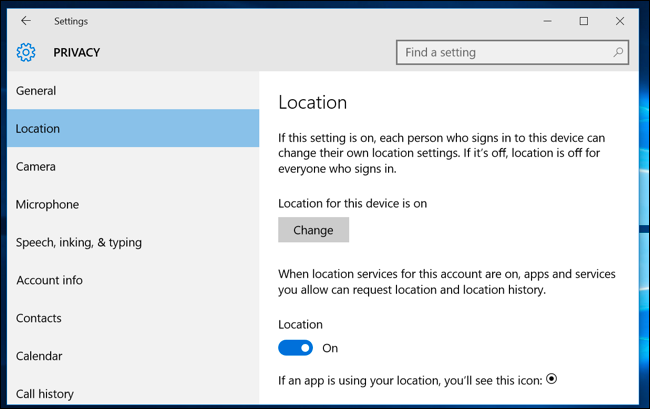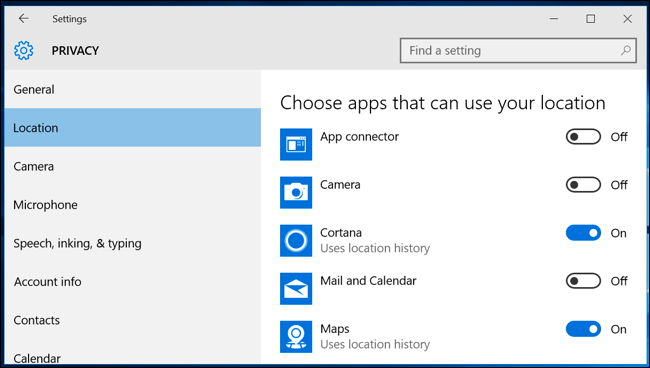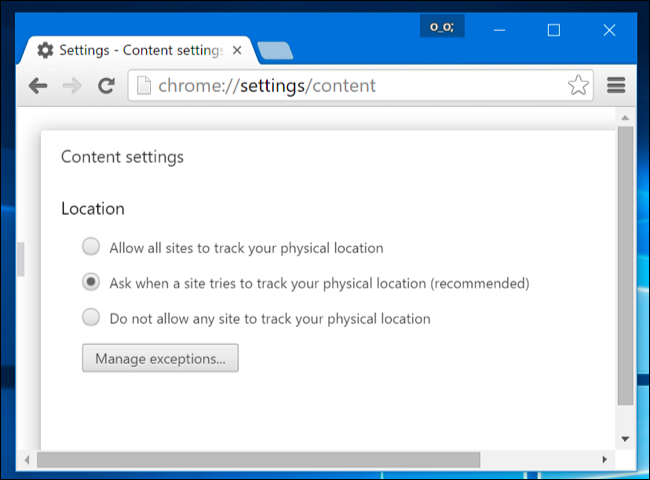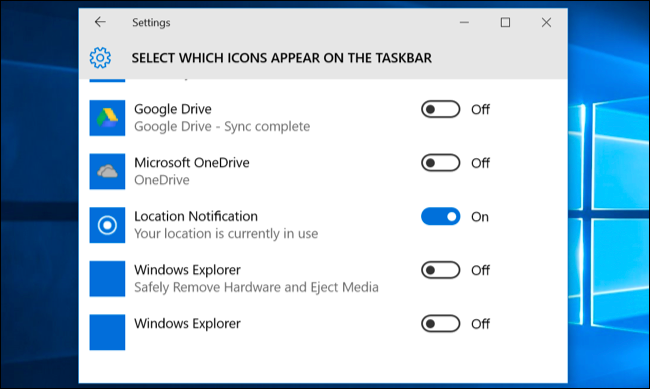विंडोज 10 क्यों कहता है "आपका स्थान हाल ही में एक्सेस किया गया था":
ऐप्स आपके भौतिक स्थान को प्रदर्शित करने के लिए Windows 10 स्थान सेवाओं का उपयोग कर सकते हैं। ऐसा होने पर आपको एक सिस्टम ट्रे आइकन दिखाई देगा जिसमें लिखा होगा "आपका स्थान हाल ही में एक्सेस किया गया था" या "आपका स्थान वर्तमान में उपयोग में है" और यह थोड़ा कष्टप्रद हो सकता है।
यदि आपको यह पसंद नहीं है, तो आप स्थान पहुंच को पूरी तरह से अक्षम कर सकते हैं, यह नियंत्रित कर सकते हैं कि किन ऐप्स को आपके स्थान को देखने की अनुमति है, या केवल आइकन को छुपाएं ताकि यह फिर से प्रकट न हो और आपका ध्यान भंग न करे।
ऐप्स मेरा स्थान कैसे और क्यों प्रदर्शित करते हैं?
ऐप्स आपके भौतिक स्थान का पता लगाने के लिए स्थान सेवाओं का उपयोग करते हैं। उदाहरण के लिए, यदि आप खोलते हैं विंडोज 10 में शामिल मैप्स ऐप , यह आपके स्थान तक पहुंचेगा और इसे मानचित्र पर प्रदर्शित करेगा। यदि आप वेदर एप खोलते हैं, तो यह आपके स्थान तक पहुंच सकता है और आपके क्षेत्र में मौसम प्रदर्शित कर सकता है। कोरटाना आता है आपकी साइट पर और प्रासंगिक जानकारी प्रदर्शित करने के लिए इसका उपयोग करता है। आपके द्वारा ली जाने वाली तस्वीरों में जियोलोकेशन जानकारी जोड़ने के लिए कैमरा ऐप आपके स्थान तक पहुंच सकता है।
यदि आपके पास एक विंडोज़ टैबलेट है, तो इसमें एक जीपीएस डिवाइस सेंसर हो सकता है, और विंडोज़ इसका उपयोग आपके स्थान को खोजने के लिए कर सकता है। हालाँकि, विंडोज़ आपके स्थान को त्रिकोणित करने के लिए वाई-फाई नेटवर्क डेटाबेस के डेटा के साथ-साथ आस-पास के वाई-फाई नेटवर्क के नामों का भी उपयोग कर सकता है। इस तरह से विंडोज 10 उन अधिकांश कंप्यूटरों पर आपका स्थान खोज लेगा जिनमें जीपीएस सेंसर नहीं हैं। Android और iOS दोनों कर सकते हैं गूगल ऐसे भी ट्रैक करें अपनी लोकेशन।
यह विशेष संदेश केवल तभी दिखाई देगा जब ऐप्स आपके स्थान को Windows स्थान सेवा प्रणाली के माध्यम से एक्सेस कर रहे हों। इसमें मुख्य रूप से वे ऐप्स शामिल हैं जो Windows 10 के साथ आते हैं और वे ऐप्स जिन्हें आप Windows स्टोर से डाउनलोड करते हैं। पारंपरिक विंडोज डेस्कटॉप एप्लिकेशन को इस सेवा का उपयोग करके आपकी साइट तक पहुंचने से रोकने के लिए कुछ भी नहीं है, लेकिन अधिकांश ऐसा नहीं करते हैं। उदाहरण के लिए, Google क्रोम अपनी स्वयं की स्थान सेवा सुविधा का उपयोग करता है। जब आप किसी वेबसाइट को Chrome में अपने स्थान का एक्सेस देते हैं, तो आपको Windows स्थान आइकन नहीं दिखाई देगा, क्योंकि Chrome सीधे आस-पास के वाई-फ़ाई नेटवर्क की सूची तक पहुंचता है और Google के स्थान सेवा प्लेटफ़ॉर्म के माध्यम से आपके स्थान का निर्धारण करता है.
अपनी साइट का एक्सेस कैसे ब्लॉक करें
यदि आप पर्याप्त तेज़ हैं, तो आप अपने सूचना क्षेत्र में दिखाई देने वाले साइट आइकन पर क्लिक कर सकते हैं और "साइट गोपनीयता सेटिंग्स खोलें" का चयन कर सकते हैं। हालाँकि, हमने पाया कि "आपका स्थान हाल ही में एक्सेस किया गया था" आइकन जल्दी से फीका पड़ सकता है।
सौभाग्य से, आप इस सेटिंग स्क्रीन को सामान्य रूप से भी एक्सेस कर सकते हैं। स्टार्ट मेन्यू खोलें और सेटिंग्स चुनें। सेटिंग ऐप में प्राइवेसी > लोकेशन पर जाएं।
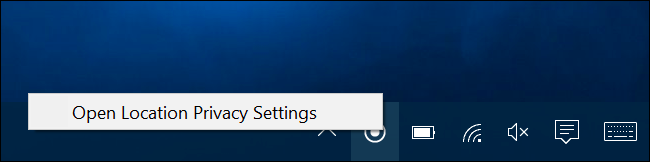
यहां स्थान सेवाओं को अक्षम करने के दो तरीके हैं। आप अपने विंडोज सिस्टम पर सभी उपयोगकर्ता खातों के लिए या केवल अपने उपयोगकर्ता खाते के लिए स्थान सेवाओं को अक्षम कर सकते हैं।
सभी उपयोगकर्ता खातों के लिए स्थान पहुंच अक्षम करने के लिए, बदलें बटन टैप करें और इस डिवाइस स्लाइडर के लिए स्थान को बंद पर सेट करें। केवल अपने उपयोगकर्ता खाते के लिए स्थान पहुंच को अक्षम करने के लिए, बस स्थान स्लाइडर को बदलें बटन के अंतर्गत बंद पर सेट करें।
भले ही आप यहां लोकेशन एक्सेस को डिसेबल कर दें, फिर भी कुछ बिल्ट-इन विंडोज 10 सर्विसेज को आपके लोकेशन को एक्सेस करने की इजाजत होगी। विशेष रूप से, वह अब भी मुझे फीचर कर पाएगा मेरे डिवाइस को खोजने و वाई-फाई सेंस यदि आपने उन्हें सक्षम किया है, तो अपने स्थान पर पहुँचें। Windows डेस्कटॉप एप्लिकेशन जो आपके स्थान तक पहुँचने के लिए अन्य विधियों का उपयोग करते हैं, वे ऐसा करना जारी रख सकते हैं।
कैसे नियंत्रित करें कि कौन से ऐप्स आपके स्थान तक पहुंच सकते हैं
यदि आप अपने स्थान तक पहुँचने वाले ऐप्स के साथ ठीक हैं, लेकिन ऐप्स को ब्लॉक करना चाहते हैं कुछ ऐसा करके आप कर सकते हैं। सेटिंग ऐप में सेटिंग> प्राइवेसी> लोकेशन स्क्रीन पर जाएं। स्क्रीन के नीचे तक स्क्रॉल करें और आपको उन ऐप्स की एक सूची दिखाई देगी जो आपके स्थान तक पहुंच सकते हैं। ऐप्स को बंद पर सेट करें और उन्हें आपके स्थान तक पहुंचने की अनुमति नहीं दी जाएगी।
याद रखें कि यह केवल उन ऐप्स को नियंत्रित करता है जो आपके स्थान तक पहुँचने के लिए Windows स्थान प्रणाली का उपयोग करते हैं। उदाहरण के लिए, Google Chrome अभी भी आपके स्थान का अनुरोध करने वाली वेबसाइटों को प्रदान कर सकता है। आपको प्रत्येक अलग-अलग ऐप की सेटिंग में इन अन्य जियोलोकेशन सुविधाओं को अक्षम करना होगा - उदाहरण के लिए, आप स्थान एक्सेस को अक्षम कर सकते हैं या उन वेबसाइटों की सूची प्रबंधित कर सकते हैं जो Google Chrome के भीतर से आपके भौतिक स्थान तक पहुंच सकते हैं।
साइट आइकन को कैसे छुपाएं
यदि आपको ऐप्स द्वारा आपके स्थान तक पहुँचने में कोई आपत्ति नहीं है, लेकिन आप चाहते हैं कि स्थान आइकन गायब हो जाए ताकि आप इसे हर समय न देख सकें, तो आप बस आइकन को छिपा सकते हैं।
स्टार्ट मेन्यू से सेटिंग ऐप खोलें और सिस्टम> नोटिफिकेशन और एक्शन पर जाएं। टास्कबार पर दिखाई देने वाले आइकन चुनें पर क्लिक करें, और सूची में स्थान सूचना विकल्प तक नीचे स्क्रॉल करें। इसे "बंद" पर स्विच करें। यह कई अन्य सिस्टम ट्रे आइकन की तरह, सूचना क्षेत्र में तीर के पीछे छिपा होगा।
आप सिस्टम > नोटिफ़िकेशन और कार्रवाइयों से 'सिस्टम आइकन चालू या बंद करें' विकल्प भी चुन सकते हैं. यदि आप साइट को वहां अक्षम करते हैं, तो यह टास्कबार पर छोटे तीर के पीछे छिपने के बजाय पूरी तरह से गायब हो जाएगी। हालाँकि, हमारी मशीनों पर, यह विकल्प धूसर था, इसलिए आपका माइलेज भिन्न हो सकता है। आपको इसे छुपाना पड़ सकता है।
आप विंडोज 7, 8, या 8.1 में एक समान आइकन भी देख सकते हैं। इन पिछले संस्करणों में Windows स्थान सेवाओं का उपयोग किया गया था। विंडोज 8 में, आप कर सकते हैं उन ऐप्स की सूची को नियंत्रित करें जो आपकी पीसी सेटिंग्स में आपके स्थान तक पहुंच सकते हैं . विंडोज 7 में, आप स्टार्ट मेन्यू खोल सकते हैं, सर्च बॉक्स में "सेंसर" टाइप करें, दिखाई देने वाला "लोकेशन और अन्य सेंसर" टूल लॉन्च करें और लोकेशन एक्सेस को डिसेबल करने के लिए इसका इस्तेमाल करें।