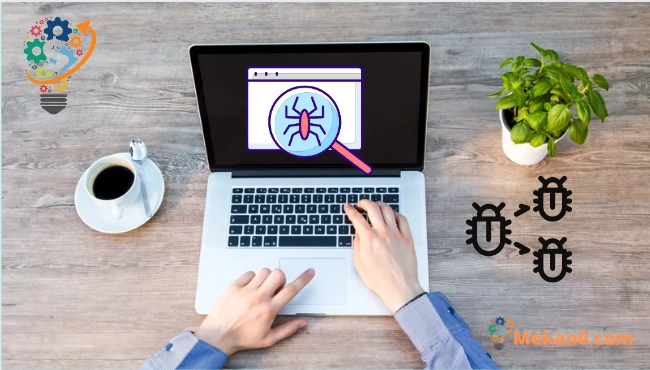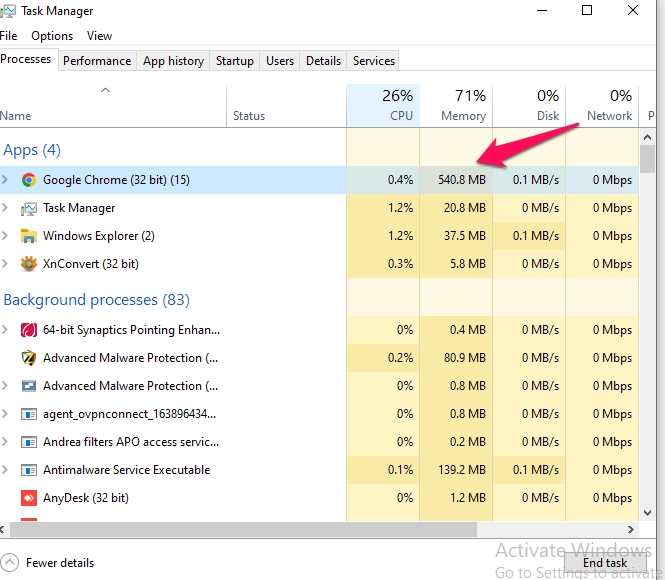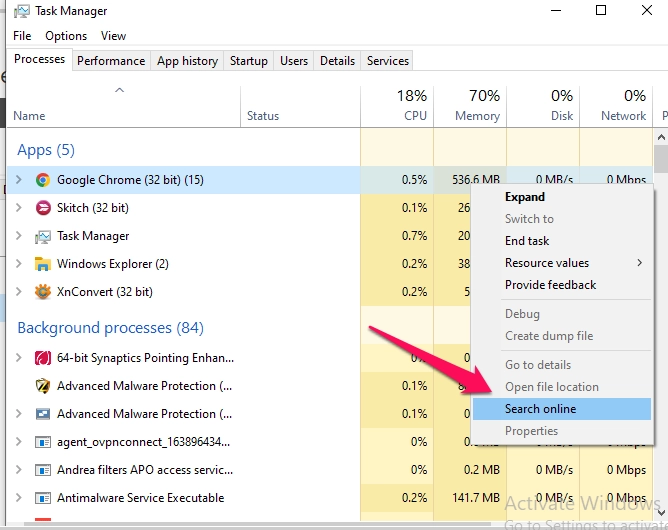क्या आपके कंप्यूटर में वायरस है
वायरस और अन्य मैलवेयर विंडोज कंप्यूटर को संक्रमित कर सकते हैं, लेकिन हर धीमा या दुर्व्यवहार करने वाला उपकरण मैलवेयर से संक्रमित नहीं होता है। यहां बताया गया है कि आपको वायरस मिला है या नहीं और यह अजीब क्रिया हानिकारक है या नहीं। _
वायरस के लक्षण क्या हैं?
खराब प्रदर्शन, ऐप क्रैश, और कभी-कभी कंप्यूटर हैंग होना एक वायरस या अन्य प्रकार के मैलवेयर के कहर का संकेत हो सकता है। हालांकि, यह हमेशा ऐसा नहीं होता है: समस्याओं के कई अन्य कारण हैं जो आपके कंप्यूटर को धीमा कर सकते हैं।
इसी तरह, सिर्फ इसलिए कि आपका कंप्यूटर अच्छी तरह से चल रहा है इसका मतलब यह नहीं है कि यह मैलवेयर-मुक्त है। एक दशक पहले दिखाई देने वाले वायरस अक्सर शोर-शराबे वाले होते थे जो बहुत सारे सिस्टम संसाधनों का उपयोग करते थे। आधुनिक मैलवेयर पृष्ठभूमि में चलने की अधिक संभावना है, पता नहीं चला, आपके क्रेडिट कार्ड के विवरण और अन्य संवेदनशील जानकारी चुराने के लिए। दूसरे शब्दों में, अपराधी अक्सर पैसे कमाने के एकमात्र उद्देश्य से मौजूदा मैलवेयर लिखते हैं, और अच्छी तरह से डिज़ाइन किए गए स्पाइवेयर कंप्यूटर पर किसी भी दृश्य कठिनाई का कारण नहीं बनेंगे।
हालांकि, कंप्यूटर की गति में तेजी से कमी संक्रमण का संकेतक हो सकती है। आपके कंप्यूटर पर अजीब एप्लिकेशन मैलवेयर की उपस्थिति का संकेत दे सकते हैं, लेकिन इसकी कोई गारंटी नहीं है। जब आप कुछ एप्लिकेशन अपडेट करते हैं, तो एक कमांड प्रॉम्प्ट विंडो दिखाई देती है, इसलिए अजीब विंडो जो आपकी स्क्रीन पर चमकती हैं और फिर गायब हो जाती हैं, आपके सिस्टम के मूल सॉफ़्टवेयर का एक विशिष्ट तत्व हो सकती हैं। _ _
मैलवेयर के लिए आपके कंप्यूटर को स्कैन किए बिना, इसे खोजने के लिए कोई एक आकार-फिट-सभी दिशानिर्देश नहीं है। मैलवेयर आपके कंप्यूटर के लिए कठिनाइयां पैदा कर सकता है, या यह अपने लक्ष्य को प्राप्त करते समय सामान्य रूप से पृष्ठभूमि में चल सकता है। मैलवेयर के लिए आपके सिस्टम को स्कैन करना है अपने अस्तित्व के बारे में सुनिश्चित होने का एकमात्र तरीका। _ _ _ _
कैसे जांचें कि प्रक्रिया वायरस है या नहीं
आप सोच रहे होंगे कि क्या आपका कंप्यूटर संक्रमित है क्योंकि आपने विंडोज टास्क मैनेजर में एक असामान्य प्रक्रिया देखी है, जिसे आप Ctrl + Shift + Esc दबाकर या विंडोज टास्कबार पर राइट-क्लिक करके और टास्क मैनेजर का चयन करके एक्सेस कर सकते हैं।
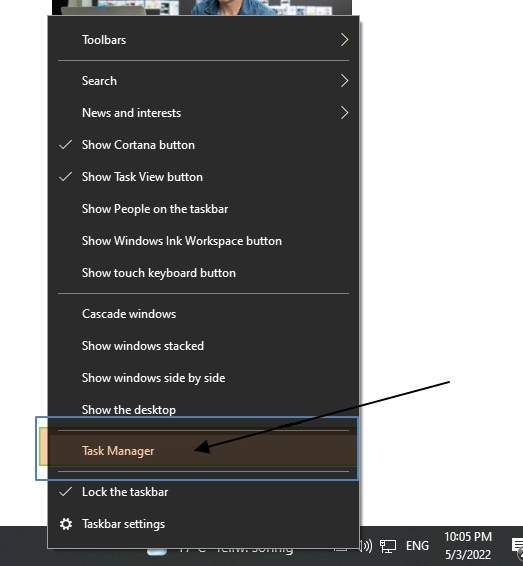
यहां बड़ी संख्या में प्रक्रियाओं को देखना सामान्य है; _ यदि आप एक निचली सूची देखते हैं, तो अधिक जानकारी पर क्लिक करें। इनमें से कई कार्यों के शीर्षक असामान्य और भ्रमित करने वाले हैं। _ _यह काफी विशिष्ट है। विंडोज की पृष्ठभूमि में कई प्रक्रियाएं चल रही हैं, जिनमें से कुछ आपके कंप्यूटर निर्माता द्वारा पेश की गई थीं, जैसे कि आपके द्वारा इंस्टॉल किए गए प्रोग्राम।
खराब व्यवहार करने वाले मैलवेयर अक्सर CPU, मेमोरी, या डिस्क संसाधनों का बहुत अधिक उपयोग करते हैं और यहां विशिष्ट हो सकते हैं। यदि आप यह पता लगाने में रुचि रखते हैं कि क्या कोई विशेष प्रोग्राम दुर्भावनापूर्ण है, तो कार्य प्रबंधक में उस पर राइट-क्लिक करें और अधिक जानकारी प्राप्त करने के लिए ऑनलाइन खोजें चुनें।
जब आप मैलवेयर से संबंधित जानकारी के लिए प्रक्रिया में खोज करते हैं, तो यह इस बात का प्रमाण है कि आपके पास मैलवेयर है। हालांकि, सिर्फ इसलिए कि प्रक्रिया वास्तविक दिखती है इसका मतलब यह नहीं है कि आपका कंप्यूटर वायरस-मुक्त है। हालाँकि यह प्रक्रिया “Google Chrome” होने का दावा कर सकती है। या "chrome.exe", हो सकता है कि यह Google Chrome के रूप में मालवेयर हो और आपके सिस्टम पर किसी अन्य स्थान पर छिपा हो। यदि आप संक्रमण के जोखिमों के बारे में चिंतित हैं, तो हम एंटी-मैलवेयर स्कैन चलाने की सलाह देते हैं। _ _
ऑनलाइन खोज विकल्प विंडोज 7 में उपलब्ध नहीं है। यदि आप विंडोज 7 का उपयोग कर रहे हैं, तो आपको इसके बजाय Google या किसी अन्य खोज इंजन में प्रक्रिया का नाम दर्ज करना होगा।
अपने कंप्यूटर को वायरस के लिए कैसे स्कैन करें
डिफ़ॉल्ट रूप से, विंडोज 11 हमेशा एकीकृत विंडोज सुरक्षा ऐप का उपयोग करके मैलवेयर के लिए आपके पीसी को स्कैन करता है, जिसे माइक्रोसॉफ्ट डिफेंडर भी कहा जाता है। हालाँकि, आप मैन्युअल स्कैन कर सकते हैं।
विंडोज 10 या 11 में विंडोज सिक्योरिटी खोलने के लिए, स्टार्ट मेन्यू पर जाएं, "सिक्योरिटी" डालें और फिर विंडोज सिक्योरिटी शॉर्टकट चुनें। विंडोज 10 में, आप सेटिंग्स> अपडेट एंड सिक्योरिटी> विंडोज सिक्योरिटी> पर जाकर विंडोज सिक्योरिटी को खोल सकते हैं। Windows सुरक्षा खोलें या, Windows 11 में, सेटिंग > गोपनीयता और सुरक्षा > Windows सुरक्षा > Windows सुरक्षा खोलें पर जाएं.
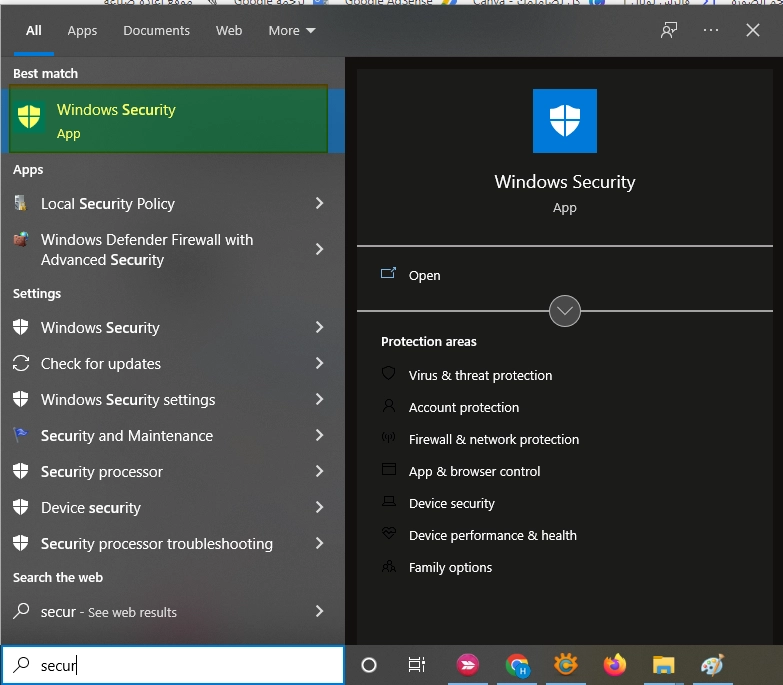
एंटी-मैलवेयर स्कैन करने के लिए, "वायरस और खतरे से सुरक्षा" पर क्लिक करें।
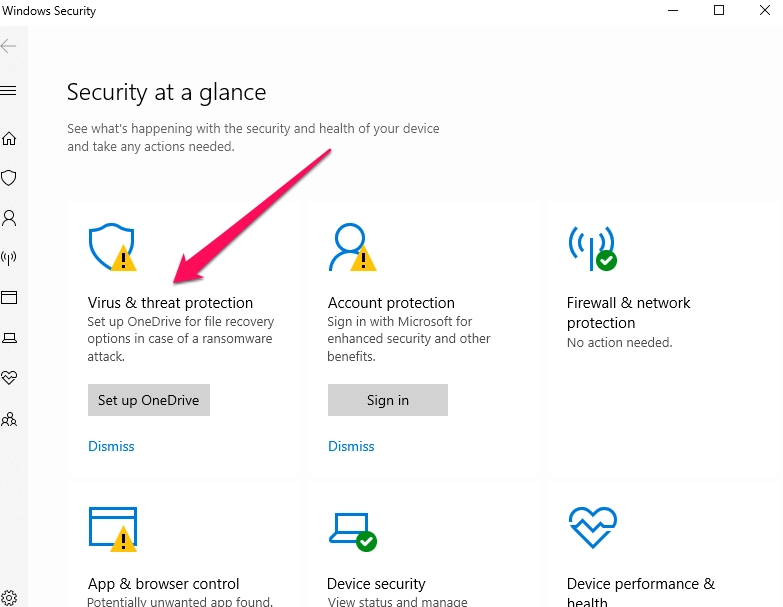
मैलवेयर के लिए अपने सिस्टम को स्कैन करने के लिए "त्वरित स्कैन" पर क्लिक करें। माइक्रोसॉफ्ट डिफेंडर एक स्कैन चलाएगा और आपको परिणाम देगा। यदि कोई मैलवेयर पाया जाता है, तो वह उसे आपके कंप्यूटर से स्वचालित रूप से निकालने की पेशकश करेगा।
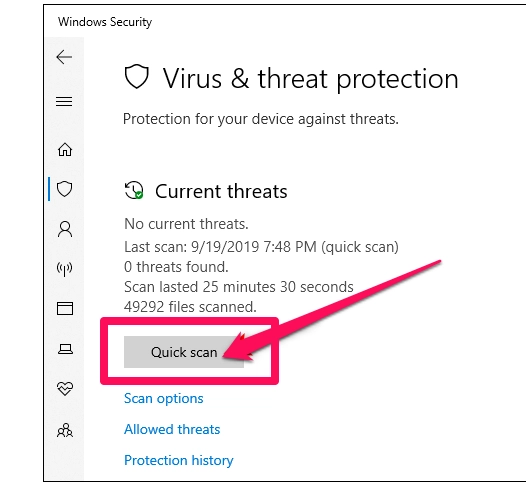
यदि आप दूसरी राय चाहते हैं - हमेशा एक अच्छा विचार यदि आप संभावित मैलवेयर के बारे में चिंतित हैं, और आपके मूल एंटीवायरस सॉफ़्टवेयर को कुछ भी नहीं मिला है - तो आप एक अलग सुरक्षा ऐप के साथ भी स्कैन चला सकते हैं।
Malwarebytes यह एक प्रोग्राम है जिसे हम पसंद करते हैं और अनुशंसा करते हैं क्योंकि यह आपके पीसी के लिए सुरक्षा की एक अतिरिक्त परत प्रदान करने के लिए विंडोज सुरक्षा के साथ अच्छी तरह से काम करता है। _ _आपको के मुफ्त संस्करण की अनुमति देता है Malwarebytes वायरस और अन्य संक्रमणों के लिए अपने कंप्यूटर पर मैन्युअल स्कैन करें। व्यावसायिक संस्करण वास्तविक समय की सुरक्षा प्रदान करता है, लेकिन यदि आप मैलवेयर के लिए कंप्यूटर को स्कैन करना चाहते हैं तो मुफ्त संस्करण ऐसा करेगा।
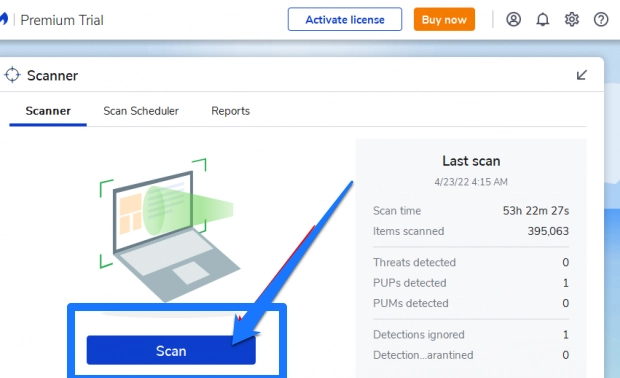
विंडोज 7 में एंटीवायरस शामिल नहीं है। यदि आपको एक मुफ्त समाधान की आवश्यकता है, तो आप डाउनलोड कर सकते हैं Microsoft सुरक्षा अनिवार्य और इसके साथ स्कैन करें। Microsoft Defender Security, जो कि Windows 10 और 11 में बनाया गया है, समान स्तर की सुरक्षा प्रदान करता है। (अपडेट: Microsoft Security Essentials अब एक्सेस नहीं किया जा सकता क्योंकि Windows 7 अब समर्थित नहीं है।) हम दृढ़ता से अनुशंसा करते हैं कि आप विंडोज के नवीनतम संस्करण में अपडेट करें। _ _ _
यदि आपका एंटीवायरस ऐप मैलवेयर ढूंढता है, लेकिन उसे निकालने में समस्या आ रही है, तो स्कैन को सुरक्षित मोड में चलाने का प्रयास करें, वायरस बचाव प्रोग्राम का उपयोग करें, या Microsoft डिफ़ेंडर के ऑफ़लाइन स्कैन का उपयोग करें।