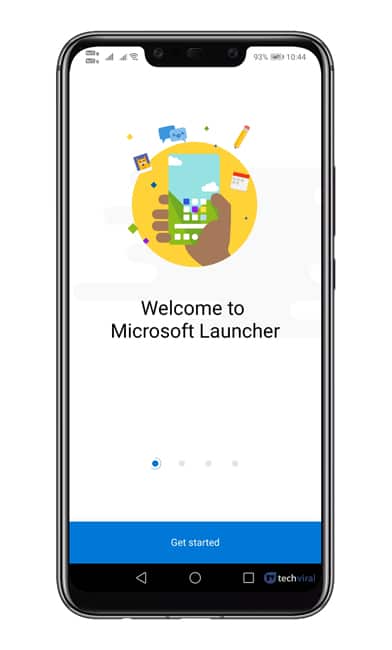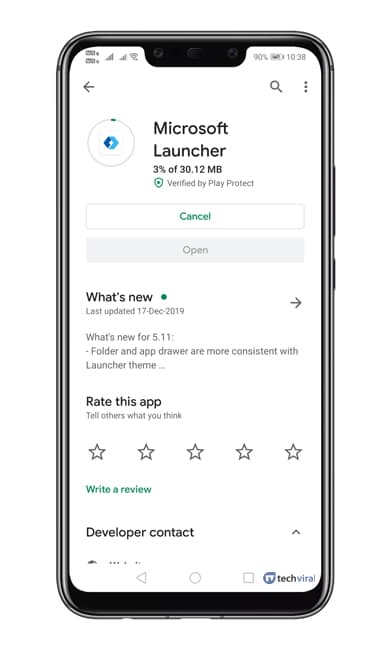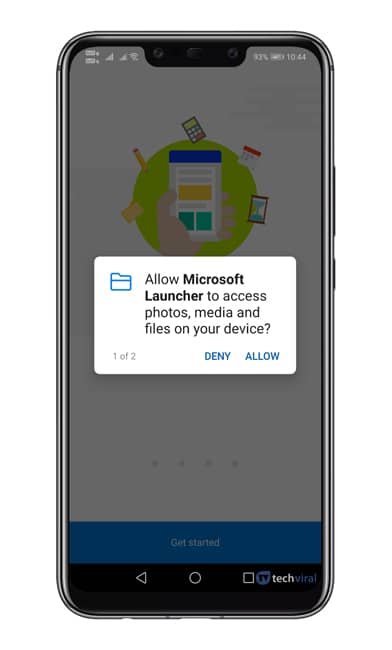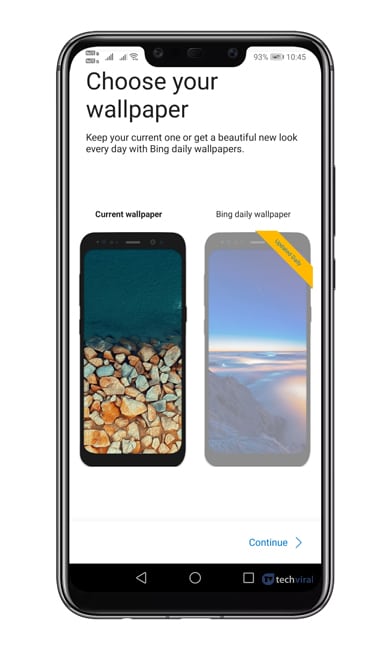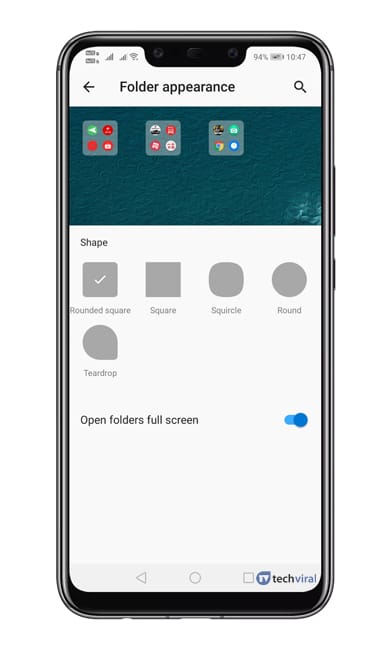Instaliranje aplikacija na Androidu jednostavan je proces, ali upravljanje njima može biti problematičan zadatak. Ponekad na kraju instaliramo više aplikacija nego što je potrebno.
Neke su Android aplikacije trebale raditi u pozadini, čak i ako ih ne koristite. Nažalost, s vremenom te aplikacije stvaraju neželjenu datoteku i usporavaju uređaj.
Iako ne znate kako upravljati aplikacijama na Androidu, možete poduzeti neke korake za organiziranje aplikacija u mape. Na Androidu možete jednostavno organizirati aplikacije u mape. Međutim, za to morate koristiti Android pokretač treće strane.
Koraci za organiziranje aplikacija u mape na ladici za Android aplikacije
Dakle, u rješavanju problema upravljanja aplikacijama, pružili smo izvrstan trik. U ovom ćemo članku raspravljati o tome kako organizirati aplikacije u mape na ladici Android aplikacija.
Korak 1. prije svega , Preuzmite i instalirajte Microsoft Launcher na svom Android pametnom telefonu s ove veze.
Korak 2. Nakon instalacije, otvorite aplikaciju i vidjet ćete zaslon kao što je prikazano u nastavku. Morate kliknuti na gumb "Početak" koji se nalazi na dnu ekrana.
Korak 3. Sada će vas pokretač tražiti da dodijelite nekoliko dopuštenja. Dakle, pobrinite se Dajte sva prijeko potrebna dopuštenja .
Korak 4. U sljedećem koraku od vas će se tražiti da odaberete pozadinu. Pronaći situacija pozadinu .
Korak 5. Sada će se od vas tražiti da se prijavite s Microsoftom. Možete koristiti svoj Microsoftov račun ili kliknuti gumb "Nemam račun" . Također možete odabrati opciju "Preskočiti" Za zaobilaženje procesa prijave.
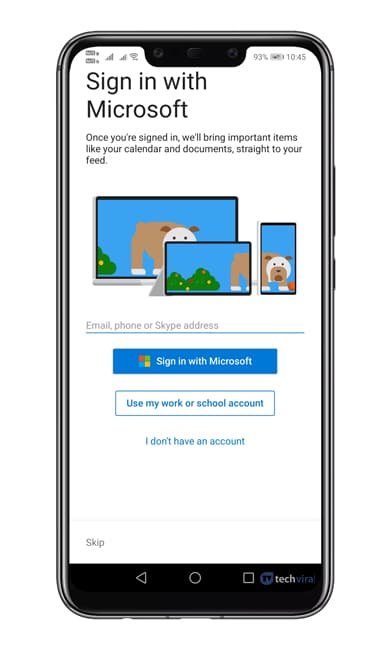 Korak 6. Zatim će se od vas tražiti da odaberete svoje omiljene aplikacije. Odaberite svoje omiljene aplikacije i dodirnite "praćenje".
Korak 6. Zatim će se od vas tražiti da odaberete svoje omiljene aplikacije. Odaberite svoje omiljene aplikacije i dodirnite "praćenje".
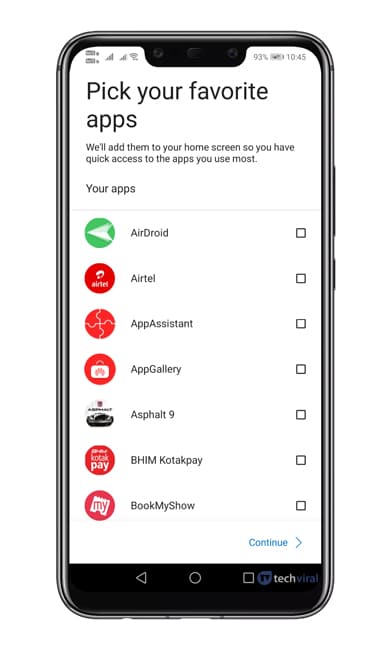 Korak 7. Sada ćete vidjeti glavno sučelje Microsoft Launchera.
Korak 7. Sada ćete vidjeti glavno sučelje Microsoft Launchera.
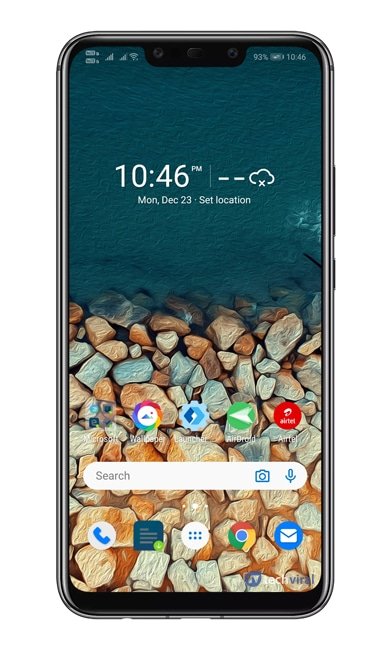 Korak 8. Za grupiranje aplikacija u mape na ladici aplikacija, samo dugo pritisnite aplikacije i odaberite opciju "Višestruki odabir".
Korak 8. Za grupiranje aplikacija u mape na ladici aplikacija, samo dugo pritisnite aplikacije i odaberite opciju "Višestruki odabir".
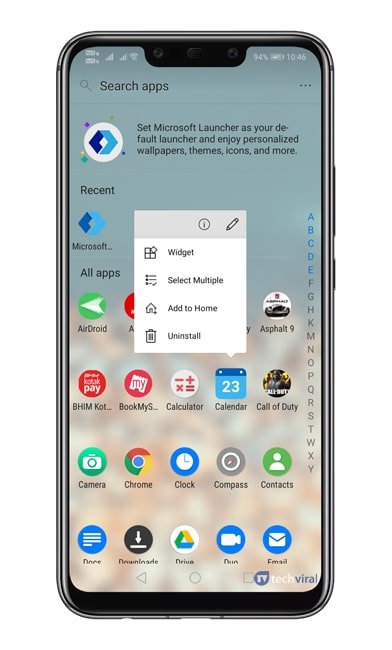 Korak 9. Sada odaberite aplikacije koje želite staviti u mapu.
Korak 9. Sada odaberite aplikacije koje želite staviti u mapu.
Korak 10. Nakon odabira aplikacija, Kliknite na ikonu "mapa". nalazi u gornjem desnom kutu.
![]() Korak 11. Sada ćete vidjeti mapu aplikacije. Da biste prilagodili novu mapu, dugo pritisnite na nju i odaberite Opcija mape . Odatle možete Definirajte oblik mape, naziv itd. .
Korak 11. Sada ćete vidjeti mapu aplikacije. Da biste prilagodili novu mapu, dugo pritisnite na nju i odaberite Opcija mape . Odatle možete Definirajte oblik mape, naziv itd. .
Ovo je; Gotov sam! Ovako možete organizirati aplikacije u mape na ladici Android aplikacija.
Dakle, ovaj članak govori o tome kako organizirati aplikacije u mape na ladici Android aplikacija. Nadam se da vam je ovaj članak pomogao! Molimo podijelite i sa svojim prijateljima. Ako imate bilo kakvih nedoumica u vezi s tim, obavijestite nas u polju za komentare ispod.