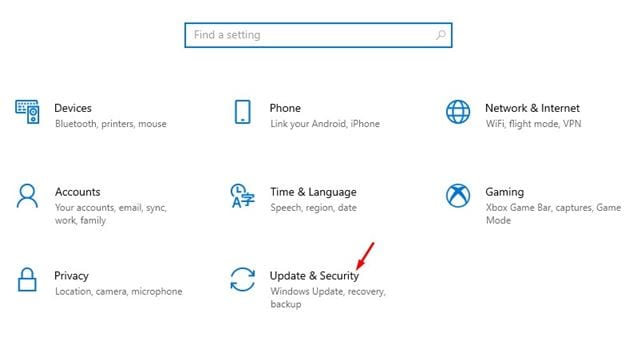Ako ste strastveni igrač, možda znate važnost grafičkog drajvera. Nije važno koliko je moćna vaša grafička kartica; Ako ne koristite najnoviji upravljački program, sigurno ćete imati problema s igrama. Problemi s igrama poput kašnjenja igre, pada FPS-a itd. bili su najčešći pokazatelji zastarjelih ili neispravnih grafičkih upravljačkih programa.
Dakle, ako želite dobiti najbolje iskustvo igranja na svom računalu, morate ažurirati upravljački program za zaslon u sustavu Windows 10. Čak i ako vaše računalo nema namjenski grafički čipset, možete ažurirati upravljački program integriranog grafičkog zaslona.
Popis 5 najboljih načina za ažuriranje upravljačkog programa zaslona
Microsoft nudi nekoliko načina za ažuriranje upravljačkog programa zaslona u sustavu Windows 10. Možete ga ažurirati putem Windows Updates, stranice Upravitelj uređaja ili sa službene web stranice proizvođača zaslona. Ovaj članak će podijeliti neke od najboljih načina za ažuriranje upravljačkog programa zaslona u sustavu Windows 10. Provjerimo.
1. Koristite Windows Update
Dobra stvar kod Windows 10 je što automatski instalira sve potrebne upravljačke programe na vaše računalo. Najbolji i najlakši način za ažuriranje upravljačkog programa zaslona je korištenje značajke Windows Update. Tijekom ažuriranja sustava Windows, operativni sustav provjerava svako dostupno ažuriranje upravljačkog programa. Automatski preuzima i instalira potrebni upravljački program u pozadini. Evo kako koristiti Windows Update za ažuriranje upravljačkog programa zaslona u sustavu Windows 10.
Korak 1. Prvo kliknite na gumb "Start", a zatim na ikonu zupčanika" Postavke".

Drugi korak. Na stranici Postavke dodirnite opciju "Ažuriranje i sigurnost" .
Korak 3. U desnom oknu kliknite Opcija Windows Update .
Korak 4. U desnom oknu kliknite na opciju "Provjeri ažuriranja" .
Korak 5. Kada završite, kliknite na vezu "Prikaži sva neobavezna ažuriranja".
Korak 6. Na sljedećoj stranici, Proširiti odjeljak Ažuriranja upravljačkog programa i odaberite Display Driver.
Ovo je! Završio sam. Windows 10 neće preuzeti i instalirati upravljački program zaslona na vaše računalo.
2. Ažurirajte upravljački program iz Upravitelja uređaja
Pa, također možete ažurirati upravljački program zaslona iz Upravitelja uređaja u sustavu Windows 10. Za to morate slijediti neke od jednostavnih koraka navedenih u nastavku.
Korak 1. Prvo otvorite Windows pretraživanje i upišite "Upravitelj uređaja" .
Korak 2. Otvorite Upravitelj uređaja s popisa opcija.
Korak 3. Na stranici Upravitelj uređaja proširite opciju Adapteri zaslona .
Korak 4. Desnom tipkom miša kliknite na monitor i odaberite "Ažuriraj upravljački program".
Korak 5. Sljedeći prozor će vam dati dvije opcije. kliknite " Automatsko traženje upravljačkih programa.
Ovo je! Gotov sam. Windows 10 će sada tražiti najnoviju verziju upravljačkog programa zaslona. Ako ih pronađete, instalirat će se sami.
3. Deinstalirajte upravljački program iz sustava Windows 10
Ova metoda će prisiliti Windows 10 da instalira najnoviju verziju upravljačkog programa zaslona. Dakle, slijedite neke od jednostavnih koraka navedenih u nastavku.
Korak 1. Prvo otvorite Windows pretraživanje i upišite "Upravitelj uređaja" .
Korak 2. Otvorite Upravitelj uređaja s popisa opcija.
Korak 3. Na stranici Upravitelj uređaja proširite opciju Display adapteri.
Korak 4. Desnom tipkom miša kliknite na monitor i odaberite "Deinstaliraj uređaj". Ovo će deinstalirati uređaj.
Korak 5. Sada ponovno pokrenite računalo. Windows 10 će automatski instalirati najnoviju verziju upravljačkog programa uređaja tijekom ponovnog pokretanja.
Ovo je! Gotov sam. Ovako možete ponovno instalirati upravljački program zaslona na svoje računalo sa sustavom Windows 10.
4. Preuzmite i instalirajte upravljački program zaslona s web-mjesta proizvođača
Ovisno o grafičkoj kartici koju koristite, možete posjetiti web-mjesto proizvođača kako biste preuzeli najnoviju verziju upravljačkog programa zaslona. Ako koristite Nvidia grafiku, morate posjetiti Nvidia web stranicu. U nastavku smo naveli službene web stranice i Nvidia i Radeon.
Nakon preuzimanja, upravljački program možete instalirati izravno na svoje računalo pokretanjem izvršne datoteke.
5. Koristite Driver Updater
 Do sada je dostupno stotine softvera za ažuriranje upravljačkih programa za Windows 10. Za ažuriranje upravljačkog programa zaslona možete koristiti besplatni softver.
Do sada je dostupno stotine softvera za ažuriranje upravljačkih programa za Windows 10. Za ažuriranje upravljačkog programa zaslona možete koristiti besplatni softver.
Nakon instalacije alata, samo ih pokrenite na svom sustavu. Alati za ažuriranje upravljačkih programa automatski će otkriti stari upravljački program i instalirati novi.
Ovo je pet najboljih načina za ažuriranje upravljačkog programa zaslona na računalima sa sustavom Windows 1. Nadam se da vam je ovaj članak pomogao! Molimo podijelite i sa svojim prijateljima. Ako imate bilo kakvih nedoumica u vezi s tim, javite nam u okvir za komentare ispod.