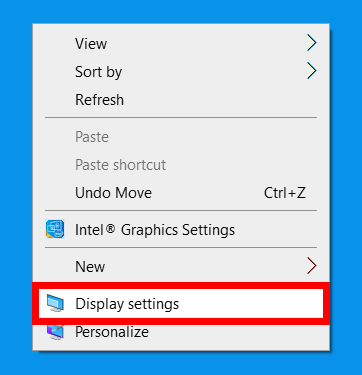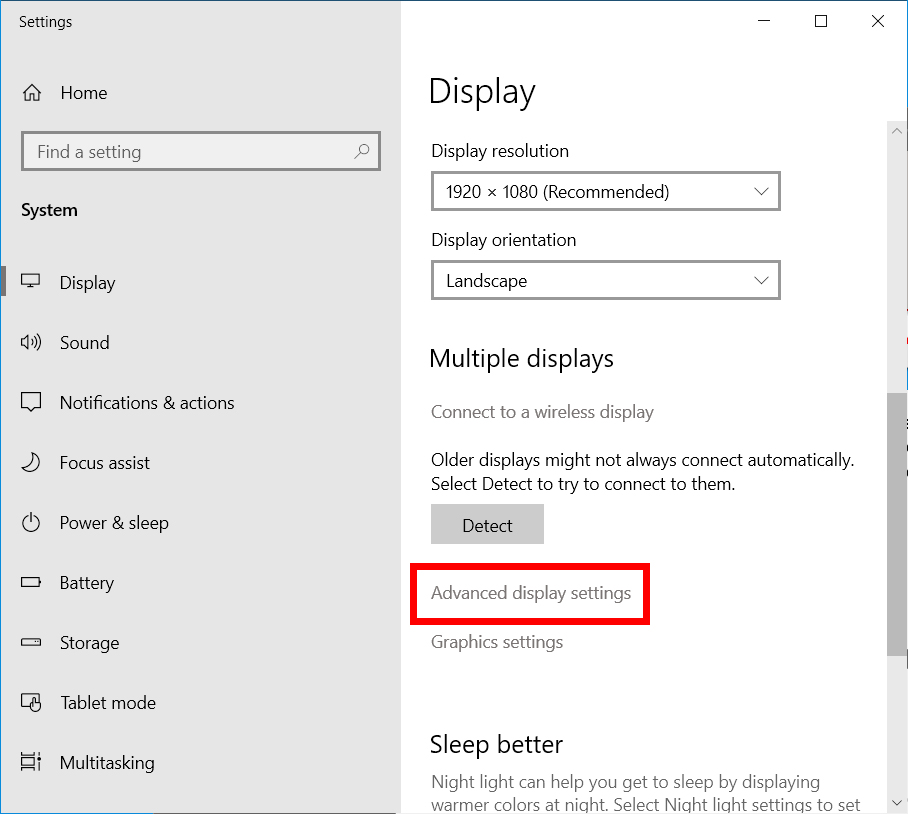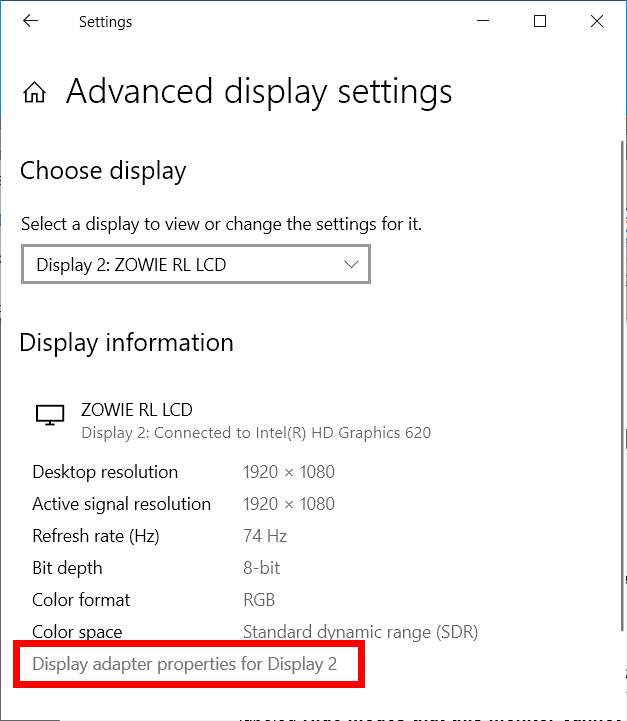Ako zaslon vašeg računala treperi ili je nestabilan, razmislite o promjeni brzine osvježavanja monitora. Iako bi vaše računalo trebalo automatski odabrati najbolju brzinu osvježavanja za vaš zaslon, ponekad ćete to morati učiniti ručno. Evo kako promijeniti brzinu osvježavanja zaslona u sustavu Windows 10.
Kolika je brzina osvježavanja?
Stopa osvježavanja odnosi se na broj puta kada monitor osvježi sliku u sekundi. Na primjer, zaslon od 60 Hz prikazuje sliku 60 puta u jednoj sekundi. Zasloni s niskom brzinom osvježavanja mogu uzrokovati treperenje zaslona.
Brzina osvježavanja koju biste trebali odabrati ovisit će o aplikaciji koju ćete koristiti. Za svakodnevne računalne zadatke, idealna brzina je 60 Hz. Za vizualno intenzivne zadatke kao što su igre Preporučene brzine su 144 Hz ili 240 Hz.
Kako promijeniti brzinu osvježavanja zaslona u sustavu Windows 10
Za promjenu brzine osvježavanja zaslona, desnom tipkom miša kliknite radnu površinu i idite na Postavke zaslona > Postavke napredni prikaz . Zatim odaberite širinu s padajućeg popisa i kliknite Svojstva adaptera za prikaz . Zatim odaberite karticu zaslon I odaberite brzinu osvježavanja s padajućeg izbornika.
- Desnom tipkom miša kliknite bilo koje prazno područje radne površine.
- zatim odaberite Postavke zaslona iz skočnog izbornika. Ovome također možete pristupiti tako da odete na početak > Postavke > sustav > ponuda .
- Zatim odaberite Napredne postavke prikaza . Vidjet ćete to na desnoj strani prozora ispod odjeljka Višestruki prikazi .
- Zatim kliknite Svojstva adaptera za prikaz Ispod zaslona koji želite konfigurirati. Ovu opciju vidjet ćete kao vezu na koju se može kliknuti na dnu prozora. Ako koristite više od jednog monitora, odaberite monitor koji želite konfigurirati klikom na padajući izbornik ispod Odabir prikaza .
- Pritisnite karticu Monitor u novom prozoru. Prema zadanim postavkama, Windows će otvoriti karticu adapter . Kartica Zaslon druga je kartica na vrhu prozora.
- Zatim odaberite brzinu osvježavanja s padajućeg popisa brzina osvježavanja zaslona. unutar odjeljka Postavke monitora , vidjet ćete svoju trenutnu stopu osvježavanja. Odaberite novi iz padajućeg okvira. CCC
- Na kraju dodirnite "U REDU "Za potvrdu.
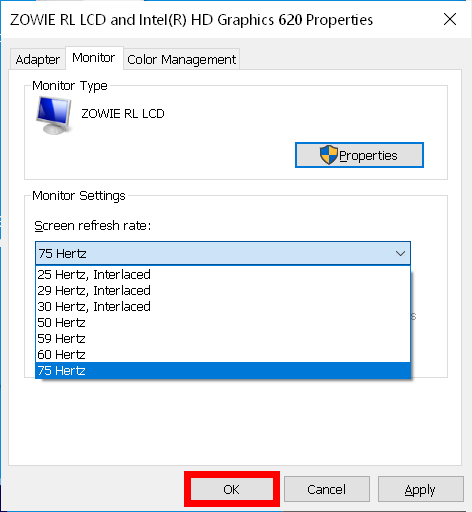
Sada kada znate kako promijeniti brzinu osvježavanja zaslona, učinite da vaš zaslon izgleda bolje provjeravanjem našeg vodiča korak po korak o tome kako kalibriranje Vaš zaslon u sustavu Windows 10.