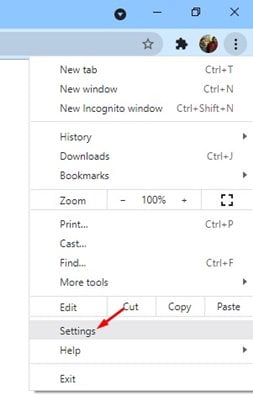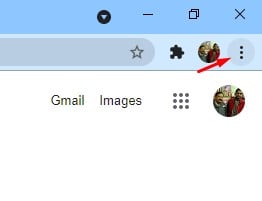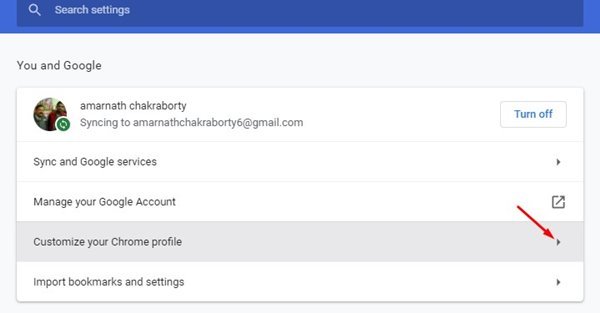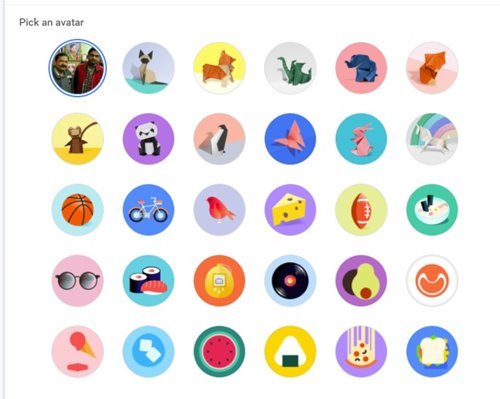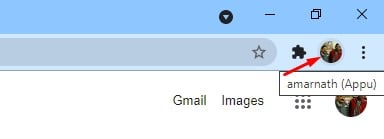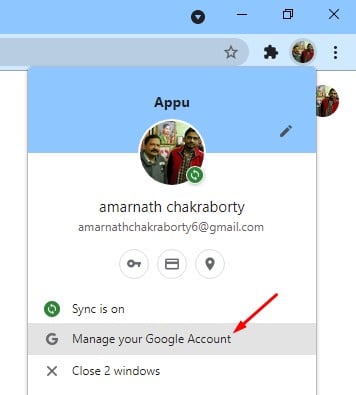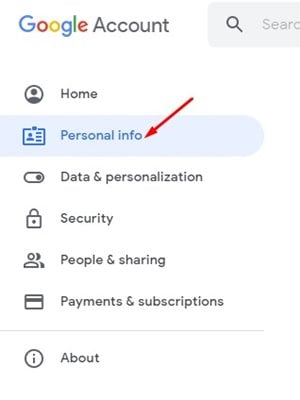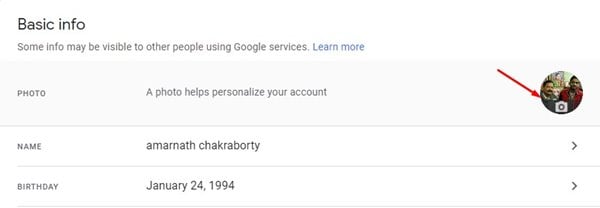Ako već neko vrijeme koristite Google Chrome za stolno računalo, možda znate da web-preglednik automatski uključuje vašu profilnu sliku. Profilna slika koju ste koristili na svom Google računu automatski će se postaviti na Google Chrome.
Iako je to zgodna značajka, ponekad želimo imati drugačiju profilnu sliku na Google Chromeu. Dakle, ako tražite načine za promjenu slike profila u web pregledniku Google Chrome, došli ste na pravu web stranicu.
2 načina da promijenite svoju profilnu sliku u pregledniku Google Chrome
U ovom članku ćemo podijeliti dva najbolja načina za promjenu slike profila u web pregledniku Google Chrome. Obje metode su bile vrlo lako slijediti. Samo izvršite uobičajene korake u nastavku. Provjerimo.
1. Promijenite svoju profilnu sliku u Google Chromeu
U ovoj metodi koristit ćemo postavke Google Chromea za promjenu slike profila. Chrome nudi popis avatara koje možete postaviti kao sliku profila. Evo kako ga koristiti.
korak Prvi. Pokrenite web preglednik Google Chrome na svom računalu. Nakon toga pritisnite Tri točke Kao što je prikazano na donjoj slici.
Drugi korak. Na popisu opcija kliknite na " Postavke ".
Treći korak. Na stranici Postavke dodirnite opciju "Prilagodi svoj Chrome profil" .
Korak 4. Na sljedećoj stranici moći ćete se promijeniti Chrome profil, tema i avatar . Odaberite avatar po svom izboru.
Ovo je! Gotov sam. Odabrani avatar odmah će se odraziti u Chromeu. Ako ne, ponovno pokrenite web preglednik.
2. Postavite prilagođenu profilnu sliku u Google Chromeu
Ako želite postaviti prilagođenu profilnu sliku u Google Chromeu, trebate slijediti ovu metodu. Ovom metodom ćemo promijeniti profilnu sliku Google računa; Isto će se odraziti i na vašem Chrome profilu. To je ono što morate učiniti.
Prvi korak: Otvorite Google Chrome na radnoj površini i kliknite na svoju profilnu sliku.
Drugi korak. U skočnom prozoru kliknite opciju Upravljajte svojim Google računom .
Treći korak. Na sljedećoj stranici kliknite na opciju "osobne informacije" .
Korak 4. U Osnovnim informacijama dodirnite profilnu sliku kao što je prikazano na snimci zaslona. Nakon toga učinite prenijeti fotografiju koju želite postaviti kao profilnu sliku.
Nakon ažuriranja, vaša nova profilna slika odrazit će se i na vašem Chrome profilu. Ovo je! Gotov sam. Ovako možete postaviti prilagođene slike profila u svom Google Chrome profilu.
Dakle, ovaj vodič govori o tome kako promijeniti sliku profila na radnoj površini. Nadam se da vam je ovaj članak pomogao! Molimo podijelite i sa svojim prijateljima. Ako imate bilo kakvih nedoumica u vezi s tim, obavijestite nas u polju za komentare ispod.