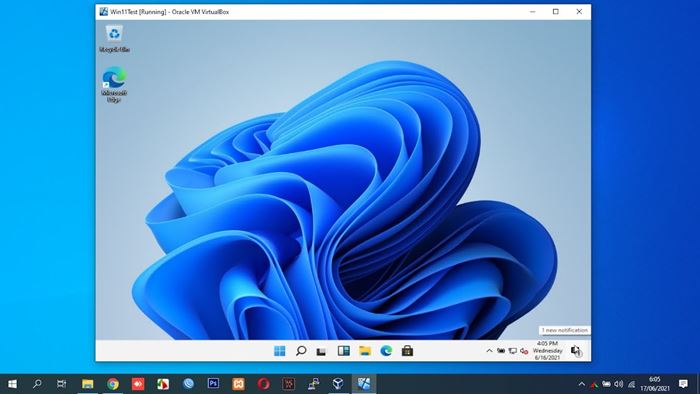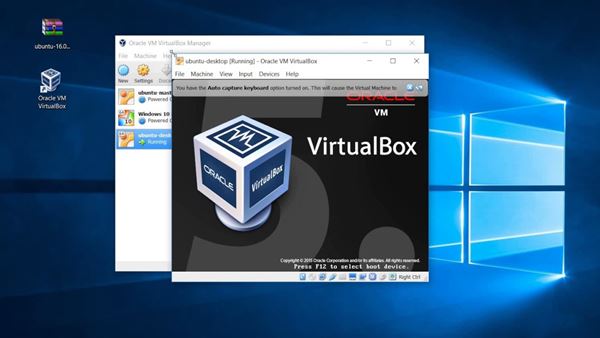Microsoft je nedavno lansirao svoj novi desktop operativni sustav – Windows 11. Ne samo to, nego je Microsoft već objavio prvi i drugi pregled Windowsa 11 za insajdere.
Budući da se novi operativni sustav još uvijek testira, uvijek ga je dobro pokrenuti na virtualnom stroju. Tijekom godina virtualni strojevi služili su kao izvrstan način za testiranje novih operativnih sustava, provjeru autentičnosti nepoznatih aplikacija i korištenje alternativnog operativnog sustava.
Čak i ako vaše računalo ima Windows 10, možete koristiti virtualni stroj za pokretanje Linuxa. Na taj način ćete na istom računalu pokretati i Windows 10 i Linux.
U ovom članku ćemo raspravljati o jednom od najboljih softvera za virtualno računalo za Windows 10, poznatom kao VirtualBox. Dakle, istražimo sve o VirtualBoxu.
Što je VirtualBox?
VirtualBox je softver koji vam omogućuje pokretanje virtualnih strojeva na vašim fizičkim strojevima. Nakon što instalirate VirtualBox na svoje računalo, spremni ste stvoriti onoliko virtualnih instanci računala koliko želite.
Na primjer, ako želite pokrenuti Linux na računalu sa sustavom Windows 10, možete koristiti VirtualBox za učitavanje Linuxa na svoje računalo prema zadanim postavkama. Dakle, jednostavnim riječima, To je program koji pomaže u pokretanju jednog operativnog sustava unutar drugog operacijskog sustava .
Međutim, da biste koristili VirtualBox, vaše računalo mora imati najmanje 8 GB RAM-a. Osim toga, budući da vam omogućuje istovremeno pokretanje dvaju operacijskih sustava, vaše računalo mora zadovoljiti sve hardverske zahtjeve za istovremeno pokretanje dvaju operacijskih sustava. Inače, VirtualBox se može koristiti za testiranje nepoznatih aplikacija na virtualnom ekosustavu.
Zahtjevi sustava za VirtualBox
Zahtjevi sustava za pokretanje VirtualBoxa ovise Na operativnom sustavu koji trenutno koristite i operacijskom sustavu koji ćete pokretati prema zadanim postavkama .
Na primjer, ako koristite Windows XP i želite pokrenuti Windows 11 na virtualnom stroju, morate imati najmanje 6 GB RAM-a (2 GB za Windows XP + 4 GB za Windows 11) .
Osim toga, vaše računalo mora imati procesor s tehnologijom virtualizacije. Većina modernih procesora sada dolazi s tehnologijom virtualizacije. Međutim, možda ćete ga morati omogućiti u postavkama BIOS-a.
Značajke VirtualBoxa
S VirtualBoxom dobivate mogućnost pokretanja Maca i Linuxa na istom stroju. Štoviše, budući da radi na drugom OS-u prema zadanim postavkama, možete ga koristiti i za testiranje novih OS-ova.
Često se preporuča instalirati verzije za pregled, beta verzije itd. na virtualni stroj. Na ovaj način nećete morati brinuti o problemima stabilnosti sustava ili gubitku podataka.
U usporedbi s drugim softverom za virtualizaciju, VirtualBox je jednostavan za korištenje . Iako je VirtualBox namijenjen korisnicima koji su upoznati s tehnologijom, ako vam nedostaje iskustva, možete pogledati vodič koji vam daje Oracle.
Još jedna sjajna stvar u vezi VirtualBoxa je to Podržava mnoge operativne sustave, uključujući macOS, Oracle Solaris Hosts, Linux, itd. . Ne samo to, već korisnicima daje mogućnost stvaranja višeplatformskih ili grupiranih poslužitelja.
Preuzmite najnoviju verziju VirtualBoxa za PC
Sada kada ste dobro upoznati s VirtualBoxom, mogli biste biti zainteresirani za preuzimanje i instalaciju programa na svoje računalo. Budući da je VirtualBox besplatni softver koji je razvio Oracle Corporation, možete ga besplatno preuzeti s Oracle web stranice.
Međutim, ako želite koristiti VirtualBox više puta, bolje je preuzeti VirtualBox Offline Installer. Prednost izvanmrežnih instalatera je da se mogu koristiti više puta bez potrebe za aktivnom internetskom vezom.
Dakle, ako ste zainteresirani za isprobavanje VirtualBoxa na svom računalu, preuzimanja možete preuzeti iz odjeljka u nastavku. U nastavku smo podijelili najnoviju verziju VirtualBoxa za PC.
- Preuzmite VirtualBox za Windows (izvanmrežni instalacijski program)
- Preuzmite VirtualBox za macOS (izvanmrežni instalacijski program)
Kako instalirati i koristiti VirtualBox na računalu?
Pa, proces instalacije je vrlo jednostavan. Prvo morate preuzeti datoteku za instalaciju VirtualBoxa koja je gore podijeljena. Nakon preuzimanja, Pokrenite instalacijsku datoteku i slijedite upute na zaslonu da biste dovršili instalaciju .
Nakon instalacije, pokrenite VirtualBox i moći ćete ga koristiti. Postavljanje VirtualBoxa je složen zadatak; Prvo trebate Omogućite zadani način rada na računalu putem BIOS-a . Nakon što je omogućeno, trebate otvoriti Virtualbox, odabrati količinu RAM-a, stvoriti virtualni tvrdi disk, a zatim ažurirati operativni sustav.
Dakle, ovaj vodič govori o preuzimanju najnovije verzije VirtualBoxa za PC. Nadam se da vam je ovaj članak pomogao! Molimo podijelite i sa svojim prijateljima. Ako imate bilo kakvih nedoumica u vezi s tim, obavijestite nas u polju za komentare ispod.