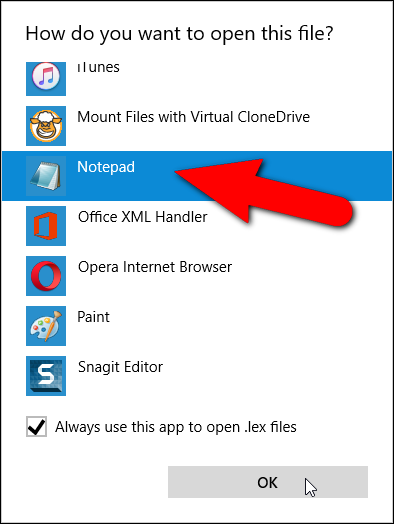Kako isključiti određene riječi iz pravopisa u Microsoft Wordu
Popis isključenja pravopisa je popis riječi koje Word možete natjerati da označi kao pogrešno napisane, čak i kada su u glavnom rječniku navedene kao ispravno napisane. Pokazat ćemo vam kako dodati prilagođeni popis riječi koje ćete uvijek htjeti označiti kao pogrešno napisane.
Na primjer, ako ste skloni upisivati "zahtjev" umjesto "upotreba" ili "roditelj" umjesto "patent", uobičajeno pravopisno bi mislilo da su "tužba" i "podrijetlo" ispravno napisani, dok je ovo rijetko namijenjeno biti napisan. Ili možda slijedite stilske smjernice i koristite određene pravopisne riječi, kao što je "kazalište" umjesto "kazalište". U ovim primjerima možete dodati riječi "odijelo", "podrijetlo" i "kazalište" na popis isključenja tako da budu isključene iz glavnog rječnika i označene kao pogrešno napisane bez obzira na sve.
Označavanje riječi kao pogrešno napisanih ne znači da će se automatski ispraviti. Ako zapravo namjeravate upotrijebiti jednu od ovih riječi u bilo kojem konkretnom slučaju, možete odabrati želite li zanemariti riječ svaki put kada je provjera pravopisa označi. Popis isključenja je zaobilazni način za "uklanjanje" riječi iz glavnog Word rječnika.
Datoteke popisa isključenja standardne su tekstualne datoteke. Možete ga uređivati bilo kojim uređivačem teksta kao što je Notepad, ili čak sam Word (sve dok ga spremate u tekstualnom formatu). Prilikom instaliranja Worda stvorena je barem jedna datoteka popisa isključenja. Ove su datoteke u početku prazne i čekaju da im se dodaju riječi. Naše datoteke s popisom isključenja nalaze se na sljedećem mjestu u našem sustavu Windows 10. Zamijenite "Lori" svojim korisničkim imenom na svom sustavu.
C:\Users\Lori\AppData\Roaming\Microsoft\UPoof
Ovisno o verziji sustava Windows koju koristite, lokacija datoteka popisa isključenja može se razlikovati. Ako niste sigurni gdje pronaći datoteke s popisom isključenja, možete ih potražiti u prozoru File Explorer (ili Windows Explorer). Sve datoteke počet će s "ExcludeDictionary" i završavati s ".lex" ekstenzijom. Dakle, ako tražite “ExcludeDictionary *.lex”, trebali biste pronaći datoteke (ovo je zvjezdica nakon “ExcludeDictionary”).
Nakon što pronađete lokaciju datoteka popisa isključenja, možda ćete vidjeti nekoliko datoteka. Kako znaš koji koristiti? Naziv datoteke osmišljen je kako bi vam pomogao da ga točno prepoznate. Glavni dio naziva datoteke uključuje dvoslovni kod jezika, kao što je "EN" za engleski i "FR" za francuski. Nakon koda jezika, postoje četiri alfanumeričke (heksadecimalne) znamenke koje se nazivaju "LCID jezika". Ovo ukazuje na specifični dijalekt jezika koji pokriva datoteka isključenja. Postoji cijeli popis LCID kodovi za jezike , ali ovaj popis ne uključuje jezične kodove. tamo je Popis kodova jezika , ali nije tako potpun kao prethodni popis.
Pronašli smo dvije datoteke na našem sustavu kao što je prikazano na donjoj slici. Imamo samo jednu datoteku na engleskom, ali može biti više datoteka s "EN" u nazivu. Ako je tako, naznačit ćemo posljednja četiri znaka u prvom dijelu naziva datoteke (prije ekstenzije) i uskladiti te znakove sa stavkama "Jezik - Država/regija" na popisu LCID kodovi Za jezik pronađite datoteku koju biste trebali koristiti. U našem primjeru, "EN" je kod jezika, a "0409" je LCID za američki engleski, pa ćemo koristiti datoteku "ExcludeDictionaryEN0409.lex".
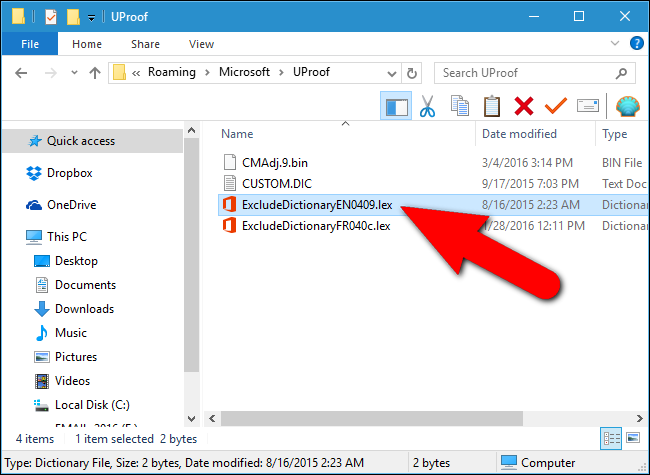
Nakon što odaberete datoteku s popisom isključenja koja će se koristiti, desnom tipkom miša kliknite datoteku i odaberite "Otvori s" iz skočnog izbornika.
Prikazuje dijaloški okvir s pitanjem kako želite otvoriti datoteku. Kliknite na "Više aplikacija".
Pomaknite se prema dolje po popisu i odaberite Notepad. Ako uvijek želite koristiti Notepad za uređivanje ".lex" datoteka, kliknite potvrdni okvir "Uvijek koristi ovu aplikaciju za otvaranje .lex datoteka" tako da u okviru postoji kvačica. Zatim kliknite OK.
Otvara se datoteka popisa isključenja i u početku je prazna. Upišite riječi koje želite dodati na popis isključenja, stavljajući po jednu riječ u svaki redak. Svakako uključite sve oblike riječi koje želite da Word označi kao pogrešno napisane. Na primjer, uključili smo tri oblika za riječ "kazalište" i dva oblika za riječ "roditelji".
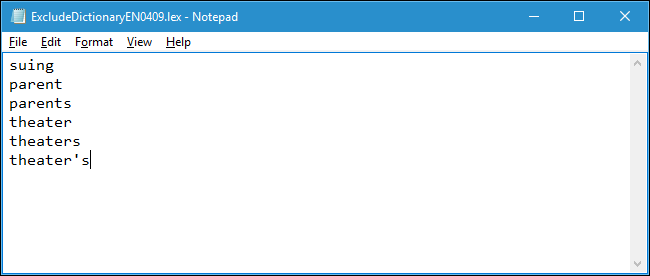
Kada završite s dodavanjem na popis, spremite datoteku.
Ako je Word otvoren dok se mijenja datoteka popisa isključenja, promjene još neće stupiti na snagu. Word se mora zatvoriti i ponovno otvoriti kako bi Word vidio novododani sadržaj datoteke s popisom isključenja.
Kada pronađete i označite bilo koju riječ na popisu isključenja dok provjeravate pravopis, možda nećete moći odrediti točan pravopis. Međutim, ako je omogućena opcija koja automatski provjerava pravopis dok upisujete, vidjet ćete crvene vijugave linije ispod riječi koje ste dodali datoteci s popisom isključenja, što vam omogućuje da primijetite i promijenite te riječi u dokumentu.
Drugi način prilagođavanja alata za pravopis u Wordu je korištenje prilagođenih rječnika. To su tekstualne datoteke koje vam omogućuju dodavanje riječi za provjeru pravopisa koje nisu u glavnom rječniku, ali koje ne želite označiti kao pogrešno napisane. Također možete ograničiti pravopis samo na glavni rječnik. Ovo je korisno ako ste stvorili prilagođene rječnike koje trenutno ne želite koristiti, ali ne želite ni izbrisati.