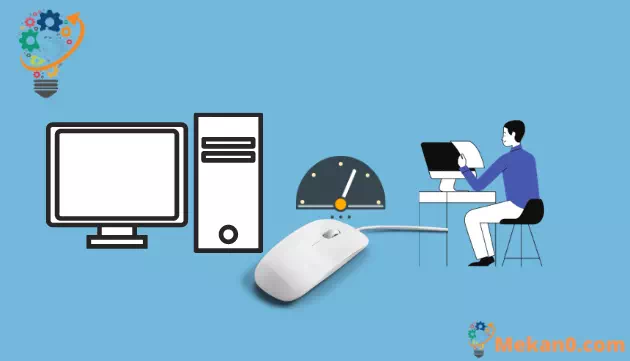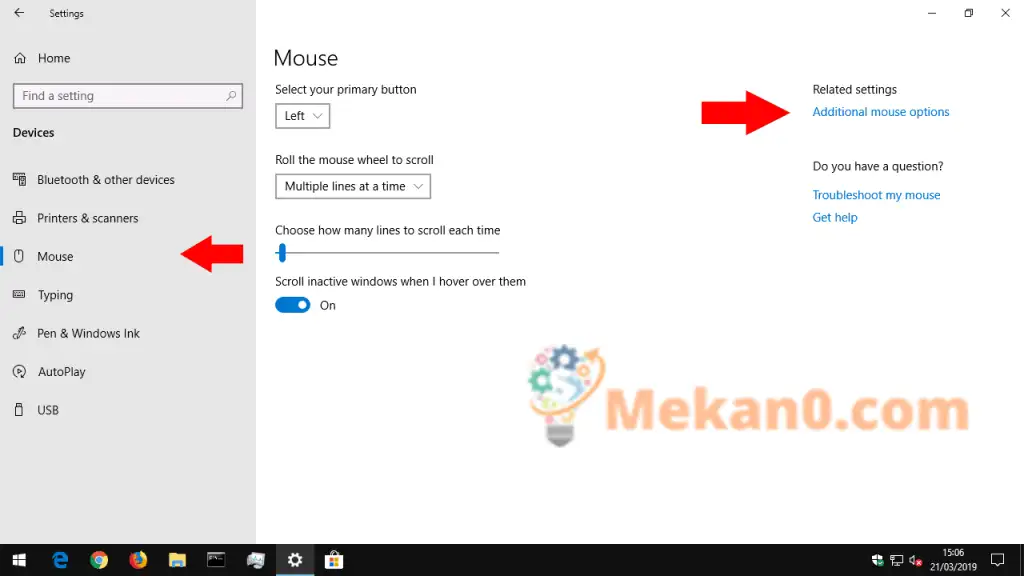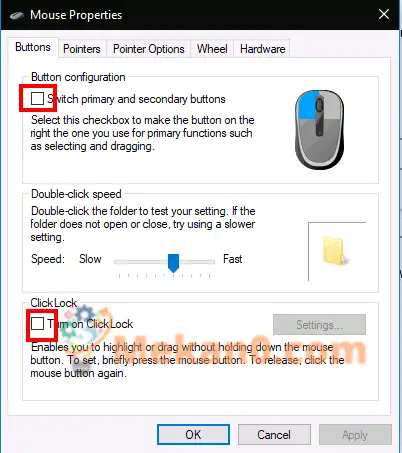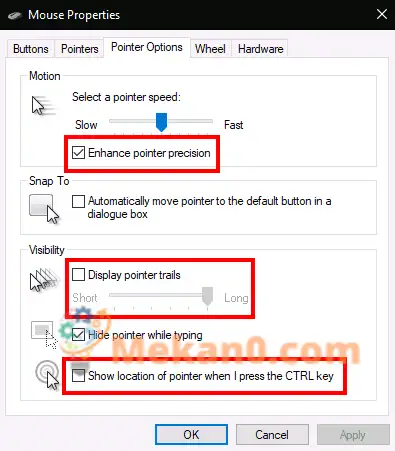Kako pristupiti postavkama miša u sustavu Windows 10
Za promjenu postavki miša u sustavu Windows 10:
- Pokrenite aplikaciju Postavke (tipkovnički prečac Win + I).
- Kliknite na kategoriju "Uređaji".
- Kliknite na stranicu Miš u lijevom izborniku kategorije Postavke.
- Ovdje možete prilagoditi uobičajene funkcije miša ili kliknuti vezu Dodatne mogućnosti miša
- Opcije” za naprednije postavke.
Windows 10 vam daje hrpu mogućnosti prilagodbe za vaš miš, tako da imate fleksibilnost u ponašanju pokazivača. U ovom vodiču ćemo vas provesti kroz dostupne postavke i njihov učinak na indikator.
Prije nego što počnemo, vrijedi napomenuti da su postavke miša u sustavu Windows 10 još uvijek podijeljene na upravljačkoj ploči i aplikaciji Postavke. Stranica miša aplikacije Postavke trenutno je vrlo osnovna i sadrži samo jednu opciju koju nećete pronaći na upravljačkoj ploči.
Primarna tipka miša i kotačić za pomicanje
Prvo ćemo otići na Postavke, pa otvorite aplikaciju (tipkovnički prečac Win + I), kliknite kategoriju Uređaji i zatim s izbornika idite na stranicu Miš.
Stranica vam omogućuje da prilagodite rad kotačića za pomicanje i promijenite tipku miša koja djeluje kao primarni gumb. Kotačić miša može se natjerati da se pomiče kroz redove ili cijele zaslone (kao da ste pritisnuli gumbe Page Up / Page Down), a možete prilagoditi broj redaka ili zaslona za pomicanje odjednom.
Posljednji prekidač na stranici, "Zadržite neaktivne prozore kada se lebdi" jedina je postavka miša koja nije dostupna na upravljačkoj ploči. Ova je značajka bila nova za Windows 10. Prema opisu, omogućuje vam pomicanje sadržaja bilo kojeg prozora na radnoj površini tako da zadržite pokazivač iznad njega i koristite kotačić miša. Međutim, ne morate prvo prebaciti fokus na prozor jer rješava zastarjelu pritužbu s prethodnim verzijama sustava Windows. Vjerojatno ga želite držati uključenim većinu vremena.
Ostale postavke miša u sustavu Windows skrivene su na upravljačkoj ploči. Možete mu pristupiti pomoću veze Dodatne mogućnosti miša s desne strane stranice postavki miša. Ovo će prikazati skočni prozor Svojstva miša koji se nije puno promijenio tijekom generacija Windowsa.
Prva kartica na ovom zaslonu nudi tri opcije. Prvi je dupliciran iz aplikacije Postavke i omogućuje vam da prilagodite primarnu tipku miša. Druga opcija vam omogućuje da promijenite kada se bilježe dvostruki klikovi — ako ustanovite da Windows ne detektira kada dvokliknete ili daje lažno pozitivna podudaranja, možete koristiti klizač i testno područje da podesite koliko dugo traje zadnji dvostruki klik. klik traje.
kliknite zaključavanje
Posljednja opcija na stranici kontrolira malo korištenu pristupnu značajku pod nazivom ClickLock. Kada je omogućen, ne morate držati pritisnutu tipku miša kada kliknete i povučete. Umjesto toga, držite pritisnutu tipku neko vrijeme, čime počinje odabir. Zatim možete otpustiti tipku, pomaknuti miša da dovršite odabir i ponovno pritisnuti gumb za potvrdu operacije. Uglavnom je namijenjen osobama kojima je možda teško držati tipku miša dulje vrijeme.
Druga kartica u dijaloškom okviru Svojstva miša omogućuje vam promjenu načina prikaza pokazivača. Možete birati između tema instaliranih na vašem uređaju ili definirati vlastite slike za korištenje u različitim stanjima pokazivača.
Brzina i osjetljivost pokazivača
Kartica Mogućnosti pokazivača izravnije je primjenjiva na rad miša. Prva skupina opcija odnosi se na pomicanje kursora. Možete kontrolirati brzinu kretanja kursora, što vam omogućuje smanjenje ili povećanje učinkovite osjetljivosti miša.
Tu je i potvrdni okvir "Poboljšaj preciznost pokazivača" koji dinamički prilagođava učinkovitu osjetljivost u odnosu na brzinu pomicanja miša. Kada se polako pomičete kako biste odabrali mali gumb, Windows će prilagoditi osjetljivost dok se krećete kako bi pomicanje pokazivača bilo točno. Ako imate gaming ili profesionalni miš, trebali biste imati na umu da opcije brzine pokazivača i razlučivosti mogu biti u sukobu s postavkama osjetljivosti po inču (DPI) i osjetljivosti koju pruža miš.
Drugi dio kartice Mogućnosti pokazivača kontrolira Snap To, značajku pristupačnosti koja automatski pomiče pokazivač kada se na vašem zaslonu otvore novi skočni prozori. Pokazivač će automatski skočiti na zadani gumb na svakom skočnom prozoru, tako da ne morate pomicati miš da biste pritisnuli OK.
Pronađite pokazivač
Konačno, odjeljak Vidljivost omogućuje vam da kontrolirate kada je pokazivač skriven. Možete onemogućiti automatsko skrivanje pokazivača tijekom tipkanja pomoću potvrdnog okvira "Sakrij kursor tijekom tipkanja".
S opcijom Display Cursor Paths moguće je prikazati putove pokazivača koji prate vaš miš preko zaslona ako imate poteškoća s praćenjem kursora. Posljednje podešavanje upotrebljivosti je "Prikaži lokaciju kursora kada se pritisne CTRL" - potvrdni okvir koji sam po sebi objašnjava koji može biti koristan u situacijama "izgubljenog miša".
To je to za postavke miša u Windowsima. Ne pokrivamo druge kartice svojstava miša; Kotačić je dupliciran na stranici s postavkama koju smo opisali dok hardver navodi tehničke podatke o mišu. Moguće je da ćete vidjeti više kartica u svojstvima miša ovisno o vašem specifičnom uređaju – na primjer, mnogi upravljački programi touchpada za prijenosna računala ovdje dodaju dodatne stranice koje vam omogućuju da prilagodite svoje operacije.