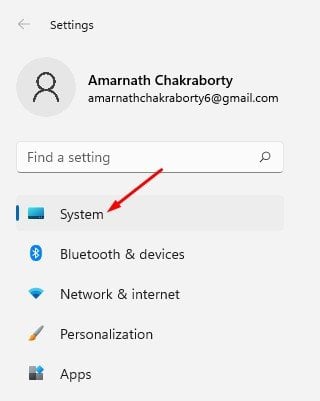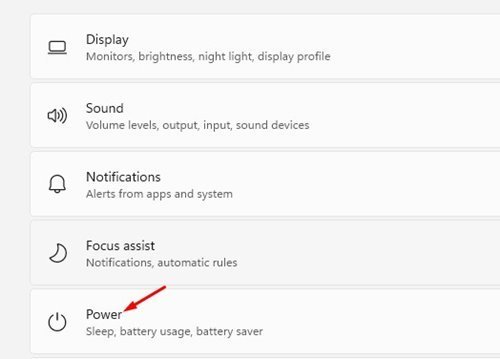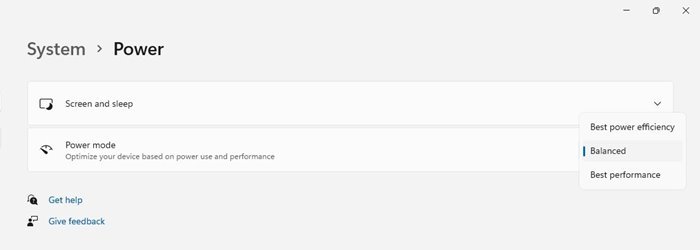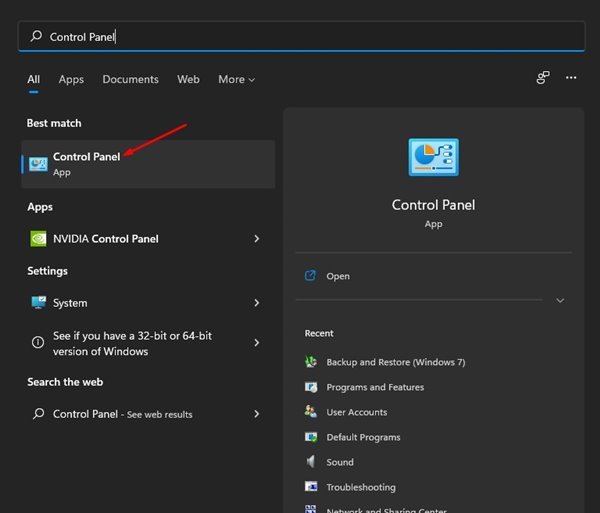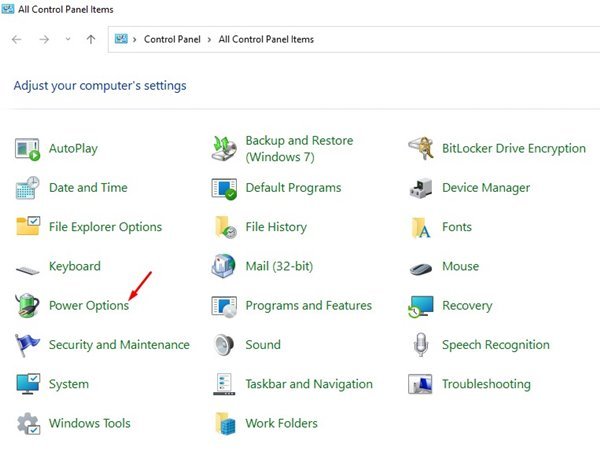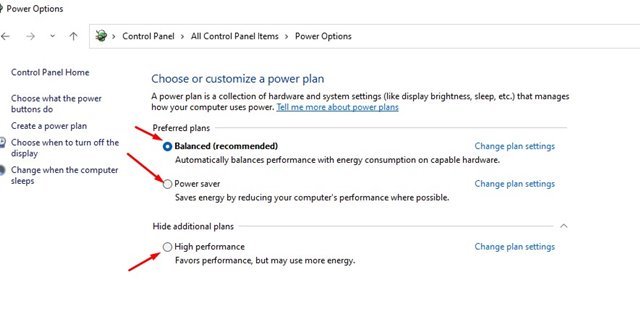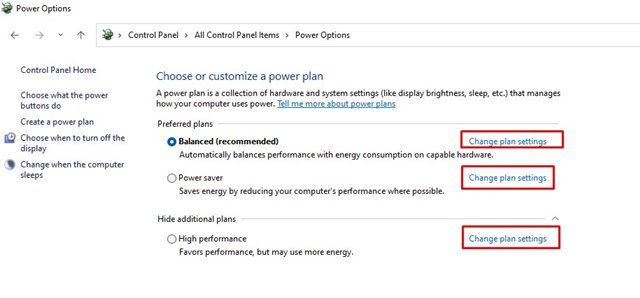Kako promijeniti postavke načina napajanja u sustavu Windows 11
Microsoft je u Windows 10 predstavio nove postavke Power Modea. Postavke načina rada za Windows omogućuju vam da kontrolirate potrošnju energije vašeg računala. Ako koristite prijenosno računalo, ova vam značajka može biti vrlo korisna.
Poput Windows 10, Windows 11 također omogućuje korisnicima promjenu postavki kako bi uravnotežili performanse i potrošnju energije. Novi operativni sustav Windows 11 prema zadanim postavkama koristi "Balanced" način napajanja.
Balanced je preporučena postavka; Stoga automatski optimizira performanse s potrošnjom energije. Međutim, možete promijeniti ovu zadanu postavku kako biste uštedjeli energiju nauštrb performansi ili dobili najbolju izvedbu po cijenu korištenja baterije.
Koraci za promjenu postavki načina napajanja u sustavu Windows 11
Ovisno o vašim potrebama, možete promijeniti postavke napajanja kako biste poboljšali performanse vašeg računala. Stoga ćemo u ovom članku podijeliti korak po korak vodič o tome kako to učiniti Promijenite postavke načina napajanja U sustavu Windows 11.
1) Promijenite način napajanja
1. Prije svega, kliknite na gumb Start u sustavu Windows 11 i odaberite “ Postavke ".
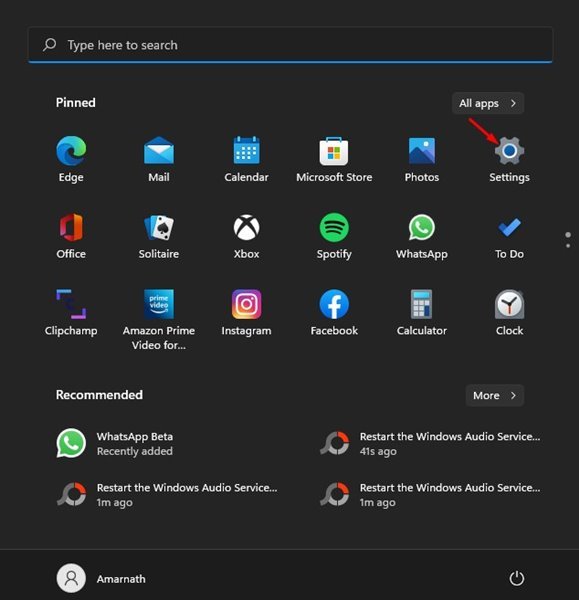
2. Na stranici Postavke kliknite karticu "sustav" Kao što je prikazano niže.
3. Kliknite na opciju Postavke snage i baterije u desnom oknu.
4. Na sljedećem zaslonu pomaknite se prema dolje do "Način rada" i kliknite podijeli Padajući izbornik .
5. Pronaći ćete tri opcije – najbolja energetska učinkovitost, uravnotežena i najbolja izvedba. Evo što znači svaka opcija napajanja:
Najbolja energetska učinkovitost: Ova opcija štedi energiju smanjujući performanse uređaja kad god je to moguće.
uravnoteženo: Ova opcija automatski prilagođava performanse vašeg računala s potrošnjom energije na podržanim uređajima.
Najbolji nastup: Ovaj uređaj optimizira vaše računalo za optimalne performanse po cijenu potrošnje energije.
6. Na temelju vaših potreba, trebate odabrati način napajanja.
Ovo je! Gotov sam. Ovako možete promijeniti način napajanja putem postavki u sustavu Windows 11.
2) Promijenite način napajanja putem upravljačke ploče
U ovoj metodi koristit ćemo upravljačku ploču za promjenu načina napajanja. To je ono što morate učiniti.
1. Prvo kliknite na Windows 11 traži i upišite upravljačka ploča . Zatim otvorite Upravljačku ploču iz izbornika.
2. Na upravljačkoj ploči kliknite na “ Opcije napajanja " Kao što je prikazano niže.
3. Sada ćete moći vidjeti načine napajanja. Zadani plan napajanja postavljen je na Balance. Možete ga promijeniti u Power Saver أو High Performance .
4. Da biste prilagodili planove napajanja, morate kliknuti Promijenite postavke plana i napraviti odgovarajuće promjene.
Ovo je! Gotov sam. Ovako možete promijeniti postavke načina napajanja u sustavu Windows 11.
Vrlo je jednostavno promijeniti način napajanja u sustavu Windows 11. Za promjenu postavki načina napajanja možete koristiti bilo koji od dva načina. Nadam se da vam je ovaj članak pomogao! Molimo podijelite i sa svojim prijateljima. Ako imate bilo kakvih nedoumica u vezi s tim, obavijestite nas u polju za komentare ispod.