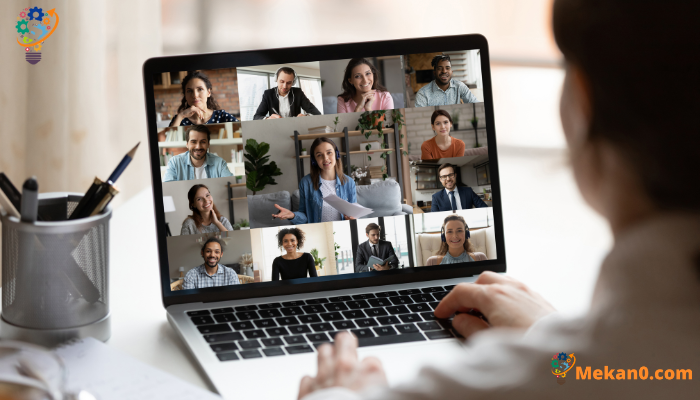Kako promijeniti pozadinu u Microsoft Timesu
Evo kako promijeniti pozadinu na sastanku tima:
- Klik pozadinski filteri .
- Kliknite na Blur da zamutite pozadinu.
- Da biste postavili ručnu sliku, dodirnite Dodaj novi .
Značajke aplikacije Microsoftovi timovi Više pozadina dodaje novu i zanimljivu atmosferu sastancima. A ako ste koristili istu zadanu Teams pozadinu, ne brinite, možete iskoristiti nove dostupne pozadine koje vaše sastanke čine zanimljivijima.
Pruža aplikaciju Microsoftovi timovi Nekoliko opcija koje korisnicima omogućuju promjenu pozadine, potpuno zamućivanje ili zamjenu slikom po želji. Možete iskoristiti popis pozadinskih objava u timovima da vidite neke nove i zanimljive pozadinske ideje, a zatim ih prenijeti za korištenje na sastancima. Zahvaljujući programerima koji stoje iza aplikacije Teams, aplikacija ima nekoliko različitih opcija za prilagodbu pozadine sastanka, omogućujući korisnicima da personaliziraju svoje sastanke i učine ih zanimljivijima.
Evo kako.
Kako promijeniti pozadinu Teams tijekom sastanka
Imate dva načina za promjenu pozadine vašeg Teams sastanka, ili tijekom samog sastanka ili prije početka sastanka. Pogledajmo opcije za promjenu pozadine sastanka tijekom sastanka uživo.
Da biste promijenili pozadinu tijekom sastanka, slijedite ove korake:
- Idite na Kontrole sastanka i odaberite Vise akcije *** i kliknite Primijenite pozadinske efekte .
- Klik Blur i vaša će pozadina izgledati mutno. Alternativno, također možete odabrati jednu od slika za zamućenje pozadine.
- Kliknite " pregled Da na brzinu pogledate kako sve izgleda prije nego što išta završite.
Na kraju dodirnite Primjena .
Nakon što to učinite, promijenit će se pozadina sastanka vašeg tima.
Kako promijeniti pozadinu prije sastanka u Temzi
Druga opcija na vašoj ploči je promijeniti pozadinu prije početka sastanka. Evo kako:
- Kada budete spremni za sastanak, možete kliknuti Pozadinske filtre koji se nalaze odmah ispod minijature videozapisa da biste započeli mijenjati pozadinu sastanka.
- Ako želite malo potamniti pozadinu, dodirnite Blur .
Kako promijeniti pozadinu u Microsoft Timesu - Također možete odabrati dodavanje nove slike umjesto korištenja prethodno dostupnih pozadina. Da biste to učinili, možete kliknuti na "Dodaj novo" i učitati sliku sa svog računala.
Slijedeći ove korake, pozadina vašeg sastanka bit će uspješno promijenjena. A u slučaju da želite resetirati svoje postavke ili promijeniti pozadinu na nešto sasvim drugo, morat ćete ponoviti postupak ponovo.
neki savjeti
- Koristite pravu rasvjetu: trebali biste osigurati dovoljno svjetla da vaše lice bude vidljivo i da bolje izgleda u odnosu na pozadinu.
- Odaberite odgovarajuću pozadinu: trebali biste odabrati odgovarajuću pozadinu koja odgovara svrsi sastanka i vrsti tima s kojim radite.
- Odaberite jednostavnu pozadinu: poželjno je koristiti jednostavne i nenametljive pozadine kako biste izbjegli ometanje i zbunjenost sudionika sastanka.
- Koristite prilagođene pozadine tvrtke: tvrtke mogu izraditi prilagođene pozadine koje odgovaraju vizualnom identitetu tvrtke, bojama i logotipima.
- Iskustvo s animiranom pozadinom: animirane pozadine mogu se koristiti za dodavanje pokreta i uzbuđenja sastanku.
- Korištenje dodataka: softver poput "Snap Camera" može se koristiti za izradu prilagođenih i zanimljivih pozadina.
- Obratite pažnju na detalje: Obratite pozornost na pozadinske detalje kao što su odjeća, namještaj i drugi predmeti u pozadini kako biste bili sigurni da u pozadini nema ničeg što nije na mjestu.
Promijenite pozadinu u Temzi
Microsoft Teams je idealno mjesto za sve timske sastanke. Prilagodba pozadine sastanka sjajan je način da začinite stvari. Nadamo se da će jedna od ovih metoda odgovarati vašim potrebama i pomoći vam da stvari učinite kako treba.